Restore Chrome history from backup
First of all, let's try to understand how to recover the deleted history of the Google browser using the backup features offered by Windows e MacOS.
Windows

If what you are using is a PC Windows, you can recover the Chrome history that you have deleted by taking advantage of the function Copy Shadow included in the latest versions of the Microsoft operating system, which allows the manual or automatic creation of backup copies of files, folders and volumes at any given time (find more information about this in my post on how to restore the previous version of a file) .
To use it, first open theFile Explorer, by clicking on gialla poster on the tatskbar Windows, then enable the view hidden files following the instructions on what to do that I have provided you in my tutorial dedicated to the topic and select the item What PC o computer (depends on the version of Windows used) located in the left sidebar.
Now, double click on the folder users, then on the folder with the your username and then on that AppData. At this point, open the folder Local, double-click the folder Google and on that Chrome.
Finally, right click on the folder User Data, select the voice Property from the menu that opens, go to the tab Previous versions in the window that is shown to you, select the previous version of the folder you want to restore (taking into account the date from which you want to recover the Chrome history) and click on the button Restore per due volte di row.
Wait a few moments for the restore operation to start and complete, then start Chrome recalling the program from Start menu, click the ⋮ button at the top right, select History> History from the menu that opens and you will finally have access to the browser history that was previously deleted. It was easy, wasn't it?
MacOS
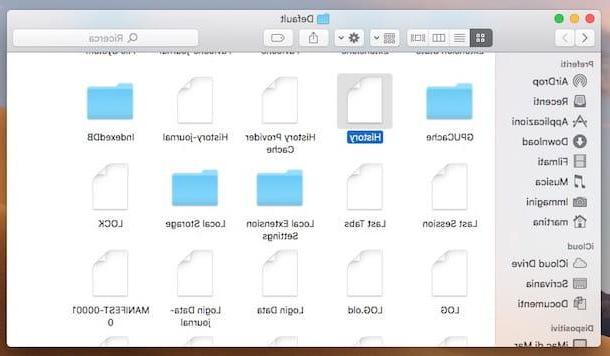
Stai using MacOS? Then you can recover your Chrome history using the "power" of time Machine, the backup system integrated in Macs. Obviously, to be able to use it, it is essential that the function has been previously enabled and configured on your computer (for more information on this, read my guide on how Time Machine works).
Having made the necessary clarifications above, the first step you must take to succeed in your intent is to press and continue to hold down the key on the computer keyboard alt, select the item vai on the menu bar and choose, from the menu that opens, the item library.
In the window of the Finder which at this point will be shown to you, locate and open the folder Application Supportwhy are you cheating? Google and, subsequently, that Chrome, then double-click the folder Default.
Where you are, locate the file Histroy and open time Machine by clicking on its icon (thegreen clock) annexed to Launchpad (which you can recall by pressing the icon with the space rocket on Dock bar).
At this point, use the timeline side to indicate the exact date from which you want to recover the deleted Chrome history, then click on the aforementioned file History and presses the button Restore to restore it.
Now wait for the recovery procedure to start and complete (it should take a few moments), then start Chrome recalling the program from Launchpad, pig sul sul bottone ⋮ at the top right, select the items History> History from the menu that opens and… you will finally be able to consult all the browser history that you had previously deleted.
Tools to recover deleted Chrome history
If the previous directions did not give the desired result, you can try recover deleted Chrome history on the PC using some tools dedicated to the purpose.
EaseUS Data Recovery (Windows / macOS)
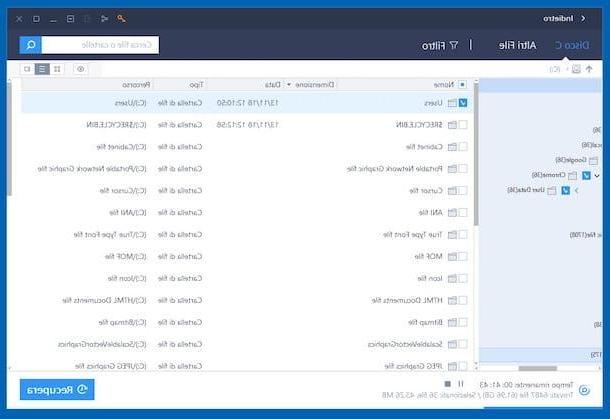
An excellent tool available to attempt to recover the Chrome history (as well as other data removed from the computer) is EaseUS DataRecovery: it is a free software that allows you to recover up to a maximum of 2GB of data (to get around this limitation, you need to switch to the paid version, starting from 81,36 euros). It is compatible with both Windows and macOS.
To download it to your PC Windows, connect to its website and click on the button Scarica free which is located in the center. Once the download is complete, open the .exe file obtained and presses the button Si. In the window that opens, first click on the button OK, by your complaint NEXT on your pulse Accept. Next, click on the buttons Confirmation, Install e Complete to conclude the setup.
Stai is invented using MacOS, linked to this other page of the EaseUS Data Recovery website and click on the button Free trial. Next, open the package .dmg obtained, drag theprogram icon in the folder Applications say macOS, fai clic destroy your di essa and select the voice apri twice in a row, in order to start the software, however, going around the limitations imposed by Apple on the applications of non-certified developers (an operation that must be performed only at the first start).
Now that you see the main window of the software, click on the button for select a specific folder and, through the window that opens, select the path on your computer that I indicated at the beginning of the guide, relating to the Chrome history. Next, click on the button Scan (your Windows) oppure your quello Scan (your macOS).
When the analysis is complete, you will be shown the complete list of files that can be recovered. To proceed with the recovery, check the folder related to the Google history (you can help with theFile Explorer or with the Finder, on the left) click the button Recover (your Windows) oppure your quello Recover Now (on macOS), indicate the location where you want to save everything, press the button Save (on Windows) or on Save (on macOS) and wait for the process to complete.
When the recovery is complete, replace the Chrome history folder currently in place with the recovered one, then open the browser, press the button ⋮ at the top right, select the items History> History from the menu that opens and you can finally have access to the history that was deleted.
Please note: Starting with macOS 10.13, Apple introduced a particular security system, called Integrity Protection System (SIP), which aims to protect the integrity of the SO. This system prevents EaseUS Data Recovery from acting on the hard disk where macOS is installed. To deal with this, you need to temporarily disable it. To do this, boot your system into recovery mode by holding down the keys cmd + r on the keyboard, then go to the menu Utility located at the top and select the item related to terminal from the latter. At this point, type the command csrutil disable; reboot in the Terminal, come on Submit and wait for the Mac to restart. To reactivate the SIP, you must follow the same procedure, but giving the command csrutil disable; enable.
BrowsingHistoryView (Windows)
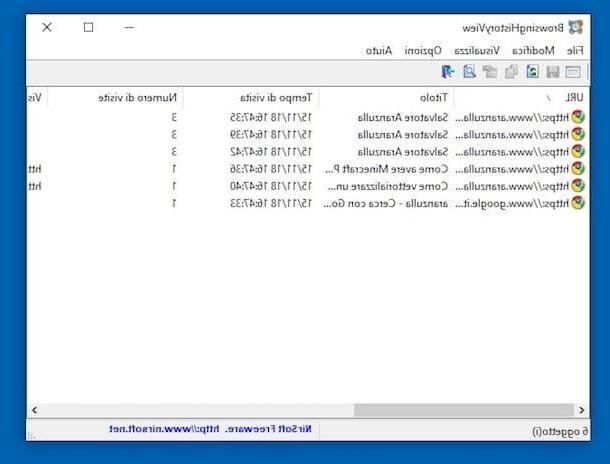
As an alternative to the above software if you are using Windows, you can recover deleted history from Google Chrome using BrowsingHistoryView, a free, no-install and easy-to-use program specifically used for the purpose of this tutorial.
In addition to being compatible with the browser of the Internet search giant, BrowsingHistoryView is also able to intervene on all the other popular programs to browse online, including Internet Explorer, Mozilla Firefox and Safari. It should be noted that, similar to the backup functionality seen together in the previous lines, in order to recover the deleted history, the program will exploit the Copy Shadow.
You ask me how to make use of it for your purpose? I'll tell you right away: first, connect to the program's website, then scroll down the page displayed and click on the link Download BrowsingHistoryView 64-bit (if you are using 64-bit Windows) or on that Download BrowsingHistoryView (if you are using 32-bit Windows). Please also download the translation file for the cittàn language by pressing on the link city you find in the table below.
At this point, extract both ZIP archive obtained, make sure that the BrowsingHistoryView_lng and that BrowsingHistoryView.exe in them are in the same position and start the latter by double clicking on it.
In the window that now opens on the desktop, leave the check mark only on the box next to the item Chrome, at the section web browsers, indicate the reference period of the search using the drop-down menus Da e a, which are at the top, or choose one of the options available in the drop-down menu Filter by date / time view and presses the button OK bottom right.
Wait, therefore, a few moments and in the program window you will be shown all the pages you have visited with Chrome and which had been deleted from the browser history, with the date and time in tow, plus various other useful information (you can find them in the columns in the center of the window).
Then select the element of your interest from the list, right-click on it and choose, from the menu that opens, the option Open URL in web browser to access the reference web page again. If you want, you can also save all the “exhumed” history to a text file by clicking the button with the floppy disk on the toolbar and indicating the name you want to assign to the document and the location in which to save it, using the additional window that opens.
Recover deleted Chrome history on smartphones and tablets
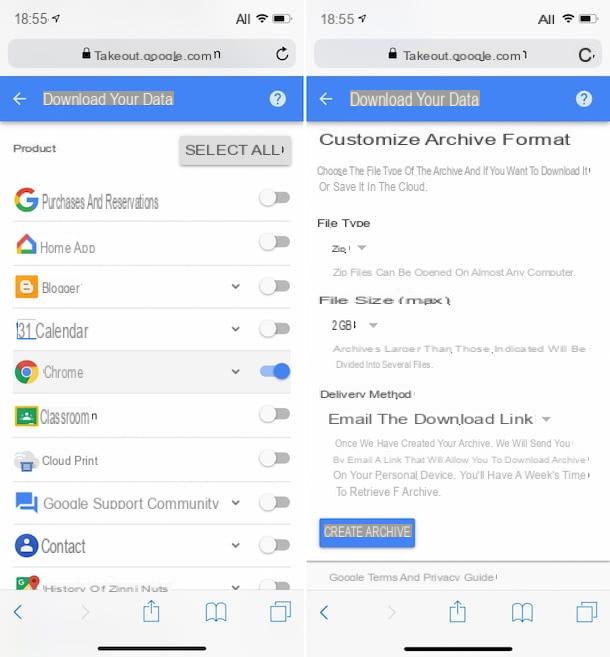
If you were logged in to Chrome with your Google account (for more information on the subject, read my guide on how to create Google account), you can succeed in the history recovery venture on smartphones and tablets taking advantage of the service Takeout, which allows you to download an archive containing the pages visited through the browser.
To use it for your purpose, connected to the web page of the service, log in with your Google account, press the button Uncheck all, scroll down the list until you find the item Chrome e carries his ON il relative interruttore.
At this point, move up ON the lever next to the item All types of Chrome data, put the check mark next to the item select Chrome data, pigia sul pulsating Chrome data, put the check mark only next to the item BrowserHistory e premium pulsating OK.
Now, press the button NEXT placed at the bottom and on that Create archive and wait for the procedure for creating the archive with all your data to be completed by Google (it may take hours).
At the end of the process, you will receive ane-mail containing the download link of the archive created (in ZIP), which will contain the entire browsing history made through Chrome. Please note that the history file is in JSON: you can convert it to PDF, so that you can consult it without problems. To do this, use one of the apps I suggested in my tutorial on how to convert files to PDF.
Please note: you can use Google Takeout to recover Chrome history even from a computer. The steps to be completed are practically identical to those seen together just now for the mobile side. The file in JSON format that will be sent to you by e-mail you can, even in this case, convert it to PDF, so that you can consult it without problems, using one of the tools that I pointed out to you in my guide linked just now.
Retrieve Google search history
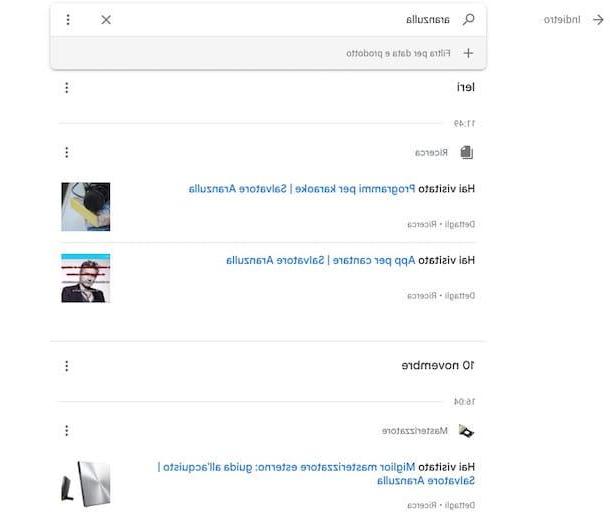
As I had anticipated at the beginning of the article, it seems only right to explain to you how to view and, therefore, retrieve the search history made on Google. It might be especially handy if none of the above solutions have helped you.
Keep in mind, however, that you can only use the function if you are logged in with your Chrome from Chrome Google account and only if you used Google as a search engine. Then consider that, apart from the browser, if you have also logged in on other browsers and if you have searched with Google on the latter, you will see the history of searches carried out from there as well.
That said, to retrieve the Google search history, start Chrome, go to the page for the management of the Google account and, if necessary, log in. At this point, click on the link Manage your activities on Google (from computer) or press on Personal data and privacy (from smartphones and tablets), then click on the link Manage your activities on Google and on the voice Go to my activities attached to the box Review the activity (from computer), or select My activities (from smartphones and tablets).
After that, you will be shown all the searches made through Google up to the present time. By default, searches are sorted chronologically and are shown by groups. If you prefer, you can view the searches made by item by clicking on the button [...] top right and on the item View by element give the menu check if you press.
You can also use the search filters to view what interests you more easily by pressing the button Filter by date and product which is at the top. If you want to search for specific content by keywords, type the keyword in the bar at the top and press the button Submit on the keyboard.
How to recover deleted Chrome history

























