Are you looking for a quick and easy way to remove PDF pages from a document, but you don't know how? Those who use Adobe Reader will be very disappointed as the popular app does not allow them to delete PDF pages. In reality, Adobe Reader is just a PDF reader, and not a “PDF Editor”. So it is understandable that it does not allow users to delete PDF pages.
To delete pages from a PDF document, you need to use a “PDF editing” tool. To save your precious time searching for such a tool, I suggest you try Wondersoft PDFElement. With it, 2 or 3 clicks will be enough to successfully delete pages from the PDF file. We see below the operations required to remove PDF pages with PDFElement.
Guide: How To Remove PDF Pages
Step 1. Download and install PDFElement
Click the download button below to download the installation package of this PDF Editor. Then install the app on your computer. If you are a Mac user you can download the compatible version for iMac, MacBook Air or MacBook Pro.

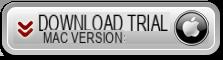
Step 2. Delete the PDF pages
With the Windows version of this program click on the icon "Open File ...”To open and import the PDF file you want to delete pages from.
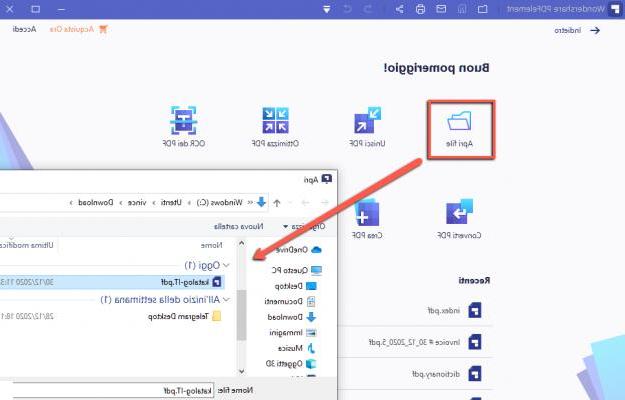
Then go to the top of the menu "Page"On the toolbar, and select the icon" Elimination ". A window will open in which you can choose whether to delete the current page or set the page range to remove.
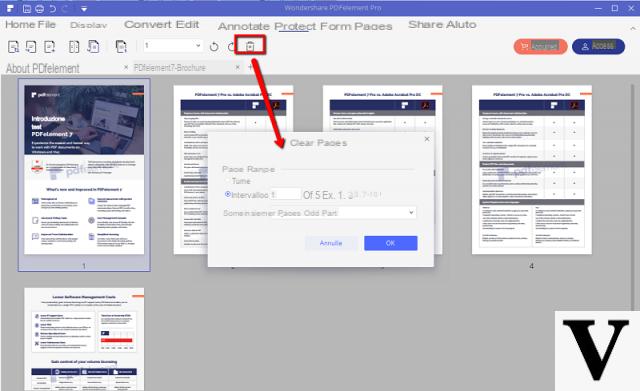
That's all you need to know for remove PDF pages on Mac OS X computers or on Windows, thanks to the PDFElement program. Very easy, isn't it?
Besides deleting PDF pages, with this PDF Editor you can also split PDF into single pages, edit PDF text and reorder PDF pages as you wish.
Download the trial version of PDFElement to delete unwanted pages in seconds!


























