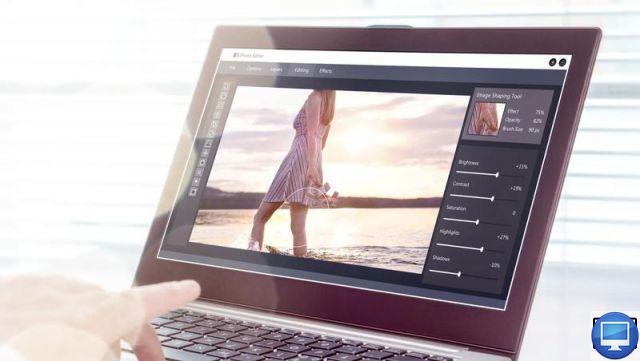
Summary
- > Remove background from photo
- > Change the background color of a photo
Using Photoshop is not always easy. For example, removing the background from a photo can be a tricky task, especially if you are not used to using this software. Fortunately, we know a very simple method to perform this type of photo editing.
If you want to improve your skills in graphics, design or even video editing, know that Adobe Creative Cloud offers plenty of other software and discounts are frequent.
Remove the background from a photo
Here are 7 very easy steps to isolate the subject and thus erase the background from your images.
- Open Photoshop.
- Go to File, choose your image.
- In the layers window on the right of the screen, click on the padlock on the right to unlock the image (layer 0).
- In the toolbar on the left, below the dotted rectangle right-click the icon and choose the option Quick Selection tool.
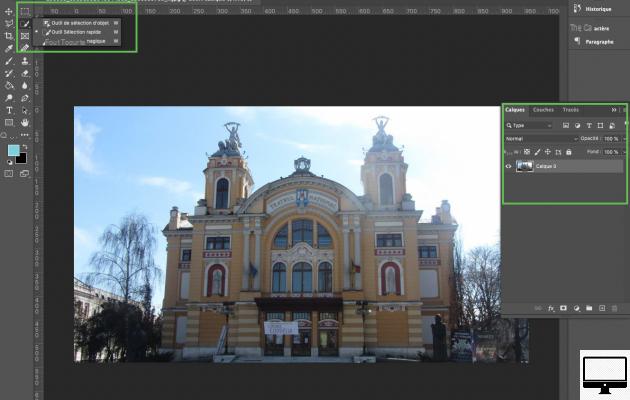
- Click on the background of your image to fully select it.
- Then press the key Delete.
- See you in File and finish with Save as → PNG file.

Change the background color of a photo
Why not give color to a black and white photo? With Photoshop everything is possible, in this part we explain how to add, modify the background color of your images.
- Open your photo with Photoshop.
- Select your topic using thefree lasso tool.
- Surround your model and refine the contours by pressing simultaneously on the fact Other.
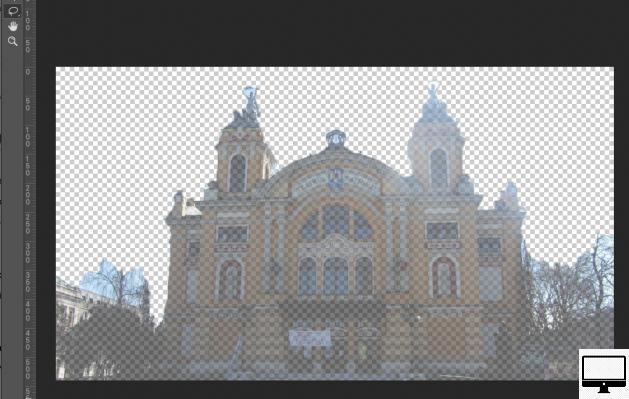
- Right-click on your selection and choose the option Select and hide.
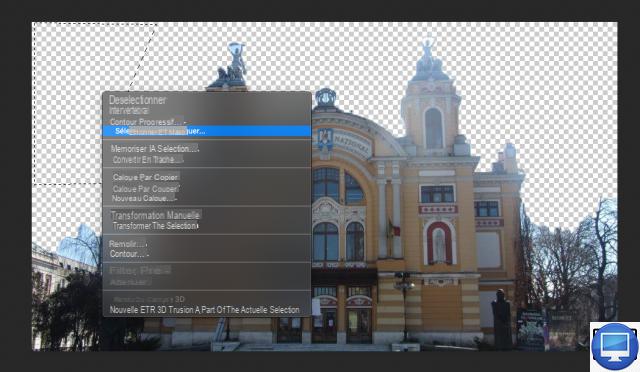
- In the window that appears, pass the lasso again to perfect your selection and leave no white space.

- Click on OK.
- See you in the layers window on the right, on the two-tone round at the bottom.
- Select Solid color and confirm with OKAY.
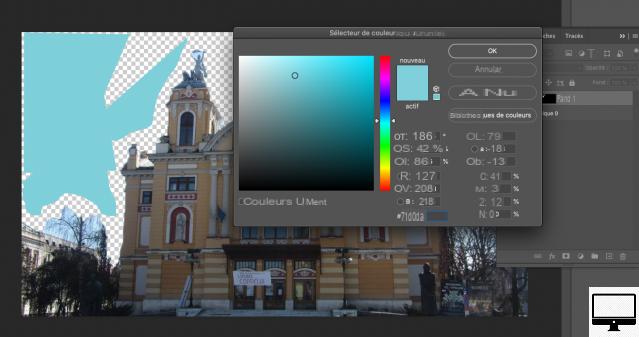
- Dance Layers, click on the link between color and Goggles (square with your black and white image) to unlock it.
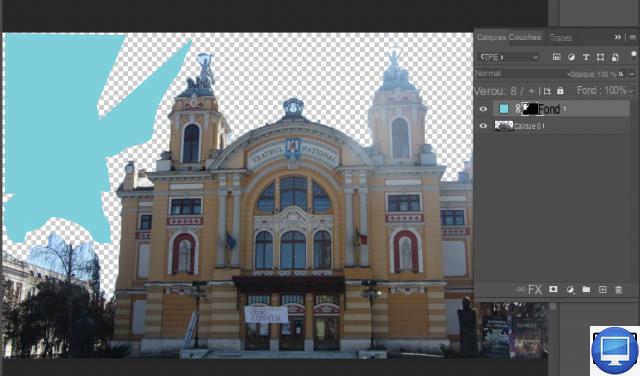
- Double click on the color to change it.
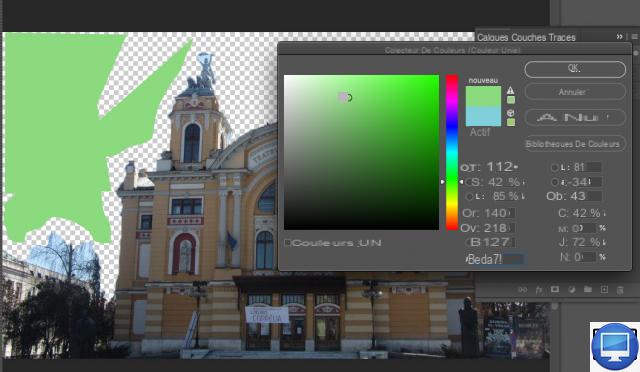
Recommended articles:
- Photoshop: how to add a person to a photo?
- Guide to Adobe CC offers for students
- How to enjoy Adobe Photoshop for free?
- How to use Photoshop Camera?
- The best photo editing software for Mac


























