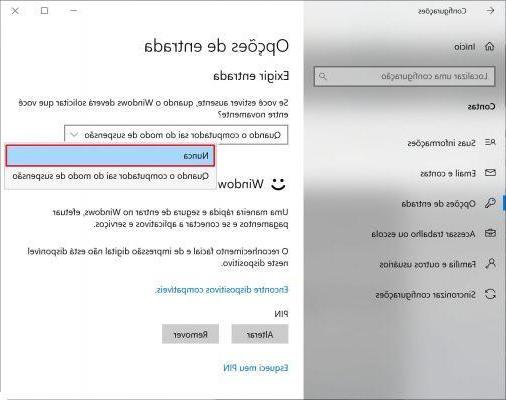
After quite some time you have turned your PC back on with Windows 10 and found that there is a crash on PC startup that requires a Password? Have you tried entering all the passwords you usually use but none of them work? What to do when in the forgotten windows 10 password situation?
While password protection allows you to protect your own privacy and your data, on the other hand, can be an obstacle to yourself, especially if you forget the password used. Fortunately, today there are several ways to bypass the windows password to be able to log back into your PC without losing your PC data and settings.
In early versions of Windows you always had a recovery disk thanks to which various operations could be carried out, including that of the "password reset”Of Windows itself. With the most recent PCs that mount Windows 10, however, this recovery disk is no longer supplied and therefore alternative solutions must be found. Among these solutions we want to point out the one offered by Password Recovery Bundle, a program that allows you to create a real recovery disk (obviously using another working and unlocked Windows PC) with which you can then go to reset and reset the password of your PC.
WAY 1. Remove Windows PC Password with Password Recovery
Step 1. Download and install Password Recovery Bundle on a working, unlocked Windows PC (any Windows version is fine)
Here is the link to download this free demo version:
Step 2: Open the program and from the initial screen click on "Windows Password Recovery" on the left and then on the "Windows Password Rescuer" icon in the center.
Step 3: Create the recovery disc (CD / DVD or USB)
Insert a blank CD / DVD disc or USB stick and then click on BURN to start creating that ERD.
Step 4: Plug the newly created disk or USB stick into the Windows 10 computer you want to remove the password from
Step 5. Turn on your PC and immediately press F2, F12 or F8 to enter BIOS mode. From here you will need to set the disk (cd or usb) connected to the computer as the main drive from which to start Windows 10
If you have a Windows 10 PC HP read how to access and configure BIOS on HP
If you have a Windows 10 PC ASUS read how to access and configure BIOS on ASUS
If you have a Windows 10 PC SONY VAIO read how to access and configure BIOS on SONY
If you have a Windows 10 PC LENOVO read how to access and configure BIOS on LENOVO
In the case of Windows 10 PCs ACER just click immediately on F2 when the computer starts to open the BIOS window and from here use the arrow keys to set the boot disk as the first disk to be read.
Step 6: Restart your PC e remove password Windows 10
Once the PC has restarted, it will read the disk (CD / DVD or USB) connected to it and this Windows Password Rescue screen will open:
Select the system Windows 10 you want to remove the password from and select the account.
Click on Reset Password
Finally click on reboot to restart your Windows 10 PC.
After rebooting you will notice that the PC turns on without asking for a password! Problem solved!
Way 2. Ignore Windows password during login
In general, creating a password for Windows can be considered the safest way to prevent unauthorized access to your computer. However, if there are no important files on your computer and no one will touch your computer except you, then you don't need to worry about your computer's security problem. So registering your Windows with the password could be redundant and time consuming. Windows provides several methods for bypass the password when you log in. Here we will use netplwiz to bypass the Windows 10 password.
Pass 1. Log into your Windows 10 PC and type netplwiz in the menu search bar Home and select “Run command with administrator” in the drop-down menu.
2 pass. The "User Accounts" window will open, and here you will need to check the box "Users must enter a username and password to use this computer", and then click the button " Apply ".
Step 3. A window will appear asking you to enter your username and password. Click again OK to save the changes. After restarting your computer, you can log into Windows 10 without typing your password.
Method 3: Bypass Windows 10 Password with Command Prompt
Another way to take out and unlock PC without password is to take advantage of the Windows command prompt. Command Prompt is a great tool that can be used to troubleshoot various system problems, including the password reset. However, this method is a bit more complex to use as it is totally command based, so you need to be well versed with computers to avoid accidents. If you're ready let's start seeing how to remove Windows 10 password with command prompt!
Pass 1. If you have a Windows 10 installation CD, insert it into the locked Windows 10 computer and set the computer to boot from the CD in the BIOS.
2 pass. Now, the installation CD will load during Windows 10 startup, it will boot from CD instead of hard drive. You should now enter the Windows 10 installation interface.
3 pass. In the language selection interface, press quickly Shift + F10 to open the command prompt.
Pass 4. If C: is not the root directory of the system, you need to use the edit directory so that you can visit Windows system32.
Pass 5. Type the following command to replace Utility Manager with cmd, but it's best to make a backup of the Utility Manager file first so it can be restored later.
move d: windowssystem32utilman.exe d:
copy d: windowssystem32cmd.exe d: windowssystem32utilman.exe
Enter the command: ren Utilman.exe Utilman.bkp to backup the Utility manager.
6 pass. Now you can restart Windows by typing the command "wpeutil reboot".
7 pass. Now, when you are on the login screen, click on Utility management in the left corner of the window, then Command Prompt will open instead.
8 pass. You can now change user properties on the system using the net user command.
net user Administrator / active: yes
This will activate the hidden administrator account, so you can log into Windows 10 directly without typing the password.
net user username new_password
This command will change the user and password you want, simply replace the username with your username and replace new_password with your new password.
Of course, you need to restore the original utilman.exe file. Just open the command prompt and copy the following command:
C: cd windowssystem32
of utilman.exe
ren utilman.exe.bak utilman.exe
Then reboot the system.
Way 4: Remove Windows Password with Hiren's boot cd
Il BootCD by Hiren is a tool that every person needs to make a copy to USB or DVD / CD to repair the system. If the Windows Repair feature doesn't help you bypass Windows 10 password, Hirent's BootCD could give you the magical power to remove passwords from any local Windows 10 account without harming your system. However, it is a command-based tool so it is a bit complex to manage. It's fast but it's also dangerous, and if you're inexperienced you need to be very careful.
1 pass. Go to the official website to download Hirens.BootCD, and then burn the IOS image to your CD or USB drive. Then set CD locked PC startup.
2 pass. Now Hiren. BootCD will come loaded with many utilities. Select Offline NT / 2000 / XP / Vista / 7 Password Changer and press Enter.
3 pass. In this step you need to select the correct hard drive partition where Windows 10 is located. Select option A to list all partitions. In our case the operating system is installed on C:.
Pass 4. Here you need to confirm if the default location is correct. Just press the button Submit to accept the default Windows registry path without writing anything else. At this point, the password is changed and you can restart your computer to log in with the new password.
5 pass. Now you will have to select the default option: “[1] Change user data and password” and press Submit.
6 pass. 3 users will appear: Administrator, Guest and Username. You can select the password of the user you want to delete. Here we will choose the account of our name to bypass his password.
Pass 7. To type 1 for “Remove user password” and press Submit.
Done!
Way 5: Remove computer password with OphCrack
OphCrack is a very old na Windows password recovery tool that can be used to remove windows password. Regardless of the old badge of honor, the software isn't that bad. But it has some flaws, such as the fact that it cannot crack passwords with more than 4 characters and cannot support the latest 8-bit versions of Windows 10 and 32, but if you are using anything less, you can try it for sure.
Step 1. The software is available for free, so it won't be difficult to download it to a properly working computer or laptop first.
Step 2. After installing the program you need to burn its ISO image files to a specific drive to create the startup disk.
Step 3. Connect the startup disk to the locked Windows PC and reboot the machine from that created disk
Step 4. The first thing to do after viewing the main screen of the program is to choose "Automatic Ophcrack graphics mode" and press "Submit".
Step 5. The tool usually applies the “Brute Force Attack” method to recover the lost password. Although the method is old and takes a huge amount of time, the probability of finding the password is quite high (but it takes patience)
Step 6. The recovered password will be displayed on the screen after the scan and search process is complete.
How to Remove Windows 10 PC Password -


























