Minimum requirements and prices
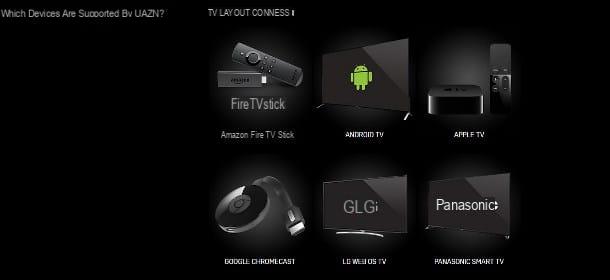
Before even taking action and explaining, in practice, how to watch DAZN with Chromecast, it is good that you have clear what are the costs of the service and the minimum requirements to be able to use it easily.
To begin with, you must know that DAZN is a subscription platform, the cost of which, at the time of writing this guide, is 9,99 € / month (With free trial of 30 days), without any duration constraint. A package dedicated to Sky subscribers is also available, Sky + DAZN, which includes a series of tickets at discounted prices (I told you about it in detail in this guide), and the offer Infinity + DAZN, which allows you to subscribe to Infinity and DAZN at the same time for the price of 13,99 € / month instead of € 17,99 / month (more info here).
Anyway, DAZN's offer for football includes three Serie A matches per shift, the whole Serie B, some of the most famous foreign championships (LaLiga, Ligue 1, Coupe de Ligue, Copa Libertadores, Copa Sudamericana and Recupa Sudamericana) and numerous international football events (African Cup, FA Cup and EFL Cup). Furthermore, the best events of rugby (Heineken Champions Cup, Guinness Pro14, Scotland Rugby Internationals, Ireland Rugby Internationals and Wales Autumn Internationals), baseball (MLB), hockey (NHL), boxing (Matchroom Boxing, UFC and Showtime Boxing), mixed martial arts (Bellator MMA), rally (WRC) e darts (PDC darts).
In order for the viewing of the contents to be easy and, therefore, free from blocks or jams of any kind, it is necessary that the connection speed to the Internet is adequate for the quality to be obtained: in this case, to view content at resolution SD, it is recommended to have a connection equal to at least 2 Mbps in download, which become 3,5 Mbps for resolution HD, and, respectively, 6,5 Mbps e 8 Mbps for HD resolution with video quality half e high.
The list of devices compatible with DAZN (up to six per account, and two that can be used at the same time) is really wide: the service can in fact be used by PC Windows e Mac through Chrome, Firefox, Edge, Internet Explorer and Safari browsers; Android and iOS smartphones and tablets, through a dedicated app compatible with Android 4.4 or later and iOS 9 or later; Amazon devices, like tablets Kindle Fire and l 'Amazon Fire TV Stick; Google Chromecast; Apple TV; Smart TV Samsung Tizen, LG WebOS, Panasonic, Hisense e Android TV brand Sony e Philips; video game console, as PS4, For PS4, Xbox One, Xbox One S e Xbox One X; Sky Q decoder in the Platinum and Black variants and TIM Box.
The list of devices compatible with DAZN could increase at any time: to stay updated, I invite you to take a look at the dedicated page of the DAZN website.
For chromecast, the viewing of the contents takes place after the transmission of the video coming from the apps for smartphones and tablets, or from the computer browser: consequently, it is essential that you have, in addition to the Chromecast, one of these devices.
- Android smartphone or tablet equipped with an operating system equal to or later than Android 4.4.
- iPhone, iPad o iPod Touch equipped with an operating system equal to or later than iOS 9.
- PC o Mac with the Google Chrome browser installed, the only one compatible with the transmission of multimedia contents to Chromecast.
Preliminary operation
Watching DAZN contents via Chromecast is not difficult at all: first of all, you need to activate a subscription to the streaming service (with the possibility of enjoying, upon first registration, 30 days of free viewing), configure Chromecast and finally, use the DAZN apps for Android and iOS (or the Google Chrome browser) to start broadcasting content to the TV. Find everything explained below.
Subscribe to DAZN
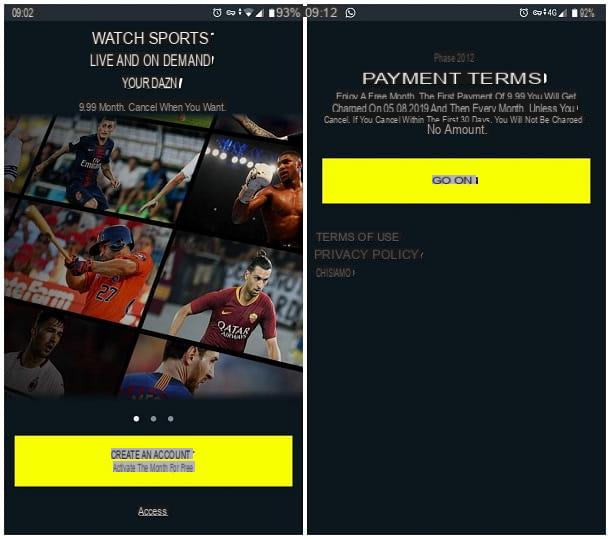
If you don't already have a subscription to DAZN, you can quickly sign up for the service using both theapp for smartphone and tablet that one of the browser compatible with the service (however, as you will discover later, it is essential to use Google Chrome for the transmission of contents).
If it is your intention to act through the app, download it from the store of your device, start it and tap the button Create an account located at the bottom of the welcome screen. For more information on this procedure, I invite you to read my tutorial on how to download DAZN.
Then, fill out the form that is shown on the screen specifying yours name, last name, email address it's a Password (to be typed twice), at least 6 characters long and containing at least one number inside. Once this is done, indicate if allow the sending of promotional content, acting on the box located at the bottom, and touch the button Continue, to go to the next step, which consists in choosing the payment method.
Regarding the registration of DAZN from smartphones and tablets, you can choose whether to pay via Google Play (Android) or App Store Credit (iPhone and iPad): to proceed, tap the button Continue, authorize the payment using the most appropriate authentication method (facial recognition / Face ID, fingerprint / Touch ID or Password of the Play Store / App Store) and that's it: if everything went well, you should receive a notification that your subscription has been activated.
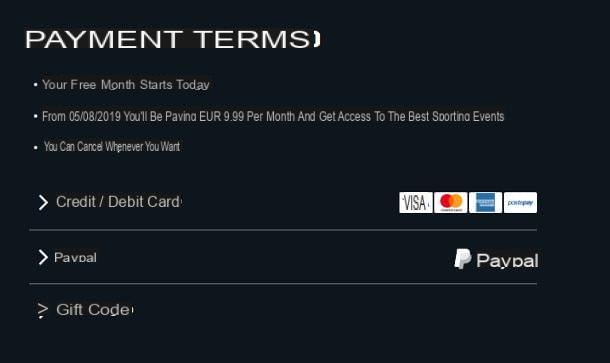
If you want to use a different payment method (e.g. credit card, PayPal or gift code), or you don't want to use DAZN from your smartphone / tablet but from your computer, you can sign up for the service through one of the browsers compatible with the platform.
To do so, connected to the platform's website, click on the button Start your month for free and enter your personal information in the form that is proposed to you: name, last name, email address (twice) and once Password, which must contain one or more numbers and be at least 6 characters long.
Once this is done, specify if consent to the sending of promotional content by DAZN by clicking on the box at the bottom of the form, click on the button Continue and indicates the payment method you intend to use, to be chosen from debit / credit card, PayPal e gift code.
Depending on the choice made, the steps to be performed vary slightly: for the card, you must enter the relevant data in the form displayed on the screen and click on the button Activate subscription; if you choose PayPalInstead, you must log in to the platform using the credentials in your possession. Finally, if you have a gift code, you must enter it in the appropriate text field and click on the button Apply.
Once the selection and configuration of the payment method has been completed, the DAZN subscription will be immediately active and can be used for viewing the contents. Remember that if this is your first time signing up for the service, i the first 30 days of viewing are free.
If you are interested in discovering different subscription methods from the "classic" one (eg activate the DAZN offer via Sky), or have information on unsubscribing from the service, you can take a look at my guide on how to activate DAZN, in which I gave you all the details of the case.
Set up Chromecast
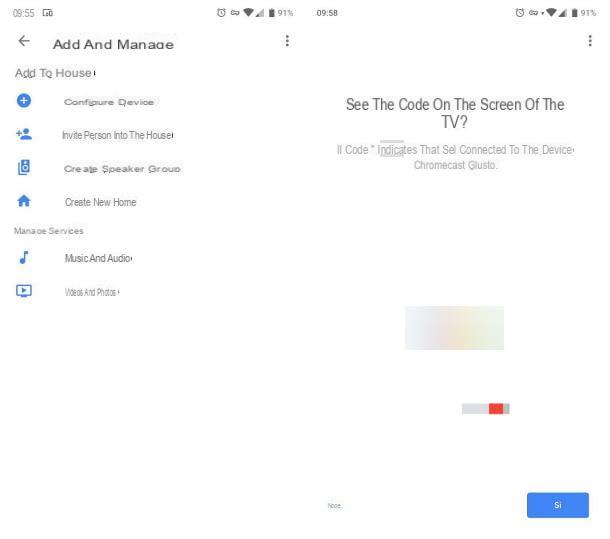
After subscribing to DAZN, it's time to set up Chromecast, in order to enable the viewing of streaming contents. As a first step, take the Google dongle out of its packaging and connect it, using the cable / connector already on board, to one of the free HDMI ports of the TV.
Then, connect the power cable to the Chromecast, using the microUSB end, and insert the other end of the same into one of the free USB ports of the TV. If necessary, you can use the appropriate USB power plug to connect the appliance to the power supply, useful if, for example, you do not have free USB ports, or if they are not able to provide the Chromecast with enough electricity (on the Chromecast Ultra model, the latter is the only solution available).
Once the device is installed, turn on the TV and tune it to right video source (With art. HDMI 1) using its remote control: if everything went the right way, the Chromecast should turn on and show you, after a few moments, the welcome screen indicating the code to use in the configuration phase.
After this step, install the app Google Home, available for Android and iOS, on the device you intend to use to configure the Chromecast. After installation, connect your smartphone or tablet to the same Wi-Fi network you intend to use on the Chromecast, activate Bluetooth, if you have not already done so, and start the Google Home app that you have just downloaded.
Then, tap the button Add located at the top, it touches the items Configure device e New devices, sfiora il pulsating NEXT and, if necessary, follow the instructions given to you to set up a new home.
At this point, wait for the screen to appear notifying you of a new one Chromecast detected and tap the button Yes, located at the bottom right, to start the configuration: if everything goes well, you should see the same pairing code both on the display of the device you are using and on the TV screen.
If, on the other hand, the Google Home app does not detect the Chromecast, go to the menu Settings> Wi-Fi of your device and connect to the Wi-Fi network generated by the chromecast, then repeat the whole dongle configuration procedure.
Once the Chromecast is detected, tap the button Yes, indicates se send automatic reports to Google using the keys Yes I accept or No thanks, choose the room where the Chromecast is located and touch the button again NEXT.
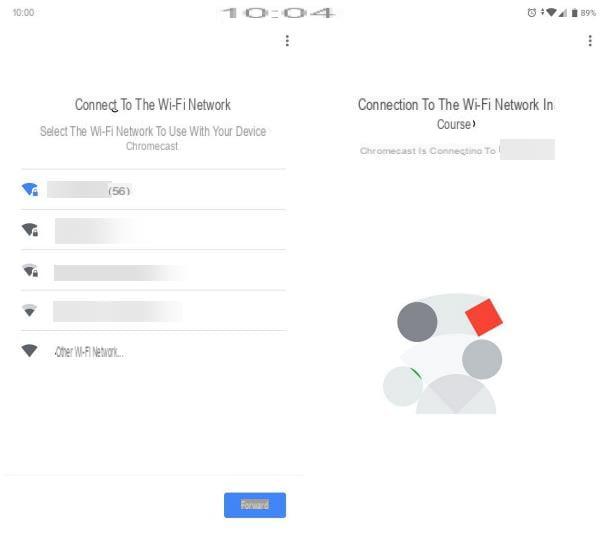
Now, choose the WIFI network to connect the Chromecast to, tap the button again NEXT, enter the Password wireless network in question (if necessary) and tap the button Fellow worker to connect the Chromecast to the wireless network.
After this step too, touch the button NEXT to associate the Chromecast with a Google account (or the button Not now, to skip this step), select the Google account to use by following the procedure displayed on the screen (if you are using Android, the Google account already configured in the phone will be used) indicate whether or not to register for the newsletter using the next screen and touch the button Continue to complete the configuration phase.
If you have problems performing the steps shown above, you may find my guide dedicated to installing and configuring Chromecast useful, in which I have explained everything to you in great detail.
How to watch DAZN with Chromecast
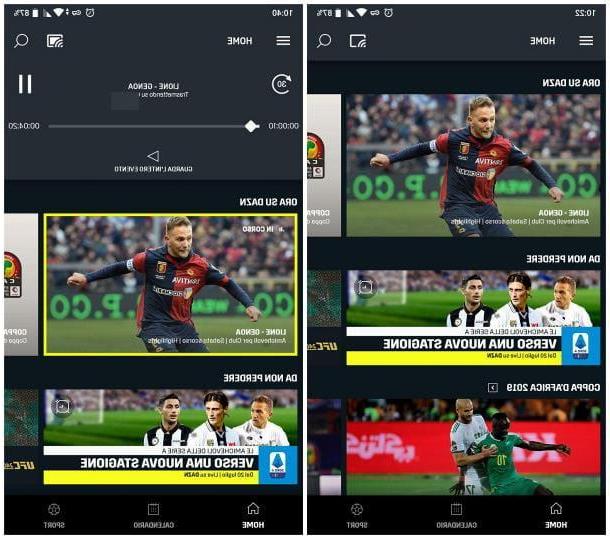
Once the installation and configuration phases of the devices have been completed, I would say that you are finally ready to see DAZN with Chromecast! If you intend to do it from your smartphone or tablet, start the DAZN app and, if you have not yet logged in, touch the item Log in located at the bottom, enter the credentials of the previously created profile and tap the button Start watching, located just below the access form.
Once this is done, indicate if enable notifications or not, using the buttons shown on the screen and, once you reach the content selection screen, tap the symbol of chromecast (the screen with waves) located at the top right and, using the panel that is proposed to you, tap on Chromecast name previously configured.
If all went well, the TV should now show the DAZN screen, accompanied by the words Ready to broadcast: at this point, all you have to do is select the content of your interest on your smartphone or tablet and ... enjoy!
Once the connection is established, you can use your smartphone or tablet as a "remote control" and change channels whenever you want. To stop watching the content, tap the button chromecast and select the appropriate item from the proposed menu.
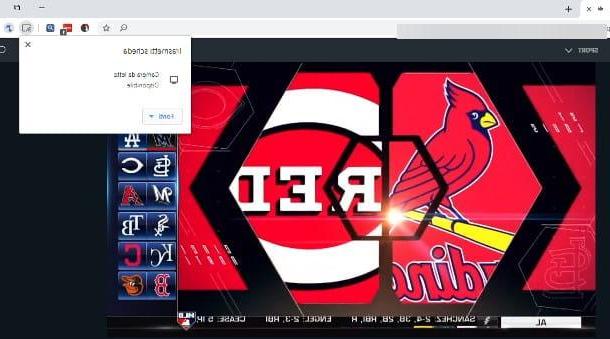
The procedure for watch DAZN with Chromecast using the computer, on the other hand, involves the use of functionality Send card di Google Chrome: if you do not have the Google browser available, you can quickly download it by following the instructions I have given you in this guide.
Once you have Chrome, start it, connect to the DAZN website and log in using the credentials in your possession. Next, start playing the content you prefer, then click the button (⋮) located in the upper right corner of the browser, choose the item Broadcast ... from the menu displayed on the screen and, to immediately start playing the current browser tab, click on Chromecast name attached to the screen that appears.
To conclude, click on your button Full screen placed in the DAZN multimedia player (the one with the four arrows, bottom right) to "expand" the content view to the full TV screen.
Note: in any case, the device from which you intend to start the transmission of DAZN must necessarily be connected to the same Wi-Fi network chosen when configuring the Chromecast.
In case of dubbi or problem
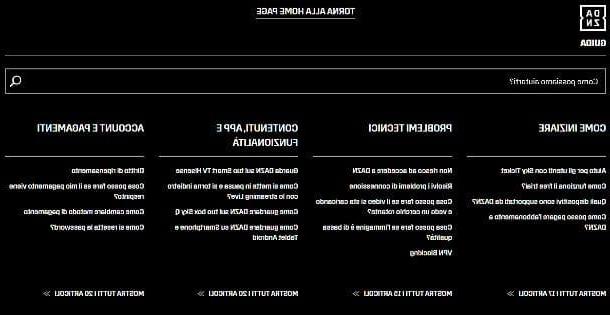
You have read all the steps of this tutorial very carefully and, to your great satisfaction, you have managed to transmit the contents of DAZN on the TV, using the Chromecast.
However, by carrying out the same procedure for a friend of yours, you have encountered a series of problems related to the activation of the service or the transmission of content, so you would like some suggestions that can help you solve this inconvenient problem.
Very well, I think I can help you: first of all, I suggest you take a look at my tutorial on how DAZN works, to get more detailed information about the payment methods, the phases of registration for the service and any problems in which you may incur.
If, on the other hand, you are interested in discovering the steps to take to cancel the subscription to the service, you can take a look at my guide on how to disable DAZN, which I have entirely dedicated to this topic.
Finally, if it is your intention to dispel any doubts about the functioning of the platform, before even registering with it, I invite you to consult the DAZN official guide, which contains the answers to the most common questions asked by users. To access it, connect to this website and identify the topic of your interest, using the index located below or by searching through the appropriate bar.
If you want to contact DAZN support directly, go to the bottom of the page and click on the button Contact us, to send a message to the experts, or Live chat, to start a chat with the platform staff.
How to see DAZN with Chromecast

























