
Summary
- > Configuring an iPhone, the first steps
- > Transfer your media files and applications
- > Import your contacts and transfer your SMS and emails
In this tutorial, we show you how to set up your new iPhone and transfer your backed up data to iCloud, iTunes and your old Android.
If you want to reset your old iPhone for resale or as a gift, check out this tutorial.
Configuration from an iPhone, first steps
In this tutorial, we'll show you how to set up your new iPhone and transfer your backed up data to iCloud, your computer, and your old Android.
To configure your iPhone before use, follow the 5 steps below:
- Turn on your new iPhone.
- Choose the display language, country and region.
- Activate, if you wish, the functionality Location. This allows Apple and third-party applications to access your location.
- Connect your iPhone to the Wi-Fi network and create your lock code or set up FaceID.
- Choose from the 5 types of configurations offered: Restore from iCloud, Restore via a Mac or PC, Migrate data from Android, Transfer from iPhone et Do not transfer apps and data.
Restore iPhone from iCloud Backup
After selecting the restore from iCloud option, sign in to your account and then choose your most recent backup.
Generally, iCloud backups happen automatically. To check that this option is activated, once you have access to the home screen of your iOS, go to Settings → tap Your name→ [name]'s iPhone → ICloud backup.
Just below the tab is the date and time of the last automatic backup.
If you want to backup manually, then follow the same path and then go to ICloud backup → Back up now.
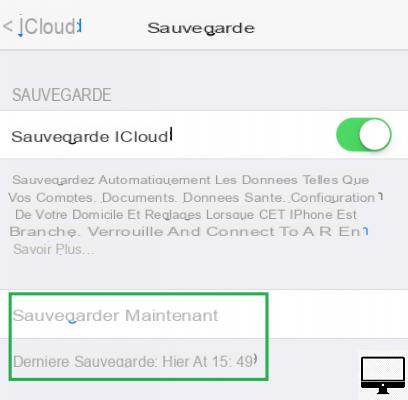
From the Apps & Data screen, select Restore from iCloud and press Next. Enter your Apple ID and password.
Choose the most recent backup, finally press Restore.
Restore iPhone from Backup on Mac or PC
Some steps in the restore process will be different depending on the Mac you're using.
Indeed, on macOS Catalina 10.15, you will have to go through Finder, while via macOS Mojave 10.14, a later version or even via a PC, it will be iTunes.
- Connect your iPhone to your computer.
- Select your iPhone when it appears in the window Finder ou iTunes.
- Visit Restore backup and choose the most recent.
- To finish, click on Restore and wait for the synchronization to complete.
Migrate data from Android to iOS
To migrate your Android data to an iPhone, Apple has created the Migrate to iOS application, it is free to download from Google Store. For the realization of this transfer, your Android must be connected to Wi-Fi.
Also, during this process, do not use your smartphone, this could significantly slow it down. Here's how:
- Install the Migrate to iOS app on your Android.
- In parallel, select the option Migrate data from Android on your new iPhone.
- On your Android, accept the terms and conditions and tap Next.
- On your iPhone, tap Continue. A 6 or 10 digit code appears, enter it on your Android.
- Again on the latter, from the screen Transfer data, choose the content to transfer and touch Next.
All you have to do is follow the instructions on your iOS to complete the configuration.
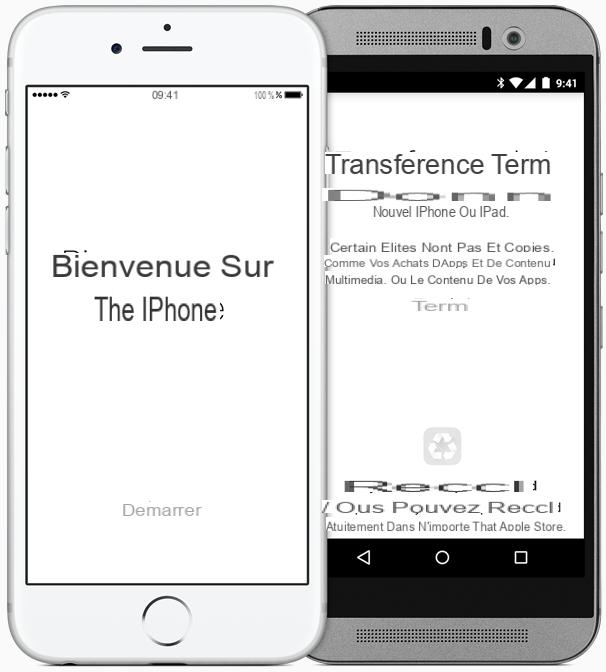
Transferredr your media files and applications
To transfer movies, songs or photos from one iPhone to another, you have to go through Finder, or iTunes, depending on the version of your Mac or PC.
Next, plug your iPhone into your computer → open Finder ou iTunes → select your device and the files to sync.
To sync them from Android to iOS, connect your smartphone to your computer and copy and paste your files on it via Finder/iTunes.
Then disconnect your Android, plug in your iOS instead to sync your files.
Applications, on the other hand, are not transferable. In addition, there is a good chance that the ones you use on your Android are compatible with iOS.
Amountr your contacts and forward your text messages and emails
If your old smartphone has a nano-sim card, then insert it into your iPhone, then go to Settings → Contacts → Import SIM contacts.
If your SIM card can't fit into the iPhone, then just take the help of a USB cable.
To transfer your SMS and MMS, use the free program AnyTrans, it allows you to export all types of data.
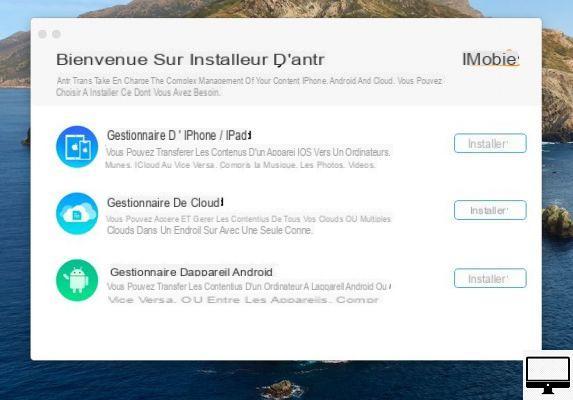
As for the synchronization of your emails, know that the iPhone is compatible with POP and IMAP messaging, your emails and calendars do not require any transfer. Simply save your email accounts on your iPhone and activate them by going to Settings → Accounts and passwords → Add an account.


























