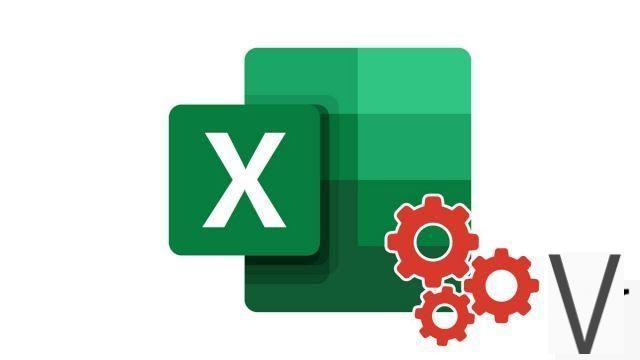
Excel allows you to perform simple and sometimes complex calculations using formulas or even using macro and Visual Basic for Application code. However, it also allows other functions to be applied in order to make your table much more readable and pleasant. In this tutorial, we are going to sort a column of our worksheet as well as a row.
Sort data in a column in Excel
- Select column of your worksheet to sort. Click on its heading (the letter of your column).
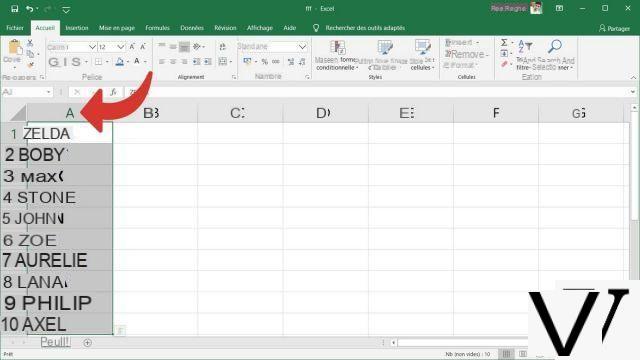
- In the Ribbon , Select the tab Data , then click the icon Trier.
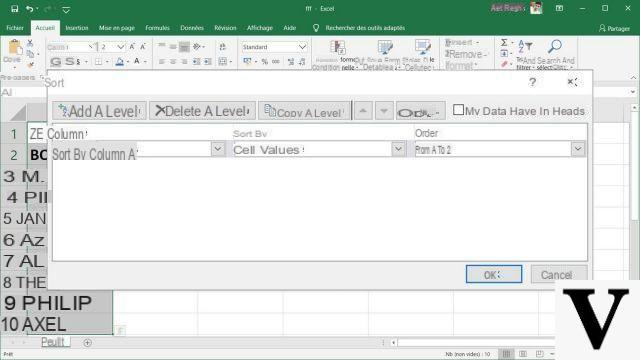
- In the sorting dialog on the right, select from the drop-down menu Ordre l'option From Z to A to sort the cells in your column in ascending order. If you want to sort them in descending order, choose the option From Z to A.
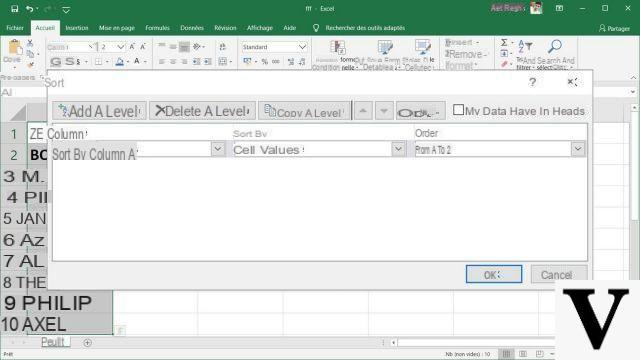
- Click on the button Ok. Your column is now sorted in the order you want
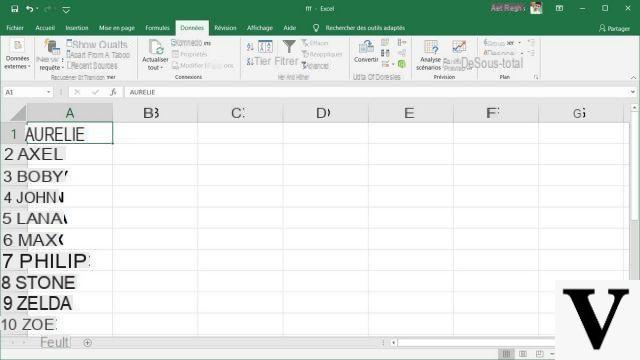
Sort data in a row in Excel
- Select the rowof your worksheet to sort. Click on its header (the number on your line).
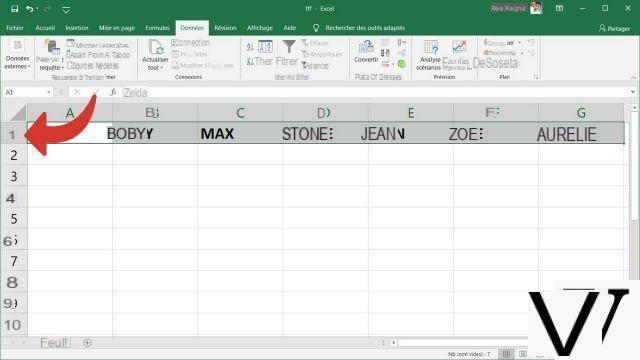
- In the Ribbon , Select the tab Data , then click the icon Trier.
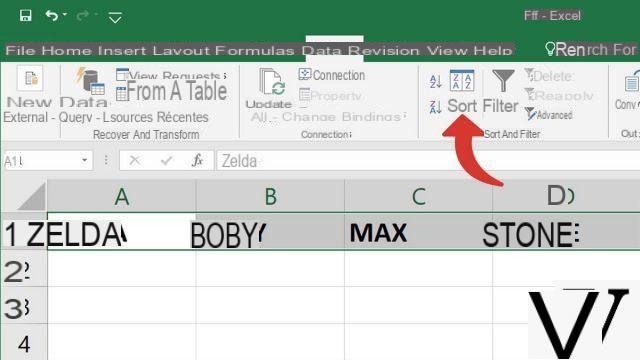
- In the sorting dialog on the right, select from the drop-down menu Ordre l'option From Z to A to sort the cells in your column in ascending order. If you want to sort them in descending order, choose the option From Z to A.
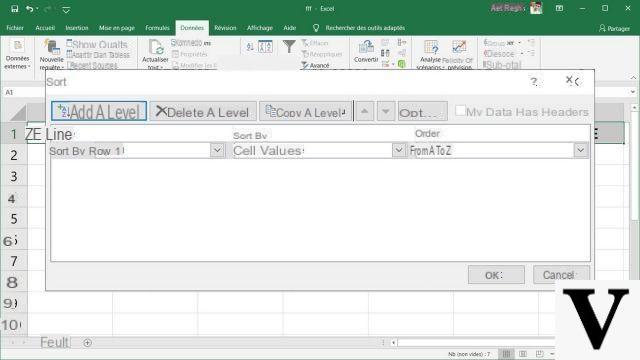
- If the sort by row selection is not available, Click on the button Options. On the new dialog box, check the box From left to right, then press the button Ok.
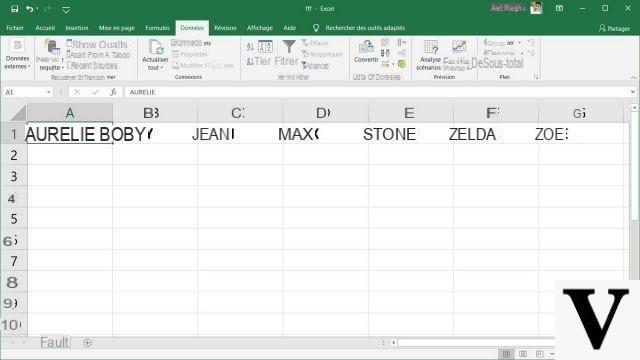
- Click on the button Ok. Your line is now sorted in the order you want
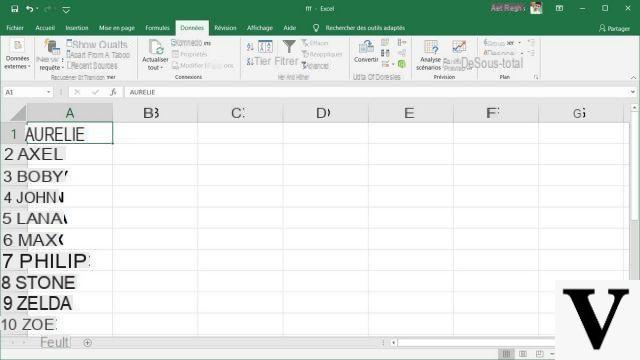
The command buttons allow you to quickly apply an ascending or descending sort. The sort window allows you to refine the sorting preferences, it offers more options such as the possibility of sorting according to the colors of cells.
40 ">This tutorial is brought to you by the trainer Jean-Philippe Parein
Find his course Learn and Master PowerPoint Complete Guide
in full on Udemy.


























