Remember passwords in Chrome for computer
If you don't know yet how to store passwords on google chrome, the first step you need to take is to start the latter, click on the button (...) located at the top right and select the item Settings give the menu to compare.
In the tab that opens, click on the item Show advanced settings which is at the bottom of the page (in order to view the advanced browser settings) and search for the item Password and modules. At this point, put the check mark next to the item Request to save your web passwords.
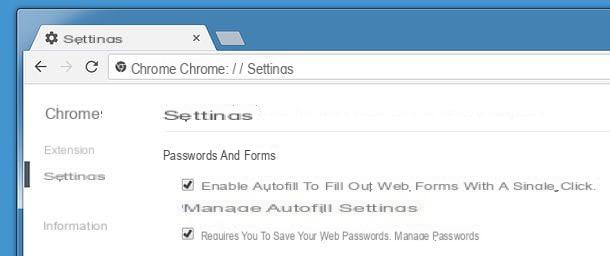
If you associate Chrome with a Google account, you can make sure that passwords, in addition to being stored locally in the browser, are securely saved in the cloud and then synchronized on all your devices (other PCs, but also smartphones and tablets on which Chrome is installed and / or use the Android operating system).
If you have already turned on Chrome sync with your Google account, instead of the "Request to save your web passwords" option, you will find Ask to save passwords with Google Smart Lock for passwords which allows, in fact, to save passwords online (on the Google Smart Lock service) and to synchronize them with all devices. You may be asked for confirmation to activate the service (in that case, accept).
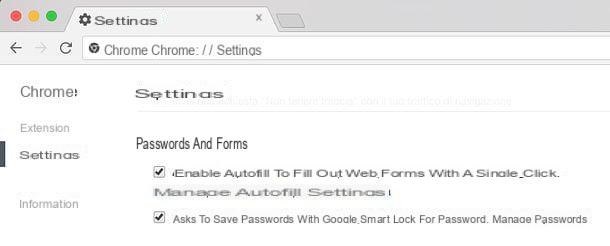
If you have not yet connected Chrome to your Google account and you want to know how to do it, click on you don't know or icon oflittle man located at the top right (in the browser title bar), select the item Log in to Chrome from the menu that appears and fill in the login form with your Google account data. In this way you can activate the synchronization of passwords, history, extensions and all browsing data related to Chrome.
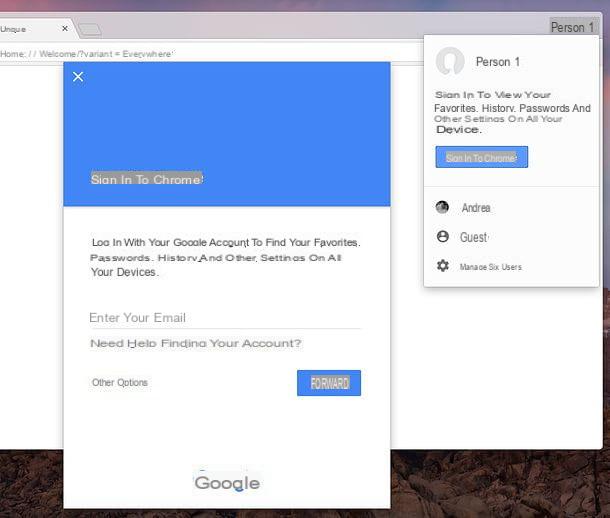
If you want, by clicking on the item Manage passwords in the Chrome settings menu and placing the check mark next to the item Automatic access, you can enable automatic login to the websites for which you have decided to store login credentials. If you do not activate this function, you will be asked for confirmation before each access.
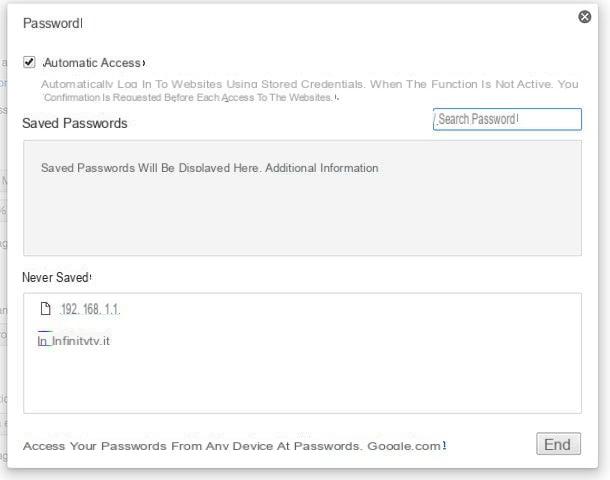
Mission accomplished! Chrome should now be able to store login credentials for websites, social networks, and online services without any problems. To give it a try and see if you can actually memorize your passwords in Chrome, visit a website that provides access with a personal account (for example Facebook) and log in to it.
If everything went well, a gray bar will appear at the top of the Chrome window with the following written inside: Do you want Google Smart Lock (or Google Chrome) to save the password of this site?. To save the password to access the site, then click on the button Save, otherwise you can click Maiand you will add the site on which you are logged in to a black list of addresses for which Chrome must never memorize the password (useful for bank sites, for example).
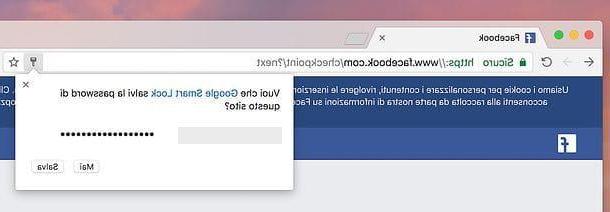
Remember passwords in Chrome for smartphones and tablets
Google Chrome is also available in the form of an app for Android and iOS, and also on these platforms it offers the possibility to save the access data of Internet sites (synchronizing them with the cloud, if you associate the browser to your Google account).
To activate password storage in Chrome for smartphones and tablets, start the browser, press the button (...) che si trova in alto a destra e seleciona la voce Settings give the menu to compare.
In the screen that opens, "tap" on the item Save passwordsposta su ON the lever for the option Save password (and if you want also the one related toautomatic access to websites) and that's it.
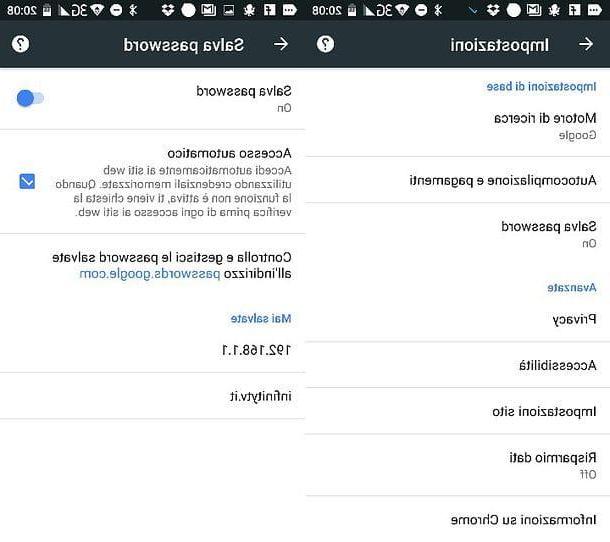
If you use a smartphone or tablet Android and you have associated the latter with your Google account, I advise you to verify the correct activation of the service Google Smart Lock in the device settings.
Then open the menu Settings of Android (the gear icon) and select the item for Google. If you do not find any entries related to Google, open the screen where there are the icons of all the apps installed on the device and select Google settings.
In the screen that opens, go to Smart Lock per password and, if it is not yet active, move up ON the function lever Smart Lock per password. Repeat the same operation for the function of Automatic access (if you wish) and that's it.
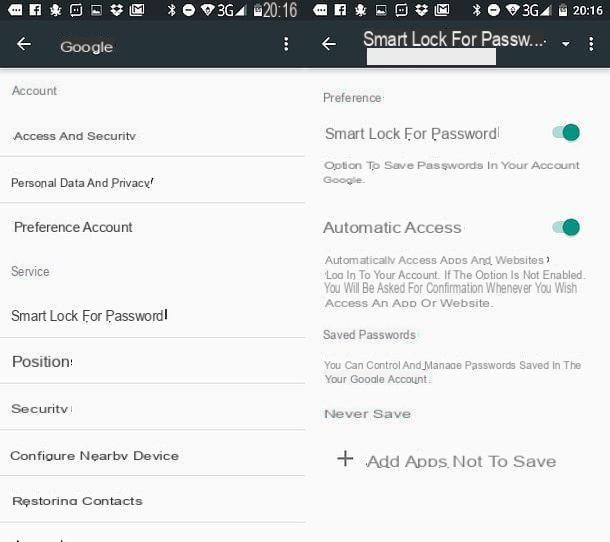
Please note: if you have not yet associated Chrome with your Google account, you can easily fix it, both on Android and iOS, by going to the menu Settings of the app and selecting the item relating toGoogle account. To associate the entire Android system with a Google account, instead, go to the menu Settings> Accounts (but you should have already done this when you first set up your smartphone or tablet).
Manage passwords stored in Chrome
Would you like to take a look at the passwords you have stored in Chrome? Have you accepted the saving of a password by mistake and now would like to delete it? Don't worry, by accessing the Chrome settings you can view the list of passwords stored in the browser, modify it and manage it easily.
To access the list of passwords stored in Chrome, click on the button (...) located at the top right of the browser window and select the item Settings from the menu that appears. In the tab that opens, click on the entry Show advanced settings, look for the wording Password and modules and click the link Manage passwords.
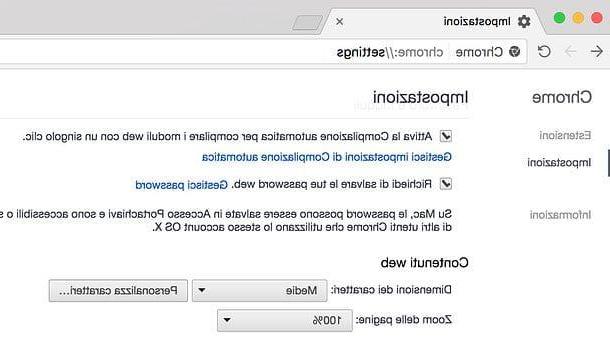
At this point, locate the site for which you want to view or delete the password, click on it and choose what to do: if you want to view the password in clear text, click on the button Show, if you want to delete it from Chrome's memory, click on "x" located on the right.
Please note: if you are using a Mac, Chrome passwords may also end up in the utility Portachiavi access of macOS. If you want to delete a password from Chrome and you are using a Mac, then, in addition to checking your browser settings, also check the Keychain Access utility (which is accessible through the folder Other of Launchpad).
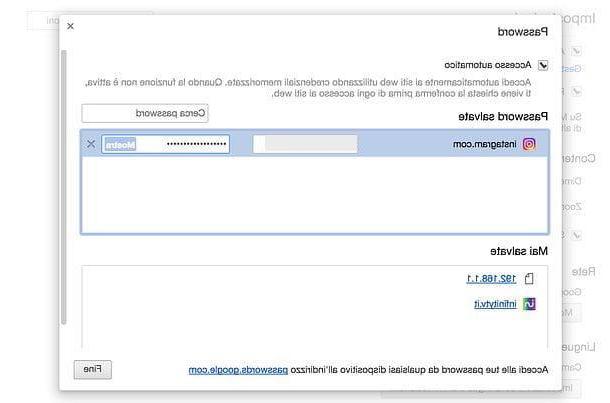
If you want to manage Chrome passwords on smartphones and tablets, start the app, press the button (...) che si trova in alto a destra e seleciona la voce Settings from the menu that appears. In the screen that opens, go to Save password and you will find a list of all the logins saved in the browser.
You can't view plaintext passwords like you do on Windows and macOS, but you can delete passwords you don't want to keep in Chrome if you want. To perform this operation on Android, select the password to be deleted and press the button Delete located at the bottom right of the screen that opens. To accomplish it on iOS, pigia sul pulsating Modification located at the top right, select the password to remove and press the button Delete which appears below.
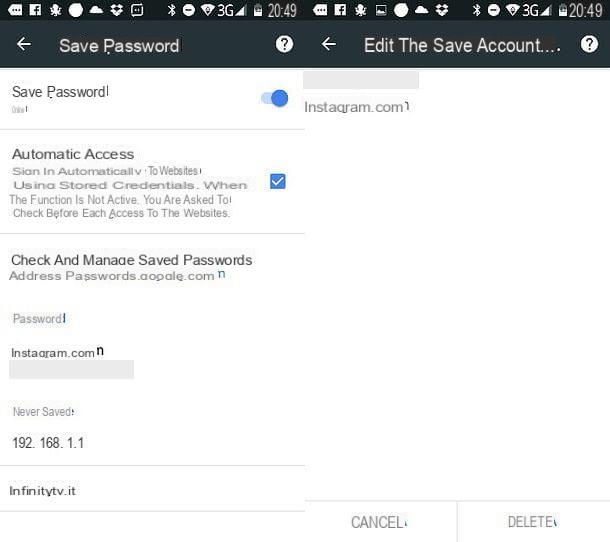
To manage the passwords stored in the cloud (those that are synchronized on all your devices), connect to the address passwords.google.com, log in to your Google account and proceed as seen previously in the Chrome settings panel on Windows, macOS and Linux.
Then locate the site for which you want to view or delete the password and click on theeye to view the password or on "x" to delete it. You may be asked to re-type your Google account password to apply the changes.
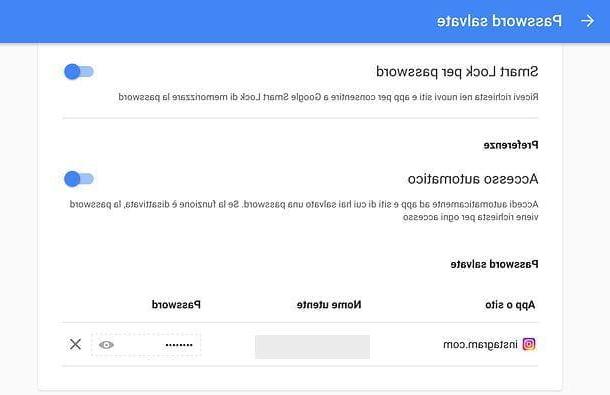
Alternatives to remembering Chrome passwords
As already mentioned at the beginning of the post, saving passwords in Chrome (and in any other browser to browse the Internet) is very convenient, but there are some unknowns and limits. The limits consist in the fact that you are bound to use the same browser (Chrome passwords cannot be synchronized with those of Firefox or Safari, for example), while the unknowns are due to the fact that, as seen above, just enter the program settings to view all passwords in clear text. In addition, there are software, all very easy to find and use, which "capture" the passwords stored in browsers and show them directly without too complex procedures.
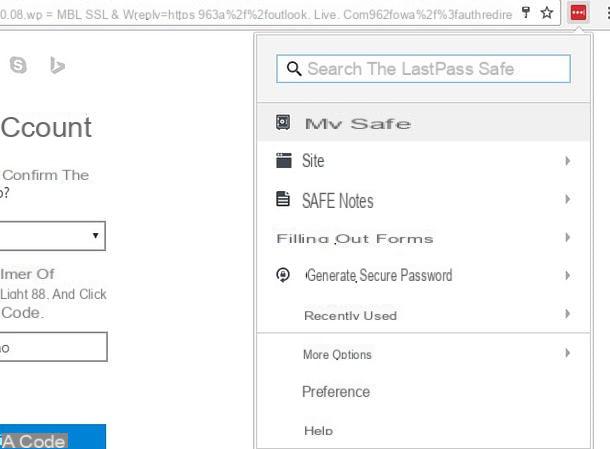
In light of what has just been said, I strongly advise you not to rely on the password memorization function of browsers (not totally at least) and to resort to password manager, that is to multi-platform and multi-browser programs (which therefore work on multiple devices, operating systems and browsers) that allow you to keep your passwords securely and synchronize them on all your workstations.
Among the most interesting and effective password managers of the moment I would like to point out LastPass (Free) from 1Password (for a fee) that allow you to store passwords, credit card numbers and other important data and automatically enter them on Web pages. I talked about it in more detail in my guide on how to manage passwords: consulted and I assure you that you will not regret it. !
How to store passwords on Google Chrome

























