
The youngest are also the most vulnerable: this is no less true on the Internet. To protect minors, it is essential to instill in them a media education that will allow them to adopt the right behavior in the face of possible violence on the web and social networks. It is also crucial to warn them against cyberstalking. In addition to this necessary educational support, concrete tools such as parental control have been created. The latter is a useful, effective and reassuring way to keep an eye on the online activities of children and adolescents.
Here is a summary of the essential features of parental controls. You will also learn how to install one on your devices.
Let it be said, the Internet is not a safe place where we can leave the youngest to develop alone and without support. If the parental control solutions of ISPs and our operating systems make it possible to do a very important sorting and block the most inappropriate content, they are on the other hand ineffective against malicious attacks. For this reason, we always recommend that you accompany your parental control software with an antivirus or, ideally, to favor antivirus solutions that have this protective function. So, when selecting it, remember not only to ask yourself what an antivirus protects you from, but also who it can protect.
In addition to parental controls, online tools are especially aimed at children. These include the online search engine Qwant Junior, used by the National Education in schools, and the YouTube Kids application which allows you to view content adapted to the youngest.
We cannot repeat it enough, but despite the use of these services and parental controls, it is important to never leave a child on the web without a minimum of supervision.
What is parental control used for?
Parental controls are a set of tools and techniques that aim to monitor and restrict the online activities of children and adolescents in the family on different devices.
It is possible to ensure such control in two ways:
- In prevention, with filters and connection time slots;
- In active surveillance, to reduce screen time and detect unsuitable activities.
If the Windows, macOS and Android operating systems offer integrated parental control solutions, it is also possible to opt for a software or a dedicated antivirus module.
Parental control is also found on other media, such as Internet TV decoders from the main suppliers, which restrict access to programs of a violent or sexual nature. Moreover, be aware that game consoles - like the Xbox One, PlayStation 4, Wii and Switch - have parental control functions. According to the manufacturers, it is possible to restrict access to certain types of games and to define time slots to prevent children from spending too much time on video games.
What are the essential features?
To make the right choice, a parental control tool must combine several essential features such as:
- Managing child and adolescent profiles on different devices simultaneously with synchronized filters and options.
- Availability on all platforms:
Windows, macOS and Linux computers as well as mobile devices
Android and iOS. A useful function that can cover all
home and mobility needs.
- The control of the connection time which can be
do so by setting up connection times or
use of games according to each profile. Screen time and
the use of certain programs may thus be restricted.
- Blocking websites unsuitable for the most
young people like violence, sexuality, forums, social networks,
but also download platforms and news sites.
The ideal is to apply different filters according to the profile and the age
children.
- Consulting the sites visited, the time spent
on each activity, programs installed and executed. One
detailed history can be viewed via an online interface or
sending reports and alerts by e-mail or SMS.
- The possibility of restricting the installation
unknown applications or software, video games unsuitable for
the age of the children.
- Blocking or authorizing websites via a
whitelist and blacklist system for entering
exceptions and add new sites to block filters.
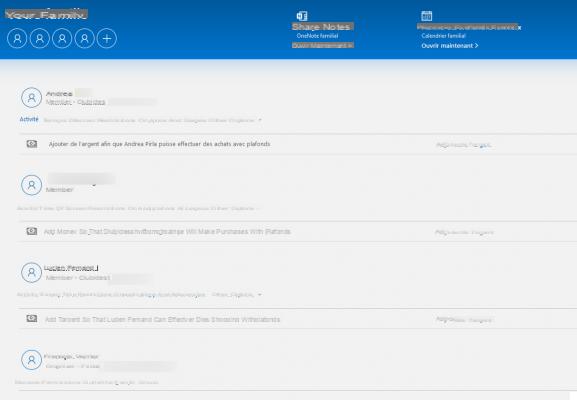 Managing family members with parental controls built into Windows
Managing family members with parental controls built into Windows
The most advanced parental control tools offer several additional features, such as the geolocation of children's devices or the regular taking of screenshots. In the same vein, advanced functions make it possible to interrupt a session remotely or to define a weekly hourly volume that the child can use as he sees fit.
Parental control tools available
Use Windows built-in parental controls
Integrated from its beginnings as content control in Windows XP and Internet Explorer, the Windows 10 operating system contains parental controls. Rather unknown, it has many features and is positioned as a good solution to keep an eye on the navigation of children and adolescents.
Before getting started, it is necessary to create two Microsoft accounts: one for the parent in charge of the control and another for the child. The child account is automatically created using their date of birth. The parent account will have to create a family group and add the child's account to follow their online activity, apply restrictions and consult limit screen time:
- To do this, simply log in with the parent account and search for the term "Accounts" in the Windows search bar or by opening the "Start" menu and then selecting the "E-mail and accounts" option. Once in this menu, click on the left tab “Family and other users”.
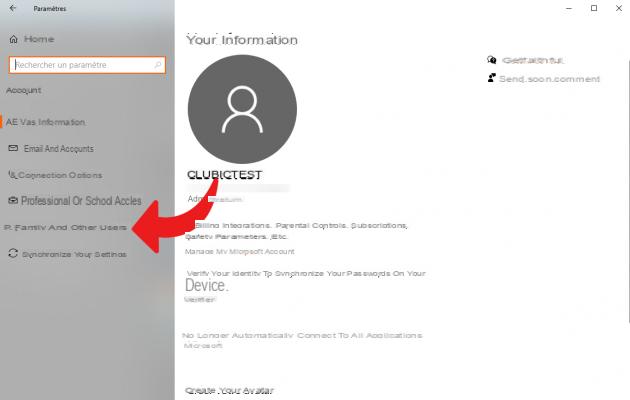
- Select “Add family member” and follow the on-screen instructions. Note that it is here possible to add an already existing account or to create an account dedicated to the child.
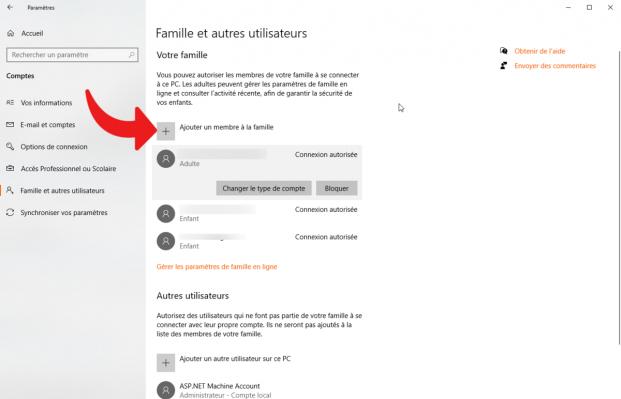
- Once the parent account has been created, you will need to complete the configuration of the child's account.
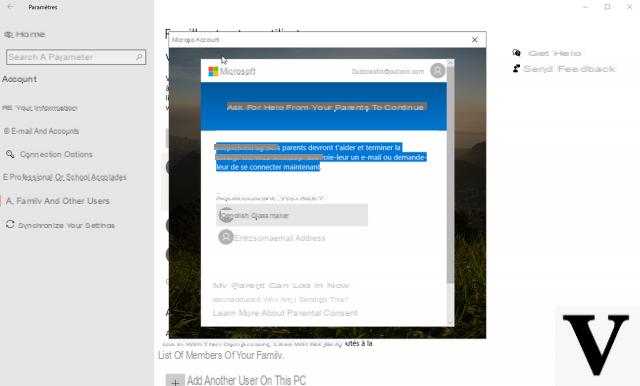
- Windows 10 parental control does not offer any option in the settings, you have to go through the web page of your Microsoft account to access the family group options. On the desktop, open the "Start" menu and start typing "Parental" on the keyboard and click on "Parental Control Options". Once this menu is open, click on "Show parental control settings".
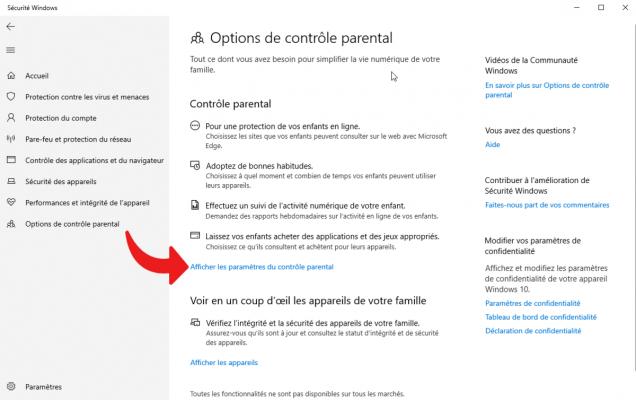
- The web page that opens allows you to consult the profile of each member of the family. For child accounts with control enabled, the parent account has the ability to view the child's activities, web searches, applications and games used, and screen time spent on each device. On this point, the parent account is also able to define time slots according to the days of the week which authorize / block the use of the PC by the child. Usage restrictions may also be applied on Windows 10 devices, Xbox consoles, and Android devices.
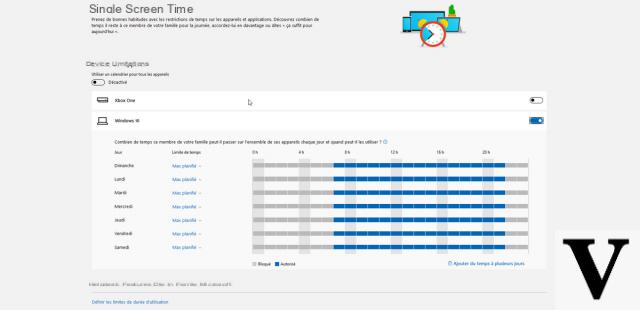
Tools offered by ISPs
The main Internet service providers Orange, SFR, Free and Bouygues offer parental control protection for their subscribers - free of charge or in the form of an additional paid option:
- Orange with Orange Parental Control: free software, even for non-Orange subscribers. This allows you to manage multiple child profiles, apply screen time restrictions and allow / block activities such as social networks, news sites and online messaging.
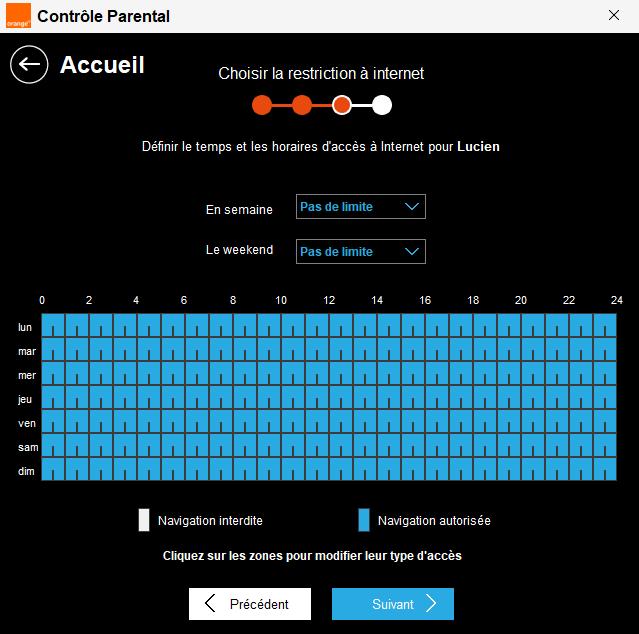 Orange parental control
Orange parental control
- SFR with SFR FAMiLY! : reserved for SFR subscribers and as a paid option or included in certain packages, parental control is available on several screens and offers 3 applications: SFR Family Coach allowing parents to manage the use and restrictions of child accounts, SFR Family Teens to install on devices used by children and teenagers and finally SFR Family Kids to transform a device into a digital environment suitable for the youngest.
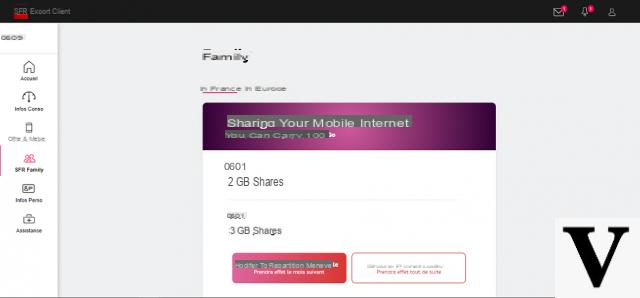 SFR FAMiLY!
SFR FAMiLY!
- Free with the free software FreeAngel, a simple parental control tool available even to non-subscribers. It allows you to block applications, define time slots and set up white and black lists of websites to be authorized or not. The Freebox also includes, like the boxes of other ISPs, a module to restrict Internet access time slots for certain home devices.
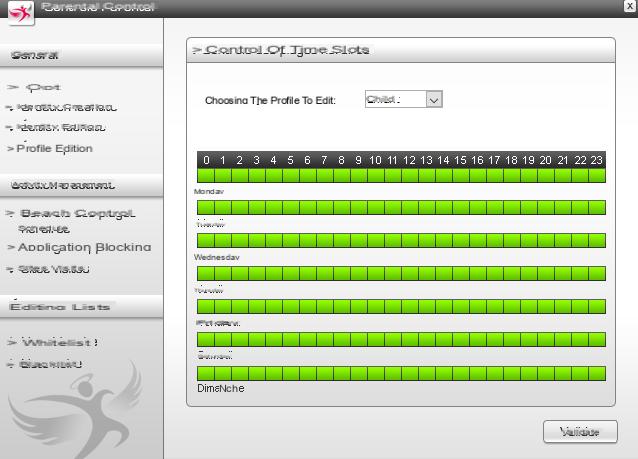 FreeAngel Parental Controls from Free
FreeAngel Parental Controls from Free
- Bouygues Telecom with its Parental Control and its Premium version reserved for subscribers. They allow you to keep an eye on the activities of the youngest on computers and mobiles. The Bbox also has functions to filter unsuitable content for the youngest and define time slots for the activation of Wi-Fi depending on the device.
Activate parental controls on an antivirus
If Windows parental controls or that of an ISP are not suitable, antiviruses offer modules that include several options such as screen time management, the websites visited, the applications used or even the geolocation of the device. of the child.
Among the most popular antivirus solutions, Kaspersky, Bitdefender, F-Secure, Norton and almost all paid antiviruses have a parental control module. This is also a feature allowing you to make your choice in a very competitive market. In order to find the right fit, our antivirus comparison for 2020 offers the 10 best antiviruses on the market.
For the next example, we'll take the Bitdefender Total Security antivirus and its parental controls:
- Open the Bitdefender interface then click on the "Privacy" tab located in the navigation bar on the left.
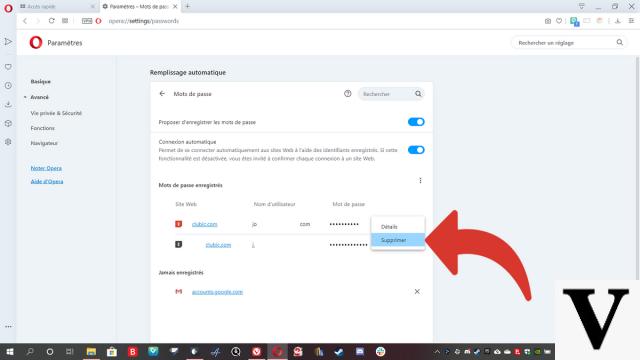
- Once in the privacy features, click on "Configure" located below "Parental controls".
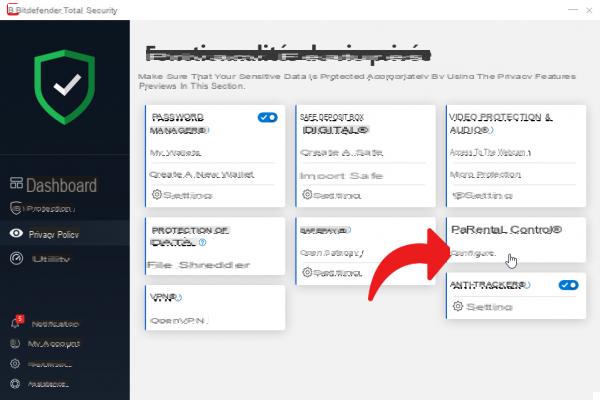
- The Bitdefender Central account web interface will then open to the parental controls menu. All you have to do is click on "Add a child profile".
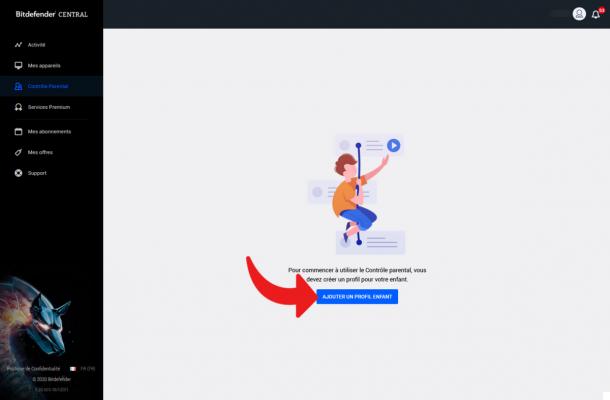
- Enter the child's name, date of birth and a profile photo. Click on “Save” to confirm.
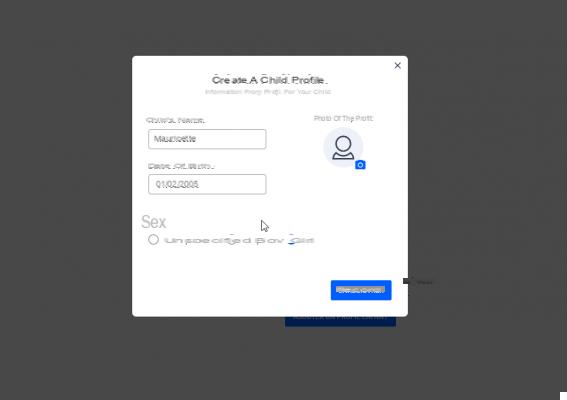
- Then add a device on which the Bitdefender account is installed on Windows, macOS, Linux, Android or iOS.
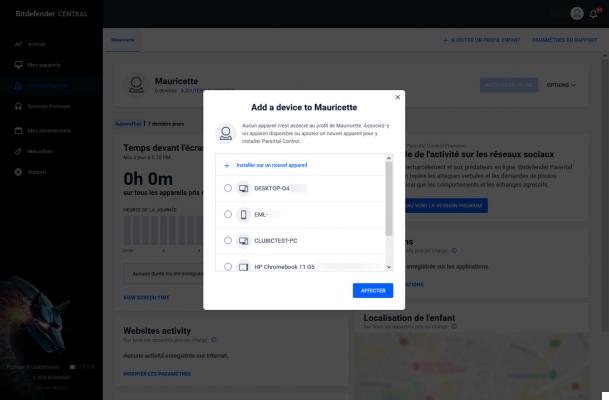
Once these steps are completed, it is possible to view the activity of the profile via the web interface. Screen time and the list of websites viewed are available as are the last contacts recorded on mobile devices and their geolocation.
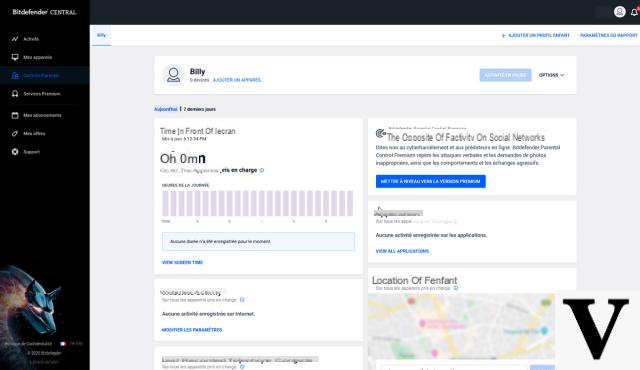 Parental control interface in Bitdefender
Parental control interface in Bitdefender
If you have another antivirus, it may be disabled by default, but the handling remains roughly the same. You usually only need to take a tour of the interface and the privacy options to access parental controls. The documentation for each antivirus as well as the online help section also provide information on how to activate and use parental controls on your antivirus.
For further :
- How to protect yourself from spam?
- What is malware and how can you protect yourself from it?
- What is phishing and how can you protect yourself from it?
- What is ransomware or ransomware?
- How do I identify the ransomware that is blocking my data?
- How to protect yourself and get rid of ransomware?
- How to protect your digital life with an antivirus?
- How does an antivirus detect a virus?
- How to analyze and protect your internet network?


























