Microsoft (even rightfully so) is promoting its app Gallery as the best possible solution for viewing and storing photos in Windows 10. While this is a good solution, many users would prefer to use an alternative to the Photos app in Windows 10 such as the popular photo storage service : Google Photos.
Google Photos it is widely used on Android devices for storing photos (in this regard, read how to backup Android photos). However, many do not know that Google Photos can also be used on Windows 10 PC. Below we will see just how to use Google Photos on Windows 10 PC (both to upload photos and to view them via browser)
Google Photo in Windows 10
Unfortunately, Google Photos it is not an app born for Windows 10 and for this reason it is not possible to use a single app to import and access the uploaded photos. Uploaded photos can only be accessed via browser as Google Photos does not have a client for Windows (10).
But there is a tool you can actually use on the Windows desktop. The tool is called Desktop Uploader and allows you to automatically upload the photos you want from your PC to Google Photos. This program is no longer provided by Google but you can still download it from this page
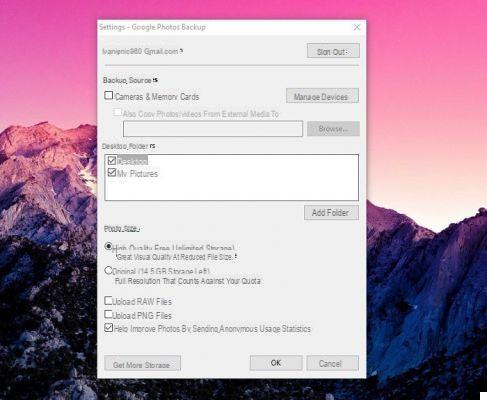
Once downloaded Desktop Uploader, install it and enter your Google account login credentials. After that, the tool will ask you to include some folders where you want to upload your photos. Once you've selected all the folders you want, click OK and your photos will be automatically uploaded to Google Photos.
You can configure this tool to open on system startup, so every time you add a new photo to the selected folder, it will automatically be uploaded to the Google Photos cloud. As mentioned, you can view all the photos uploaded by accessing the website of Google Photos.
Access Google Photos via Google Drive
For a few months now, Google no longer promotes the desktop uploader sosftware but invites users to use it Google Drive even for those who want to synchronize their photos even u Google Photos. The software to download and install on your Windows PC is called Backup & Sinc and the link from which you can download is this. With Backup and Sync, Google permanently replaces the Google Photos and Drive uploaders and allows you to access files and photos, which were previously saved on your PC, from any device.
Once downloaded and installed, you will first need to log in to the software using your Google (Google Drive) credentials.
The second step is to choose the folders you want to sync with Google Drive. If you want to synchronize photos, just select a folder where you have all the photos you want to synchronize on Google Drive and view via browser on Google Photos.
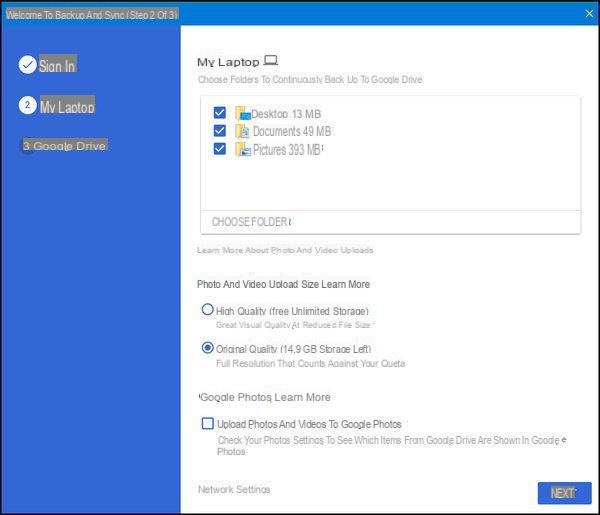
In the case of photos you can also define the quality: high quality or original quality. Also remember to select the “Upload photos and videos to Google Photos” box below so that you can view all these files on the Google Photos service.
The last part of the Google Backup and Sync process requires you to choose which folders you want to sync from your Google Drive account. You can allow the app to sync everything or select a part of it. Either option will give you a warning about the file size, so make sure there is enough space available in your Google Drive account.
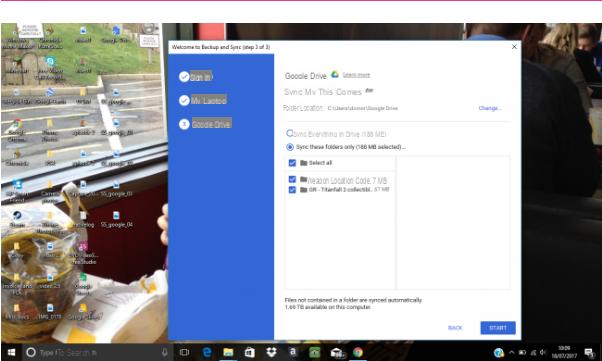
Finally click on the button "START”At the bottom right and a new folder Google Drive will be created on the desktop. This folder will contain a backup of all documents, photos and media files currently stored in your Google Drive account. Remember that this folder can get quite large, so keep an eye on it!
To view the photos that have just been synchronized, all you have to do is access through your browser on https://photos.google.com.
I would like to download all photos from my mobile to google PC photos
I would like to download ALL the photos from Google Photo to PC to be able to organize and view them even offline. Is there a program that allows you to do this download quickly and preserving the original quality of the photos?
thank you
-
Access the google photos website from your PC. Click on the photo you want to download .. the photo will open in full screen. Then click on the three dots at the top right and select the DOWNLOAD option. However, this method allows you to download one photo at a time.
To download ALL photos at once from Google Photos to PC, read the following article:


























