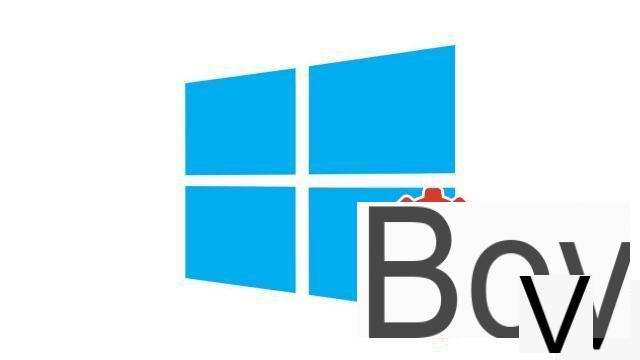
There are several solutions to open My Computer in Windows 10. We describe them here, it's up to you to choose the one that suits you best!
In its objective to teach you how to organize your workstation on Windows 10, Itopdroid shows you in this new tutorial how you can display what was called "Workplace"on earlier versions of Windows. On Windows 10, this space has been renamed"This PC".
Show My Computer on Windows 10
If you don't have quick access to "This PC" (My Computer), here's how:- Start by opening File Explorer. Click on the shortcut present in your taskbar (folder icon) or, if the shortcut is not present, right click on the "Start" menu (symbolized by a Windows logo at the bottom left of the screen). 'screen) and click "File Explorer".
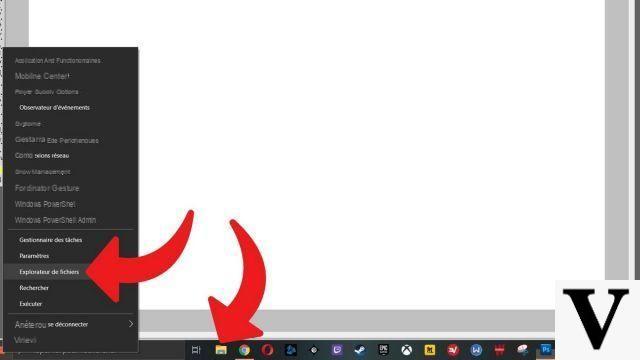
- In the left pane, click "This PC". You are now in your Computer.
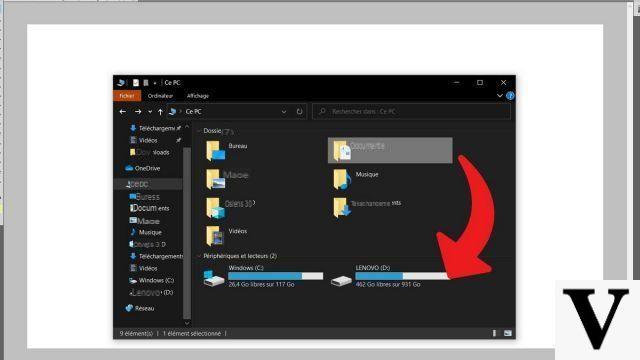
If you regularly need to access My Computer, it is best to create a shortcut to it to save time each time you want to access it.
Follow the steps below to pin "This PC" to the Start screen:
- As explained above, open the file explorer, either via a shortcut in the taskbar, or via a right click on the menu "Start".
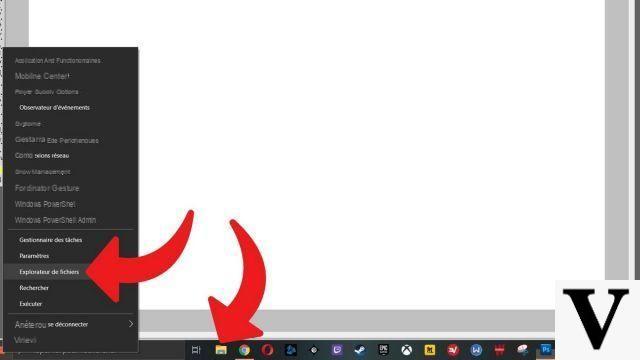
- In the left menu, right click on "This PC"and select"Pin to home screen".
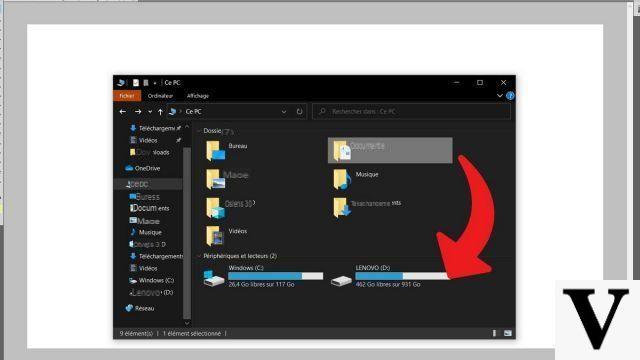
- A shortcut is then created in the "Start"(PC monitor icon with a keyboard, in our example it was automatically named" computer (1) ".
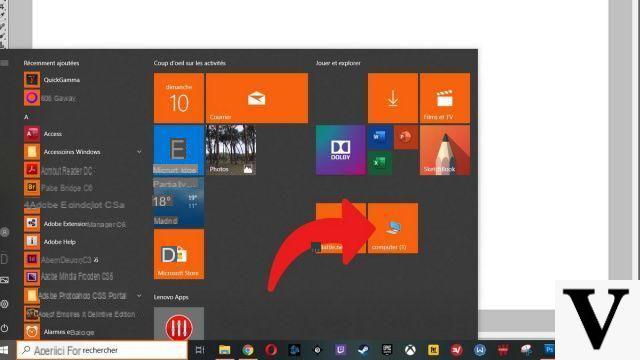
To add a desktop shortcut, follow the explanations below:
- In the search bar between the "Start" menu and the taskbar shortcuts at the bottom of the screen, type "Theme settings and associated settings"and select"Theme settings and associated settings".
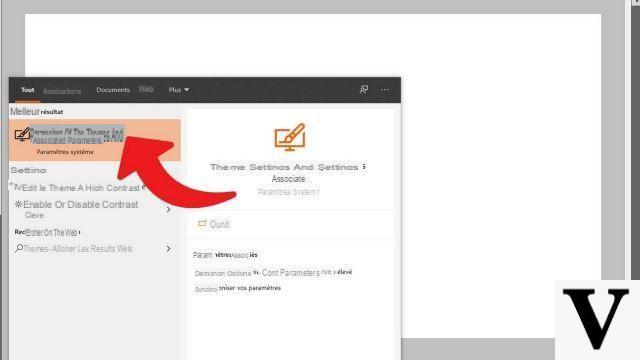
- In the right column, find the section "Related settings"and click"Desktop icon settings".
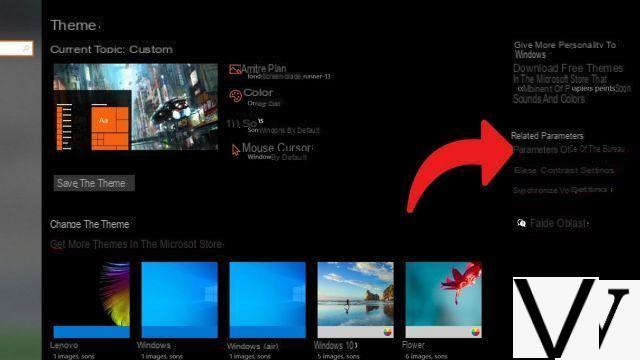
- In the new window, in "Desktop icons", Check the box "Computer", then click on the"Apply".
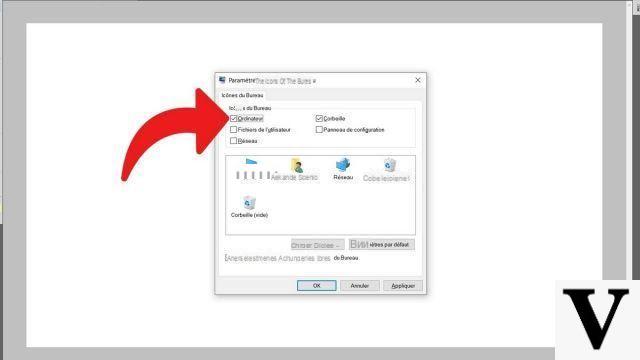
- A shortcut to "This PC"is created on the Desktop. A double-click allows you to quickly access your workspace.

Another technique is to select "This PC" in File Explorer and drag it to the Desktop.
Over time, My Computer has lost some of its usefulness with the new tools made available by Microsoft to quickly find the documents and files they are looking for, but it remains an essential space for many users. If this is your case, then simplify your life by creating a shortcut that will take you there directly.
Find our tutorials to help you organize your workstation on Windows 10:
- How to make the font bigger on Windows 10?
- How to create a guest session on Windows 10?
- How do I view my documents on Windows 10?
- How to change the wallpaper on Windows 10?
- How to unzip a .zip file on Windows 10?
- How to compress a .zip file on Windows 10?
- How to lock and unlock the taskbar on Windows 10?
- How to remove your Windows 10 password?
- How to use two screens on Windows 10?
- How to adjust brightness on Windows 10?
- The essential Windows 10 keyboard shortcuts
- How to create or delete a user account on Windows 10?
- How to free up disk space on Windows 10?
- How to recover deleted file on Windows 10?
- How to delete the Windows.old folder?
- How to show file extension on Windows 10?
- How to activate dark mode on Windows 10?
- How to schedule software to automatically launch when Windows 10 starts?
- How to disable the automatic launch of software when Windows 10 starts?
- How to change a QWERTY keyboard to AZERTY?


























