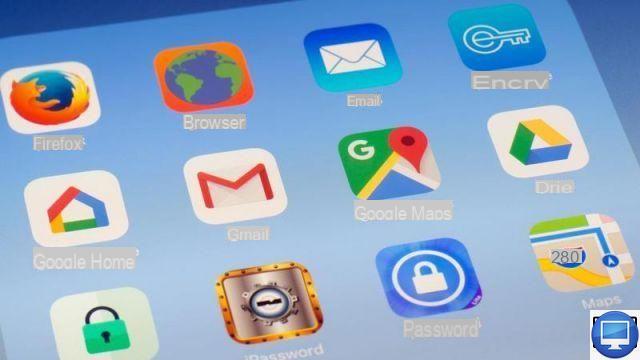
Summary
- > Guided access
- > Protect the Notes app
- > Content and Privacy Restrictions
- > Protect your apps and purchases
- > Authorized Applications
- > Limit access to content on your iPhone or iPad using a third-party app
Apple has always viewed its devices as personal items, not just loaner gadgets.
Therefore, several solutions exist to prevent your children, or any other person from using your iOS, and thus from accessing your files or applications. Indeed, you can create a password to limit access, or download a third-party application.
In this article, we'll tell you 6 ways to keep the contents of your iPhone secret.
Guided access
Features such as Guided Access and Content & Privacy Restrictions will help prevent snoopers from accessing your user interface.
For example, your child would like to play with your phone, but you don't want to run the risk of them accessing your emails and photos? All you have to do is limit your iPhone to a single application with a code.
To do this :
- See you in Settings.
- Go to Accessibility.
- Under General, enable Guided access.
- Finally, head into Code settings to create a password or activate FaceID (from iPhone X).
Now open the app you want to lock and triple tap the home button, or the side for iPhone X and later. Then, with your finger, circle the areas of the screen that you want to disable in order to block access to your phone. To finish, tap Start.
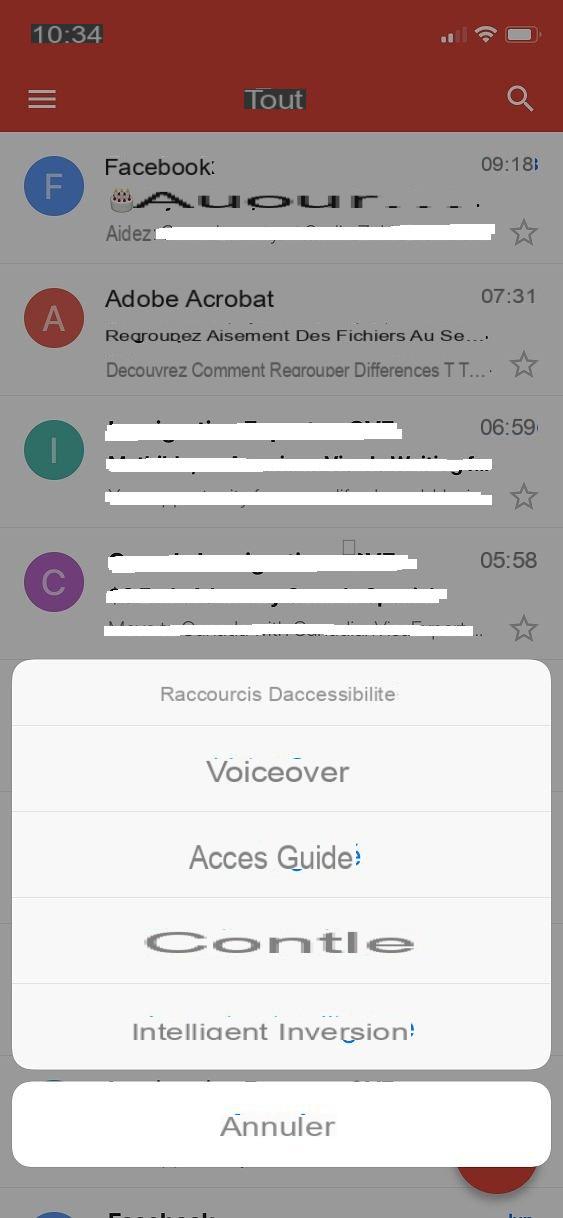
To end a Guided Access session, press the home (or side) button three times, and enter your access code.
If this solution does not give the expected effects, know that iOS has also introduced restrictions, so as to block certain applications or files.
Protect the Notes app
If you want to keep confidential information private, be aware that since iOS 9.3, Apple suggests that users secure Notes with a password. Here's how:
- Create your note.
- Press Completed.
- Swipe left to reveal a symbol Padlocks.
- Select it and enter your password twice.
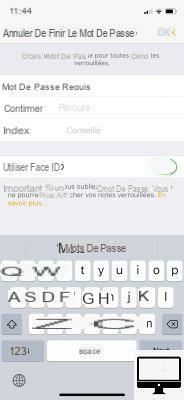
Content and privacy restrictions
Limit access to settings and privacy in just a few steps.
You just have to go to the SettingsAnd in Screen time. If this is your personal iPhone or iPad, tap Redeem Screen Time passcode and enter it.
On the other hand, if it's a family-friendly iPad, then you can set Screen Time, Family Sharing, and set parental controls by tapping Set up screen time for family before adding a child.
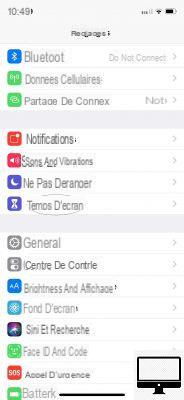
Protect your apps and purchases
On iOS, you also have the option to prevent the installation of apps and in-app purchases.
Still from Screen Time, go to Content and Privacy Restrictions, iTunes and App Store Purchases, then tap Not to allow.
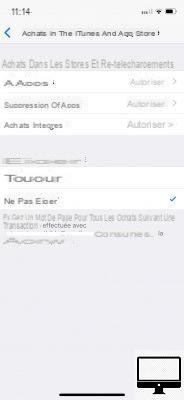
Authorized Applications
To hide apps temporarily on your iPhone home screen, follow the path: Screen Time → Content & Privacy Restrictions → Allowed Apps.
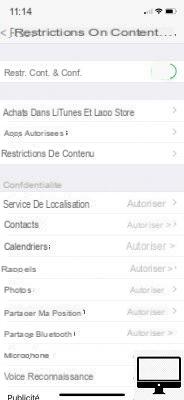
Limit access to content on your iPhone or iPad using a third-party app
If the previous suggestions are not enough for you and you prefer to set up double protection, then download a third-party application.
Although there are no apps yet that allow you to place your photos and files in a folder and then lock it, there is the free Folder Lock app (and its Premium version for €4,49).
Thanks to it, import photos, videos, contacts, or even notes and protect them with a code.
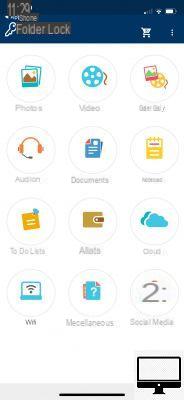
Recommended articles:
- How to hide messages on your iPhone?
- The best apps and games for kids
- The Best Password Managers (2021)


























