One of the most common problems that occurs on iOS devices is that of get stuck during an update. Some users are so used to it that they don't even wonder that much when the device shows an error message while updating the operating system. But for new users a iPhone stuck updating it is very serious. Below we wanted to list some solutions that will help you to completely solve the problem and then try to install the new update again.
Part 1: Cause of the Problem
There are several possible causes why your iPhone may freeze on update screen, but you can also get stuck at different points in the procedure. Here are some types of problems you may be experiencing:
- iPhone stuck on loading (or progress) bar
- iPhone locked during search for the update
- iPhone stuck on verify the update
- iPhone stuck on requested update
- IPhone update stuck on Apple logo
- IPhone update stuck waiting for download
- IPhone update stuck on iTunes logo
- IPhone update stuck on loading screen
- IPhone update stuck on updating iCloud settings
Part 2: How to Unlock Upgrading iPhone
The solution to these problems can be summarized in 3 words "Restart","Restore"And"Repair". Basically, there are no other options, you need to restart the iPhone if you are stuck in a specific screen, and if you are unable to restart the device in the traditional way you need to perform a forced restart. If the problem persists, you need to reset the device and the last option is Repair the device.
Solution 1: Force restart the iPhone
If theiPhone is stuck in update mode, you can try to do a forced restart of the device and it will probably not be stuck after the restart. Forced reboot can solve several problems, but the forced reboot sequence is different for different iPhone versions, we have listed below:
For iPhone 6 or earlier:
Step 1: Tap and press the Power key and the Home key.
Step 2: Wait until the scroll bar appears on the screen.
Step 3: Shortly thereafter, the screen will go completely black but you need to keep holding the buttons until you see the Apple logo again.
Step 4: Release the buttons to complete the forced restart
Per iPhone 7 e 7 Plus:
Things are a bit different for the iPhone and iPhone 7 Plus as they don't have a physical Home button:
Step 1: Tap and press the power and volume down key.
Step 2: Press and hold them until the screen turns black and the Apple logo is visible.
Step 3: Then release the keys to complete the forced reboot
For iPhone 8 or later:
Things have changed dramatically for these new iPhone versions. Here is the procedure:
Step 1: Press the Volume Up key first, then the Volume Down key.
Step 2: Press the side button until the screen goes black.
Step 3: Keep holding it until the Apple logo reappears on the screen.
Step 4: Release the button when the forced reboot is complete.
 In normal cases, such problems are solved if you simply force restart the device. But if your iPhone is still struggling with the problem, you have to delete the software update and try again from the beginning.
In normal cases, such problems are solved if you simply force restart the device. But if your iPhone is still struggling with the problem, you have to delete the software update and try again from the beginning.
Step 1: Go to "Settings" then go to "General".
Step 2: Select “iPhone Storage” and delete the iOS update from your iPhone.
Step 3: Click "Delete update”And the update will be deleted.
Now that the update has been cleared, you need to go back to “General” from “Settings” and then press “Software Update”. Download a fresh copy of the update and try to install it again.
Solution 2: Update the system via iTunes
If the iPhone update is stuck on the Apple logo, you need to try another method to update the device. Such situations are mostly faced by users if they are updating iOS via OTA, then theupdate via iTunes it will be a better option.
Step 1: First, update the iTunes app on your computer if you haven't updated it in a while
Step 2: Connect your device to your computer and run the iTunes app.
Step 3: iTunes will automatically detect the iPhone. Go to the "Summary" section on the left side of the panel.
Step 4: Click on “Check for updates". Then click Download and update.
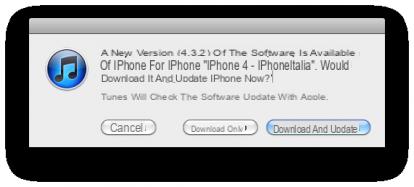
Step 5: You will likely be asked for your iPhone passcode, enter it when prompted.
Solution 3: Fix iPhone stuck updating
If the above solutions are unable to fix your iPhone and the device still shows "IOS update blocked“, Then your iPhone's operating system is likely to be damaged. You can take it to a nearest Apple Service Center and they will repair it for you, but if your iPhone has an expired warranty, the company will charge you a lot of money to fix the device.
The best alternative is to use a good one recovery software system to fix the problem with your iPhone. It is a very simple and straightforward procedure and anyone will be able to do it. The recovery tool we recommend trying is called ReiBoot, a software that will repair your iPhone (or iPad) in minutes. Here are the steps to follow:
Step 1: Download and install ReiBoot on your PC or Mac
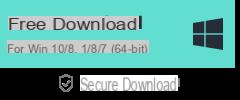
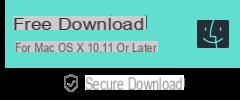
After installation you will see a main interface like this:
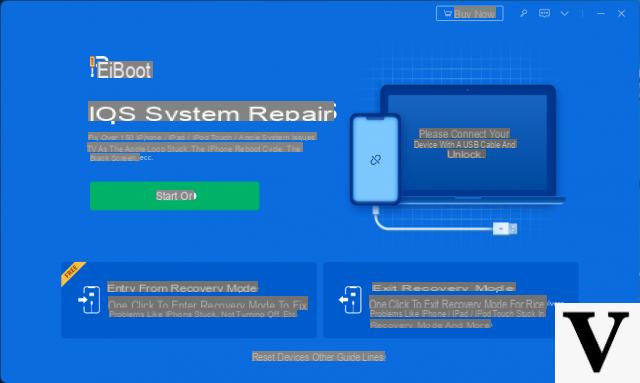
Step 2: Connect the iPhone to the comptuer via USB cable and once ReiBoot detects the iPhone, select "Repair operating system".
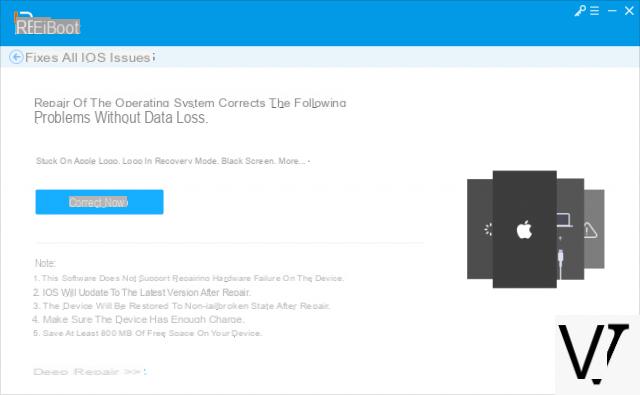
Step 3: Click on "Correct Now”And the program will let you download the firmware package compatible with your iPhone
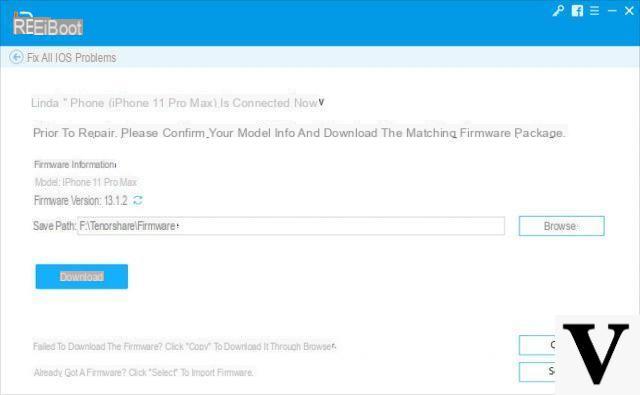 4 pass: The firmware is a large file and it will take some time to download, but once downloaded just click on "Repair now”To start the iPhone recovery process.
4 pass: The firmware is a large file and it will take some time to download, but once downloaded just click on "Repair now”To start the iPhone recovery process.
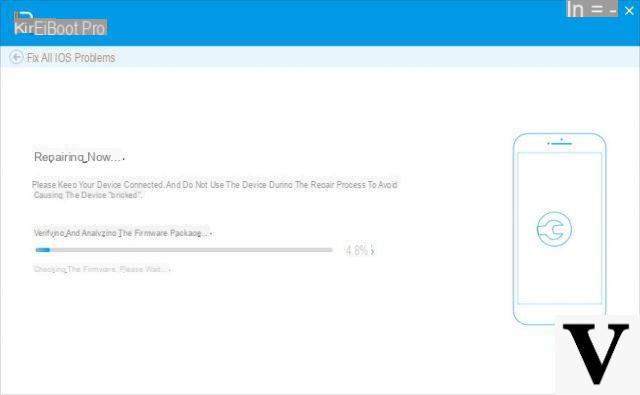 As you can see it is a very simple and very effective procedure. If your iPhone's iOS is damaged, ReiBoot will fix it as soon as possible, without deleting the data from your iPhone.
As you can see it is a very simple and very effective procedure. If your iPhone's iOS is damaged, ReiBoot will fix it as soon as possible, without deleting the data from your iPhone.


























