Are you looking for another solution than WhatsApp, Zoom, Skype, Teams or Messenger to video chat with others? Don't miss out on Discord, a free tool available on both desktop and mobile!
Initially designed for gaming communities, Discord has won over many other categories of users, especially with containment. It must be said that this free instant messaging service allows you to chat live in different ways with interlocutors, by voice, text or video. You can meet on the platform in common servers, or in thematic rooms - private or public - around very specific subjects. You can also exchange private messages with a particular interlocutor, manage a list of friends or create your own server. This flexibility has allowed the creation of virtual classrooms in certain schools closed due to Covid-19.
Like other services of the same type, Discord offers a videoconferencing function allowing you to chat in video with one or more interlocutors. This function, accessible both with a computer via a Web browser or the dedicated application (for Windows, macOS and Linux) as well as on a phone or tablet with the mobile application (for Android and iOS), simply requires an account. active (see if necessary our practical sheet to create a Discord account).
How to start a video call with Discord on computer?
The video call function is accessible directly in most web browsers, on the Discord site, but also in the free Discord application; available for Windows, mcOS and Linux, which must obviously be downloaded and installed.
- Using your web browser or the Discord app, sign in to your Discord account.
-
By default, the Friends section is displayed first. If you have connected friends, Online appears under their name, so you can contact them.
-
Click on the pseudo (le discord day) the contact you want to call by videoconference. This action opens a messaging interface.

-
You will find classic discussion functions written at the bottom of this messaging interface.
-
To start a video call, click the'camera icon at the top right of the messaging interface. When the mouse is hovered, the message Start a video call appears.

-
As soon as you click on the camera icon, the video call is active. You can adjust audio and video settings by clicking on the icons in the center of the interface.
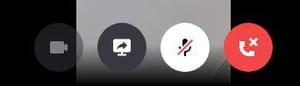
-
The conversation history is detailed at the bottom of the interface and you can always send a written message to your interlocutor.

-
To end the conversation, click on the'red logout icon. When the mouse is hovered, the message Disconnection appears. Note: both participants must hang up, otherwise the conversation will remain active.
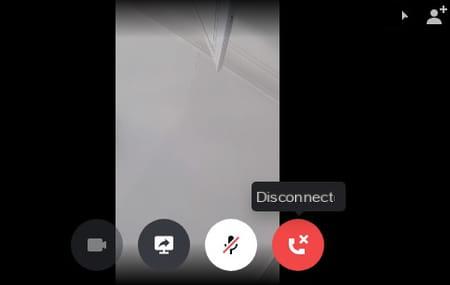
How to start a group video call with Discord on computer?
It is quite possible to add friends (contacts) to an ongoing video call.
- When the call is in progress, click on theadd icon at the top right of the video chat. On hover, the message Add friends to private group appears.
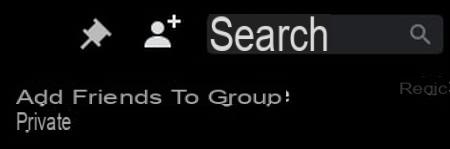
-
An interface opens. You can select a maximum of eight friends from your existing contacts.
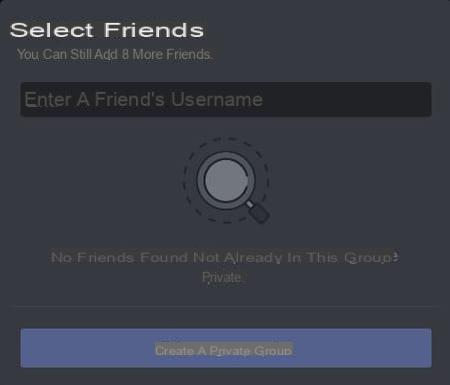
-
Enter the username of the friends to add in the box provided, then click on Create a private group.
-
Your friends join the conversation as soon as they accept the invitation.
It is also possible to add participants from a private group, as long as it is created beforehand.
-
To create a private group of friends, display the friends section by clicking on Friends at the top left of the reception.
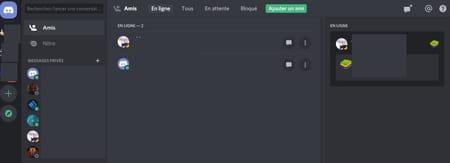
-
Click on the'icon representing a chat window with a plus, top right. On hover, the message New private group appears.
-
Enter the username in the space provided, or check the box to the right of the friend's name to add them to the private group. You can add a maximum of nine friends. Then click on Create a private group to validate the creation of the group.
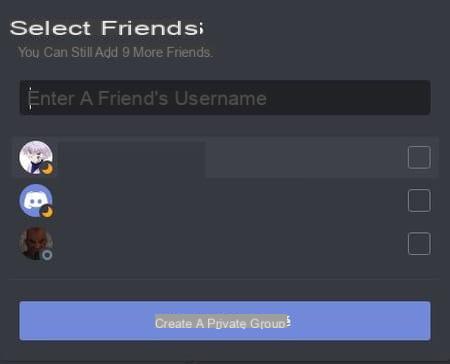
-
Then click on thecamera icon top right. On hover, the message Start a video call appears.
-
The video call is initiated immediately. As soon as the members of the group accept the invitation, they in turn appear in videoconference.
How do I join an ongoing video call with Discord on PC?
When you are invited to a video conference call, you receive two notifications: an audible notification as a ringtone, and a visual notification as a pop-up on Discord. To receive these notifications, it is necessary to be connected to the application, but you can already be active in a text chat for example.
-
Click on Join the call on the visual notification. You are added to the current video conference.
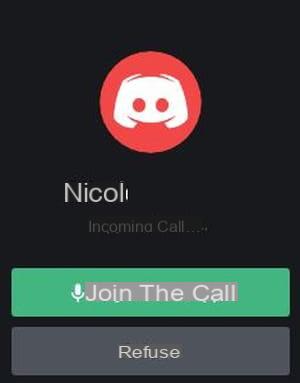
-
Click on red icon at the top left of the Discord interface. This icon means that a conversation is in progress.
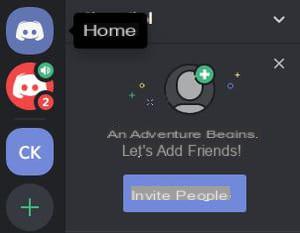
-
If you did not click on the first visual notification, you can also click on the mention Join the call, which appears in the history of the two-person or private group conversation.

-
To end the conversation, click on the'red logout icon. When the mouse is hovered, the message Disconnection appears. Note: all participants must hang up, otherwise the conversation will remain active.
How do I make a video call with the Discord mobile app?
In its mobile version (on Android and iOS), Discord offers essentially the same functionalities as on its version for computers (Windows, macOS or Linux). Thus, it is possible to participate in video calls, either with a single interlocutor, or within a group of up to ten people. Note: the video mode can use mobile data if the smartphone is not connected to Wi-Fi. To avoid unpleasant surprises if your mobile plan has only a limited volume of data, remember to activate Wi-Fi as soon as possible!
-
Open your Discord mobile app. If you have already created an account, you are logged in by default with your usual username.
-
Click on thecharacter icon at the bottom of your interface to display the list of your friends.

-
By default, the names of connected friends are displayed at the top of the list, under Online.
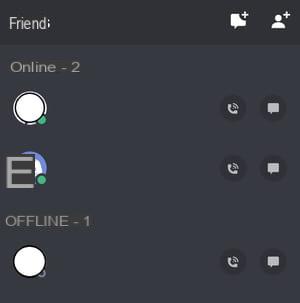
-
Click the name of the friend you want to start a video call with. This action opens a new interface at the bottom of the screen.
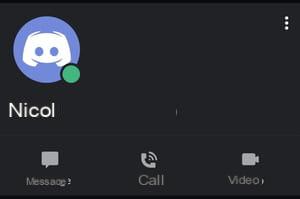
-
Click on the icon Video to start the video call.
-
A video interface opens. Your window appears at the top left, and that of your interlocutor occupies all the space of the screen.
-
To end the call, click on thered phone icon at the bottom right of the interface. Both parties must end the call, otherwise the conversation will remain open on the mobile app.
How do I add participants to an ongoing video call with the Discord mobile app?
You can add more participants to a video call that is already in progress. The number of participants is limited to ten.
-
When the current video call is started with a first participant, click theicon representing a character with a plus, at the top of the interface.
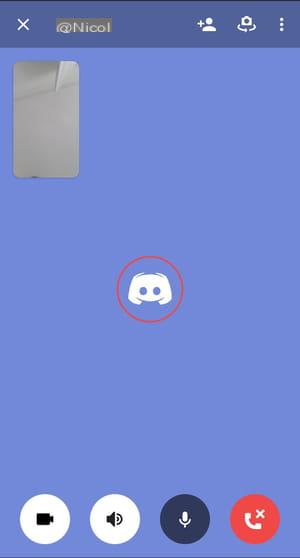
-
In the window that appears, select the participants you want to add. They should already be on your Discord Friends List.
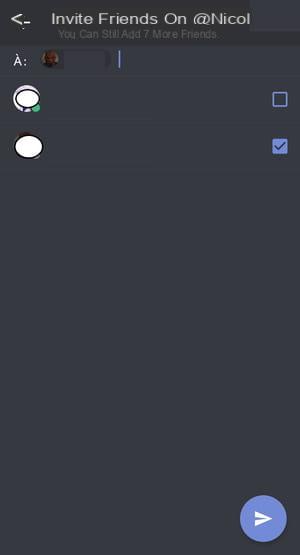
-
Click on the arrow en bottom right of the window to validate your choice.
-
Participants are automatically added to the current call as soon as they accept the invitation.
How to create a group video conference with the Discord mobile app?
Rather than initiating a video call with just one person, you can perfectly create a real group video conference.
-
Click on thethree horizontal bars icon at the top left of Discord to display the main menu of the application.
-
Click on thewhite envelope icon.
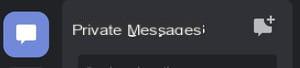
-
Click on chat bubble icon to the right of Private Messages.
-
This action opens an Invite Friends to Group window. Select the friends you want to add to the group, then confirm your choice by clicking on the arrow at the bottom right of the window.
NB: you can add nine friends in addition to yourself, the total number of participants being limited to 10. -
Click on the icon Video to initiate the video call.
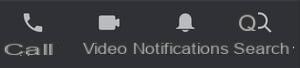
-
Participants automatically join the video conference as soon as they accept the invitation.
How do I adjust audio and video settings on the Discord mobile app?
-
The Discord mobile application offers some settings to optimize audiovisual communication.
-
Click on theprofile icon at the bottom right of the app to open the User Settings menu.
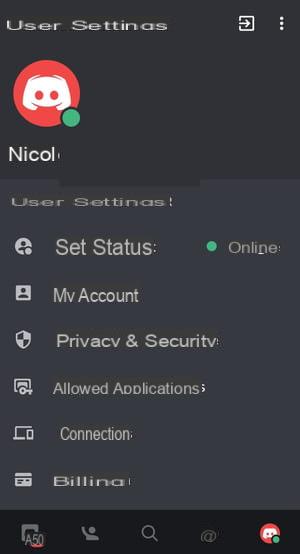
-
Scroll down through the different sections to the Application settings section, then click on Voice & Video.
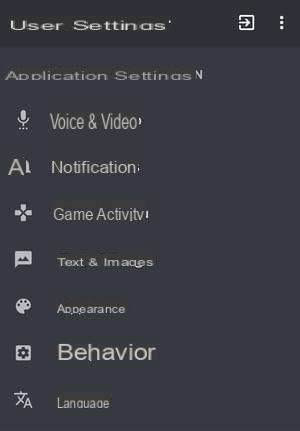
-
You can adjust several parameters in this section according to your preferences. You can choose advanced settings like Echo cancellation ou Noise reduction, but also adjust the sound output volume directly on the application.


























