Our video
Uploading your "FAQ: Custom PowerPoint Template" videoCustom PowerPoint Template
In some situations, you might need to create several new custom layouts, and want to keep them as a template, possibly for distribution.
Creating a custom PowerPoint template
To start creating the template that you will use in your presentation, follow these steps:
1.Open a blank presentation, and then on the View tab, in the Mask Modes group, click Slide Master.
2.Customize the necessary number of layouts, as explained in the previous section “Custom Layout”: add or remove placeholders as needed for each relevant slide.
Adding a text placeholder with custom prompt text
When creating a template to allow other people to create new presentations, it is often desirable to replace the text in the default placeholders by adding custom prompt text. Custom prompt text can describe or specify information that users of your template should enter in text placeholders.
There is an important difference between how you use a text placeholder and a text box in Slide Master view:
*
*
-
- When you want users of your template to enter specific information in placeholders, add a text placeholder from the Slide Master view. Custom prompt text in a text placeholder disappears when the user begins typing.
- When you want your template to contain permanent, non-editable text, add a text box in Slide Master view.
The text of a text box added in Normal mode can be edited by the user. Here's how to add custom prompt text to a placeholder (standard or added by you):
2.In the Mask Modes group of the View menu, click Slide Master.
3.In the left pane that contains the slide masters and layouts, click the desired layout where you want to add a text placeholder and a custom prompt.
4.On the Slide Master tab, in the Master Layout group, click Insert Placeholder, and then click Text.
5.Click the mouse pointer and drag it to draw your text placeholder.
6.Highlight the default text in the placeholder, then replace it with your own custom prompt text. If an unwanted bullet appears in front of your custom text, click the Home tab, and in the Paragraph group, click the down arrow next to Bullets, and then click None.
7.In the Close group of the Slide Master tab, click Turn off Master Mode.
In the following personalized layout, users are invited to enter specific information: their pseudonym, the date, the name of the figurine and of course a photo of it, as well as any comments.
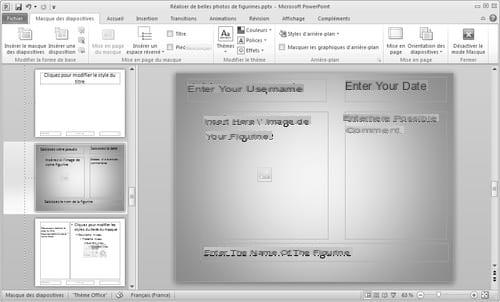
Any miniature artist can use this presentation template just by customizing the placeholders. The advantage of custom prompt text is that it offers precise instructions on what type of information to enter.
Improving a Custom PowerPoint Template
To add cachet to your presentations using colors and a background, do one of the following:
*
*
-
- To apply a theme (to include color, formatting, effects in a layout) to your presentation, in the Edit Theme group, click Themes on the Slide Master tab, and then select a theme.
- To change the background, in the Background group on the Slide Master tab, click Background Styles, and then select a background.
- To set the page orientation for all the slides in your presentation, in the Page Setup group on the Slide Master tab, click Slide Orientation, and then click Portrait or Landscape.
Saving the Custom PowerPoint Template
3.To save your template, click File, then click Save As.
8.In the File name box, type a file name or leave it blank if you accept the suggested file name.
9.In the Save as type list, click PowerPoint Template (.potx), and then click Save.
The original text of this practical sheet is taken from
“Everything to use PowerPoint 2010 well” (Fabrice LEMAINQUE, Collection Idroid.com, Dunod, 2010)


























