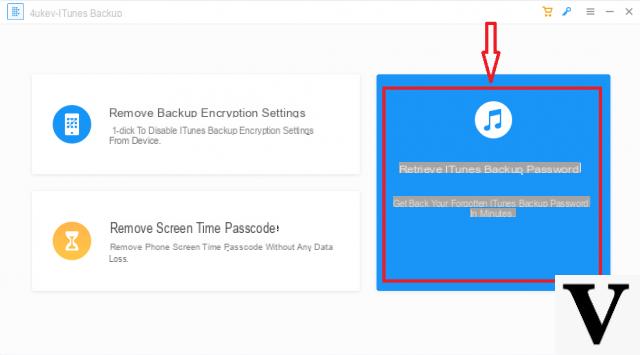Forget the password del backup iPhone created on iTunes can be a real drama because without that password it becomes impossible to restore the backup data on the iOS device. What to do if you forget the backup password or if you have not accidentally made a note of the password set by iTunes by default?
There are various suggestions that you can follow and that help to remember the password entered, but if you really can't remember you have to rely on programs that can do this recovery for us. Below we see how to recover this password on both Windows PC and macOS systems using two software designed for this purpose.
Solution # 1: 4uKey iTunes Backup
Solution # 2: iTunes Password Rescuer
#2. Recover iPhone Backup Password on PC and Mac
4uKey – iTunes Backup is a program developed for recovering the password of the iTunes backup that you have forgotten. This program is available for both Windows and Mac users and provides 3 types of password recovery to choose from, which greatly increases the chances of finding the backup password. Here's how it works.
First download and install the program 4uKey iTunes Backup on your Windows PC or Mac by clicking on the relevant button below:
Step 1. Select the itunes backup password recovery function
From the initial screen of the program click on the right on the box Retrieve iTunes backup password
Step 2: The program will automatically list all iTunes backups found on your computer (made with iTunes). Choose the one you want to remove the password from and click the button Next .
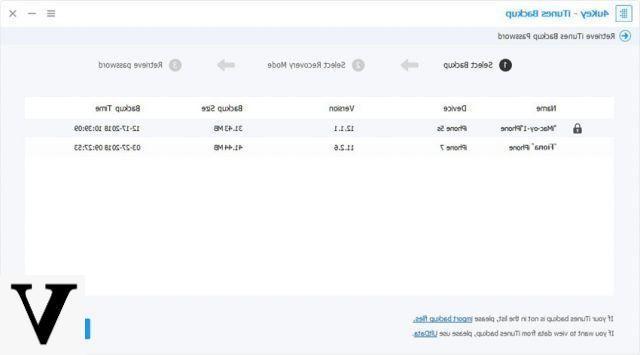
Step 3. Choose Password Recovery Mode
Then a window will open where you can choose 3 types of attacks (i.e. password search mode): Dictionary Attack, Brute-force with Mask Attack e Brute-force Attack. Choose the most appropriate method to effectively recover your iTunes backup password. If you do not know anything about what the password may be, you will have to choose the last mode that is "Brute Force Attack"
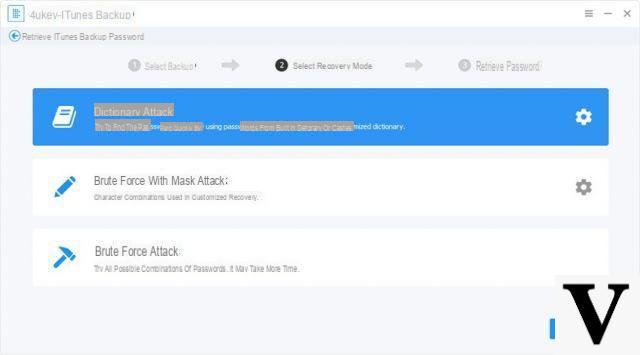
1. Dictionary Attack: If the backup password is one of the passwords you use frequently but you're not sure what it is, choose Dictionary Attack. With this mode you can set up a text file with all possible passwords and import this file into the program. In addition to this file, the program will also use a built-in dictionary, both of which are references for the program.
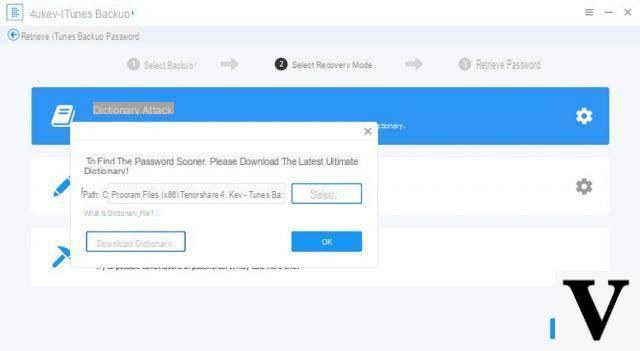
2. Brute-force with Mask Attack: If you remember something about the password, such as the length or type of characters used, you can choose Brute-force with Mask Attack. You can tell the program to look for passwords of a certain length and with a specific type of characters or numbers.
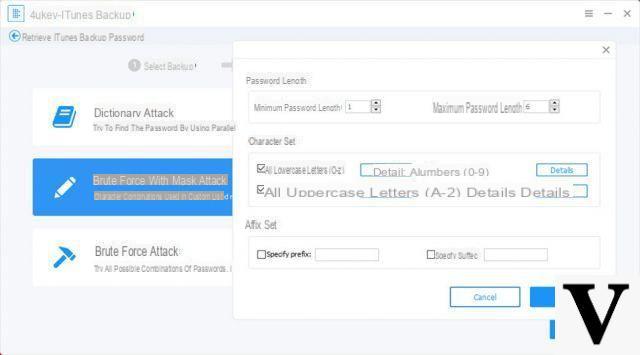
3. Brute Force Attack: this is a type of password search it will try every possible combination password. Choose this recovery mode if you have no idea what the password might be. Obviously this type of search will take a long time especially if the password to find is not short.
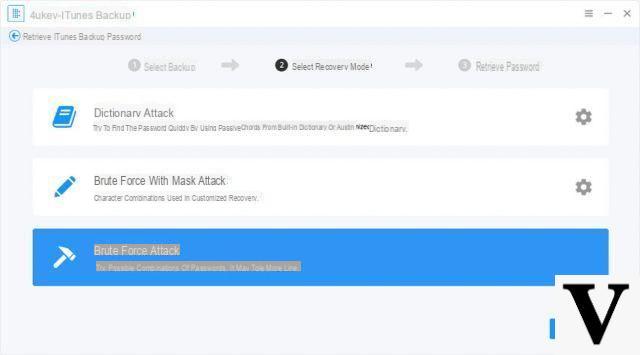
Step 4. Recover iTunes Backup Password
After choosing the password search mode click on the button Home , and 4uKey - iTunes Backup will start finding the password. During the search process you will be able to click the button Stop to stop and resume scanning at a later time.
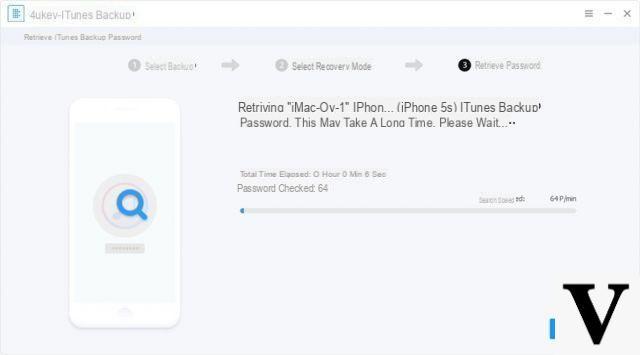
Recovery time depends on password length, complexity, and attack settings. Generally, the password under 4 digits can be found within minutes. The longer the password, the longer it will take.
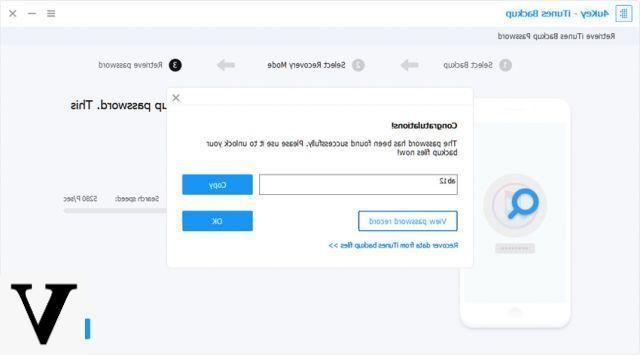
Once you have found the password, you will see a window showing the iTunes backup password (in the demo version this password will be partially hidden by asterisks). It is necessary to purchase the program license to see the password in clear text.
# 2. iTunes Password Rescuer
Another program (for PC and Mac) that allows you to recover password backup iPhone on PC and Mac is definitely iTunes Backup Rescuer: this tool is able to analyze all possible passwords until it finds the correct one. Obviously, the more complex the password entered, the longer it will take to find it, so you'll have to be patient!
Here are the links to immediately download the free demo version for Windows PC or Mac OS X:
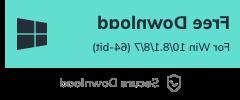
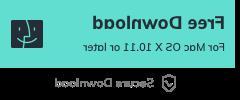
How does this program work? If you have a Mac read this guide. Below we see how the Windows version works.
Install and start the program on your Windows PC and you will see this initial screen appear:
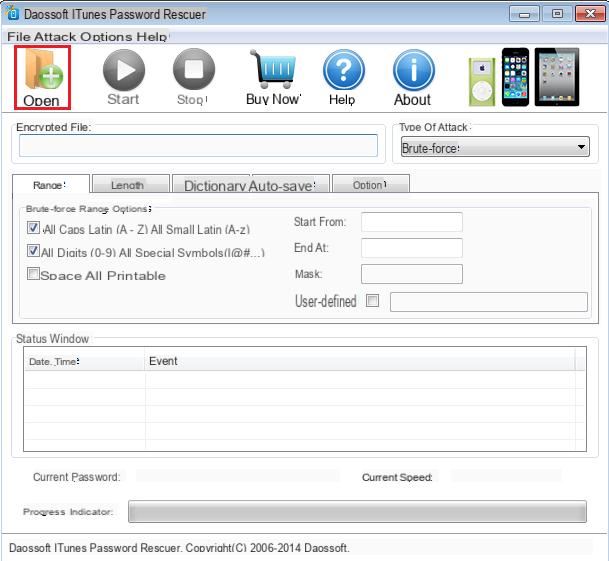
The operation is really trivial and you will have to follow these simple steps:
A) Click on the top right OPEN to import the backup file. However, the program should automatically find the iTunes backup which is password locked.
B) Choose password recovery mode and start scanning. If you do not remember the password at all, choose the "Brute-force Attack" mode (which searches for all possible combinations) and finally click on START to start the password search.
C) With the demo version all 3-character passwords will be verified, but if the password set is greater than three characters you will be asked to purchase the FULL license of the program. With this license you can start searching for the password, and it will surely be found by the program (even if in some cases you have to wait several hours).
That's it!
# 3. Recover iPhone Password Backup on Mac
If you have a Mac OS X computer (OS version 10.6 and higher), another app you can rely on to recover your iPhone backup password is "Keychain Access": it's an OS X app that stores your passwords and reduces the number of passwords to remember and manage. Any password set for iPhone backup (on iTunes) may also be present in that app!
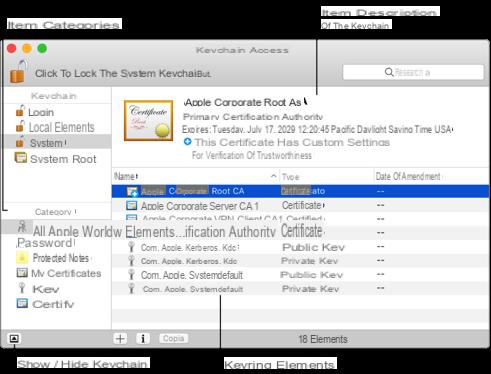
If you are a Mac user and have allowed the Keychain Access app to store passwords, you can easily recover your backup password by following these simple steps.
Step 1: Open the Keychain Access app from Applications - Utilities.
Step 2: Search for "iPhone" in the search field at the top right and then search for "iPhone Backup" with type "application password".
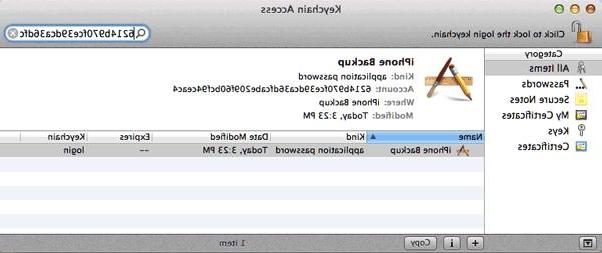
Step 3: Double click on "iPhone Backup" and click "Show password"
Step 4: A window will open in which you will need to enter the password (from the Keychain app) in order to view the backuip password of your iPhone. Click on Allow. The password will now appear in clear text.
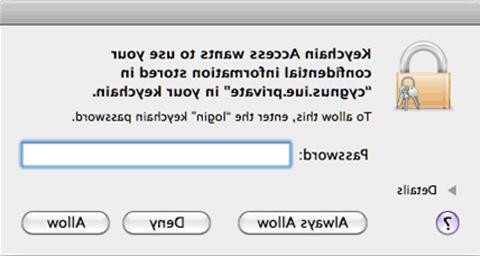
That's it!