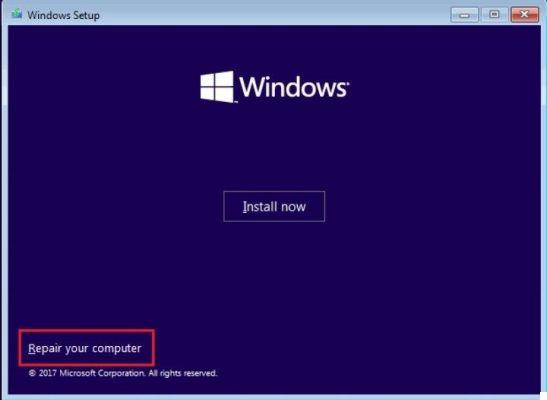
MBR, stands for Master Boot Record and is that hard drive sector generated when you create the first partition on the hard drive. The MBR contains the disk partition table and a small amount of executable code for booting the disk. The position is always the first sector of the disk. Without a valid MBR, it's impossible boot the system from the hard drive.
If the MBR has something wrong, it can prevent the system from booting. The Master Boot Record could be affected by malicious code, corrupted by disk errors, or overwritten by other boot loaders when experimenting with installing multiple operating systems on a host.
Corrupted MBR
If suddenly your computer fails to start and you see errors like "operating system not found","missing operating system"Or"invalid partition table“Then for sure there is something wrong with the MBR. What causes a corrupt MBR? Perhaps the partition is infected with a virus or Trojan and your antivirus program did not remove it completely. Or maybe you uploaded a backup image for one of your operating systems and that has messed up the MBR. External hard drives can also have a damaged MBR.
How to restore MBR on Windows 10/8/7 / Vista / XP?
If you have a Windows PC with XP operating system, you can use a simple command in the command prompt:
- > Access the Windows XP recovery console.
- > When the black window (command prompt) opens, type "fixmbr" and press Enter
- > The fixmbr utility will write a master boot record to the disc drive you use to boot into Windows XP. This will repair any corruption present in the boot record.
- > Remove the Windows XP CD, type "exit" and then press Enter to restart the PC.
If you have a PC Windows 7 and Windows Vista, type the following command in the console instead:
BOOTREC / FIXMBR and then press Enter.
Using the Windows Recovery Console to repair damaged MBRs is perhaps the most common and traditional way. Recovery is certainly possible but of course it must be possible to access at least the recovery console and know which command to type for the version of Windows.
Restore corrupt MBR with AOMEI Partition Assistant
However, if it is not possible to access the system because it is impossible to start Windows, you will necessarily have to rely on an MBR recovery program. There are various programs such as Windows Boot Genius e PARTITION ASSISTANT. This latest is a professional program for manage partitions on the PC but which also has the function of reconstruction e restore the Master Boot Record. Here's how it works.
Step 1. Download AOMEI Partition Assistant on a working Windows PC, install and start it.
Step 2. On the left of the program click on the function CREATE START-UP MEDIA and the following screen will open which will allow you to create a bootable CD or USB disk to use to repair the mbr on the failed computer.
Follow the directions until you have created the startup disk:
Once you have created the boot disk (eg USB key), connect it to the "faulty" computer and start it from that disk by changing the boot order in the BIOS (you just need to, after turning on the computer with the USB key inserted, click immediately on the F2 key to access the BIOS. Here access the "Boot" tab and use the arrow keys to set the USB key you created earlier and connected to the PC as the first boot disk)
Step 3. As soon as the Partition Assistant screen appears on the computer to be repaired click on the "Rebuild MBR"From the left panel or select the destination disk with the right mouse button and then select the option"Rebuild MBR"(See photo below)
Set the type of MBR to be rebuilt in the window that opens. Partition Assistant supports Windows 10, Windows 7/8, Windows 2000/2003 / XP, Windows Vista / Windows 2008. Then choose an appropriate MBR type according to your PC's operating system.
Step 4. Finally click on “Apply"To perform the pending operation and then restart the PC (changing the boot disk order again and setting the PC hard disk as the first
To avoid having such problems again in the future you can also think about converting the MBR disk to GPT. The GPT partition has many advantages, the most important being that it supports a partition even larger than 2TB.
Restore MBR on Windows -

























