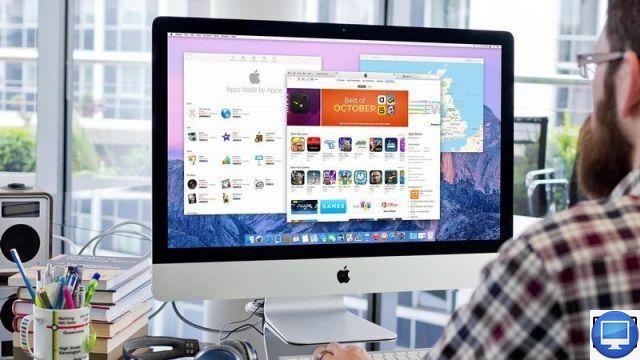
If we had to define the Mac in one word, we would say simplicity. Indeed, whether it is an iMac or a MacBook (Pro and Air), this jewel of technology is very easy to configure and adopt. It offers a clear interface and an intuitive operating system that makes the experience all the more enjoyable.
A computer of this ilk has so many capabilities that it would be amazing if you knew all its secrets. Shortcuts, new features or little known tricks, you might be surprised at how many things you can do on a Mac.
In this article, we have selected the tips and tricks for you that are considered to be the best in High Sierra and Mojave. We have also chosen 6 of the new features that are coming to Catalina, the new macOS planned for the start of the school year.
New features coming with Catalina
During its last Keynote in June Apple unveiled Catalina, its new operating system which will be released in September 2019. Here are some of the new features of this fall update.
- Sidecar : thanks to Sidecar it will be possible to use your iPad as a second screen. You can also use it as a control device (graphics tablet for example).
- L’outil Find My : it is a merger between Find My Friends and Find My Phone. To find your iPhone, rather than working over Wi-Fi, your Mac will send Bluetooth signals to your iOS. It's a process that increases your chances of finding it, and Apple claims it's secure.
- Dark Mode: your screen will change appearance automatically based on brightness or time. The display will darken in the evening and lighten in the morning.
- Mail: with macOS Catalina, managing your emails and messages will be easier. You can block your correspondents by blacklisting them, mute notifications and select your e-mails in batches with the swipe of your finger.
- The end of iTunes: your iTunes music library is about to disappear, it will be replaced by three applications: Music, Podcasts and TV.
- Assistive technology: Voice control will allow people who do not have the ability to use their traditional input devices (keyboards, etc.) to manage them by voice.
The best tricks on macOS Mojave
In September 2018, a lot of cool new features came to Mojave. Here, we will reveal 8 of them to you.
1
Dark mode
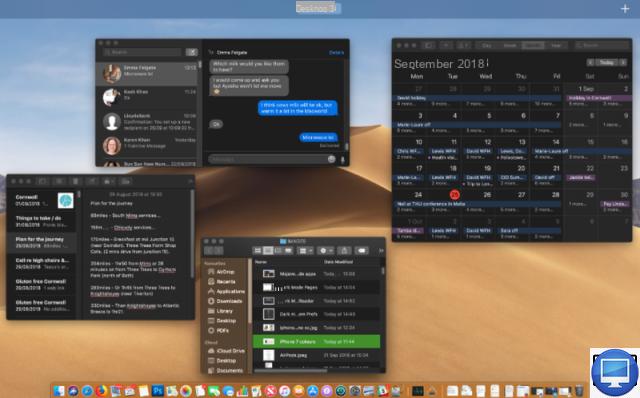
- Indicated price:
Dark mode dims your screen to make your browsing much more pleasant and restful for your eyes.
It has been available since 2015 on El Capitan, but this update offered on Mojave has made it smoother and more efficient.
To activate the dark theme on your Mac, go to the Apple, open System Preferences, then click the tab General.
Then go to Appearence and, between the two images, select the less vivid one.
Note that Dark Mode does not work with Pages or on Safari.
2Piles
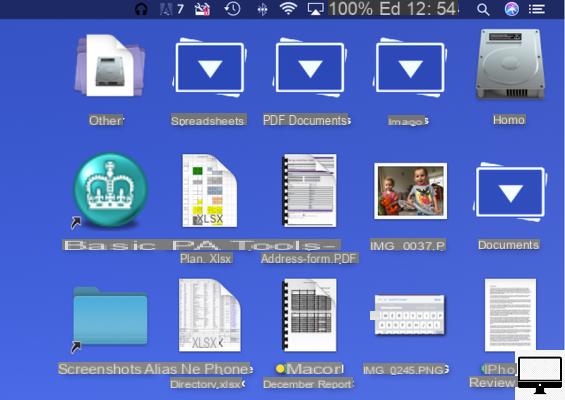
- Indicated price:
Use Stacks to tidy up your desktop by creating stacks of files and categorizing them. You will also be able to synchronize the desktops of different Macs and access documents via your iOS devices.
To activate the batteries, go to the tab Presentation in the Finder menu bar and then click Use batteries.
By default, stacks are grouped according to their type such as PDF, screenshots, images… Then it's up to you to manage your organization.
3Dynamic office

- Indicated price:
If you enjoy Mojave's dark mode, then you should love its new dynamic wallpapers. You have two choices, the Mojave Desert themed wallpaper and the one called Solar Gradients.
What's so special about them? They change in appearance as day or night progresses. Thus, as soon as the sun goes down, or rises, the lighting of your screen and your wallpaper change automatically.
To configure Hot Desktop, go to Preferences and go to the tab Desktop and screensavers. Then make sure the option Office is selected, finally choose the Mojave Dynamic wallpaper.
4
A look
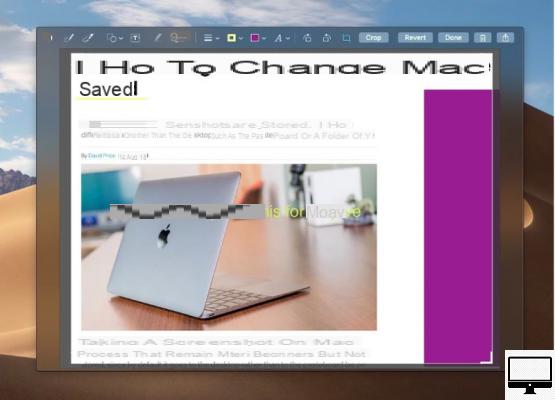
- Indicated price:
Quick Look is a quick and convenient way to identify files you're looking for without having to open them.
When Yosemite launched in 2014, Apple added markup tools to its Mail app, among other things, so you could quickly edit images or PDFs without using Photos or Preview.
Now, with Mojave, Mac users have access to these instruments and more through Quick Look.
To access it, first locate the file you want to edit in Finder and press the spacebar to open quick view.
Then, to display the markup tools and edit your document, click thepencil icon in a circle, And then Completed.
This is a real advantage if you need to fill out or sign a PDF doc.
5gallery view
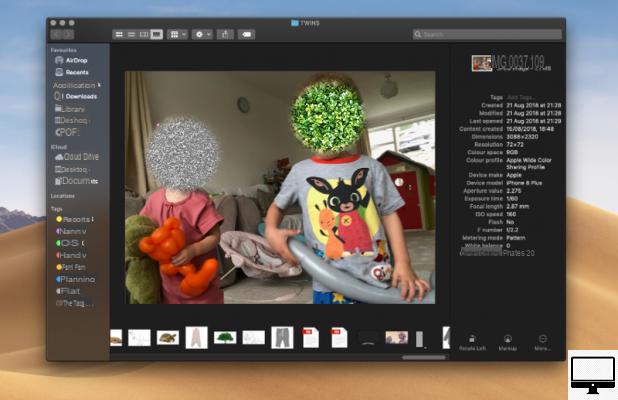
- Indicated price:
Gallery View replaces the Cover Flow feature. It is in the same spirit as Photos, however it is much more complete.
When you open the Gallery mode, to the right of the image is displayed the metadata: creation date, size, color and more. With this and the markup tools on offer, make simple edits to your photos with ease.
6Quick actions
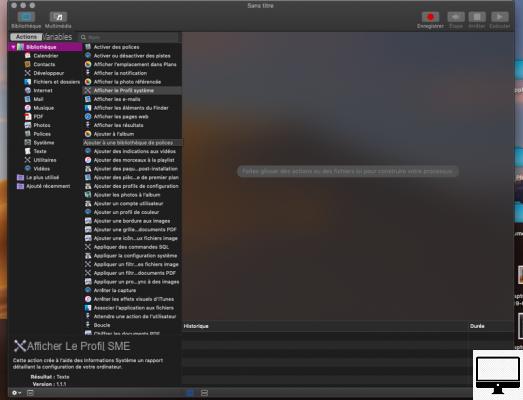
- Indicated price:
To automate some of your actions and work on files directly from the Finder, Apple has implemented Quick Actions.
These are instruments such as Rotate, Markup, Create PDF…., available by default in the preview pane.
To set them up, open the app automator, click on File and New document.
Then choose Quick actions And click Select to add actions to your process. Finally, go to File and Save.
To apply your quick action, right-click on your image or document, then choose Quick actions.
7Screenshot
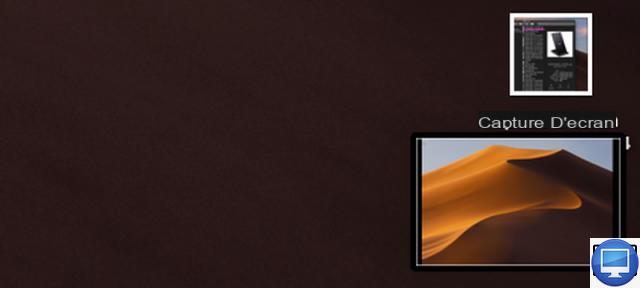
- Indicated price:
To take a screenshot under the Mojave version, leave aside the classic combination Order + May + 3 ou 4. Now press Order + May + 5 simultaneously.
Different proposals in the form of icons will then be displayed, each representing a type of capture or recording: entire screen, window, specific part. All you have to do is select the one of your choice.
Your screenshot will then appear in the small bottom right corner of your screen.
8Continuity Camera
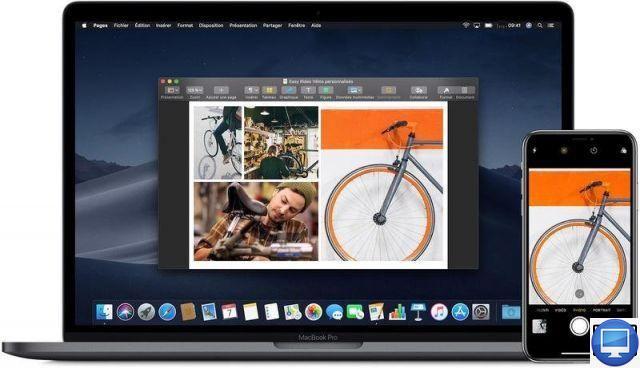
- Indicated price:
With the Continuity feature, take a photo (or scan a document) with your iPhone and it will automatically appear on your Mac. In this way, you will no longer need to import your images yourself.
In the menu bar Finder, click on Publishing, go to Insert from your iPhone or iPad then select take picture. If you are happy with the photo then tap Use picture to make it appear.
9The best macOS High Sierra and earlier tricks

- Indicated price:
Here are 19 tips you should know about macOS Sierra that also work on older versions.
10Prevent videos from autoplaying in Safari
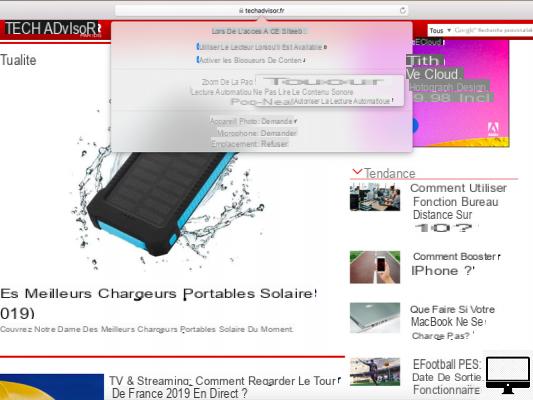
- Indicated price:
With Safari 11, it is possible to disable automatic video playback.
To do so, click on Safari then Settings for this website. In the pop-up window that appears, select Automatic playback, you have three choices:
- Always allow autoplay
- Do not play sound content
- Never allow autoplay
Do not play sound content blocks videos that contain audio.
To not prevent access to any video, check Never allow autoplay.
Create a GIF
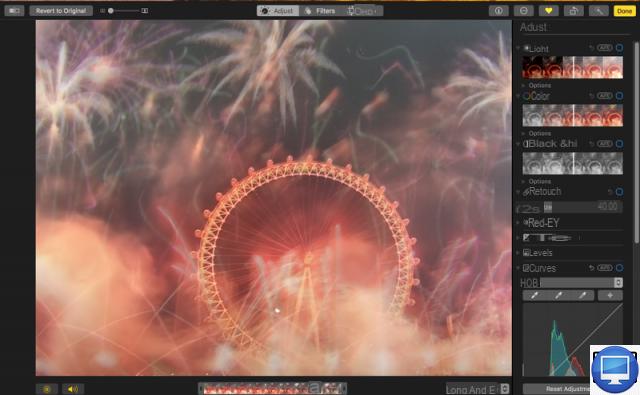
- Indicated price:
On Sierra, turn your Live Photo into a GIF or give it a bounce or loop effect.
To do this, open your photo with Publishing and from the drop-down menu select Rebound.
If you have a live photo of a firework then we recommend the effect Loop.
12Pin important notes
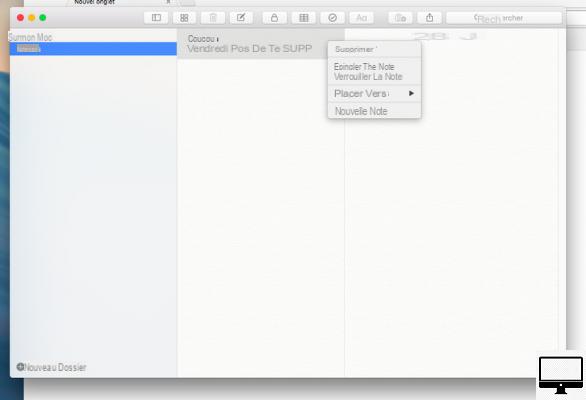
- Indicated price:
For better organization, it is possible to pin a note. To do this, you just have to right click on it and choose Pin Note. You can also protect it with a password.
13Search flights in Spotlight
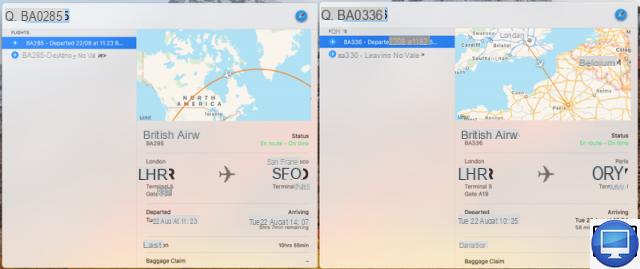
- Indicated price:
If you know your spouse's or friend's flight number, then it's easy to find that kind of information through Spotlight.
Just press the keys cmd + space bar and enter the number.
Spotlight will not only tell you when the plane has taken off or when it will arrive at its destination, it will also show you where the live flight progress is.
14Change your Mac's system settings with Siri
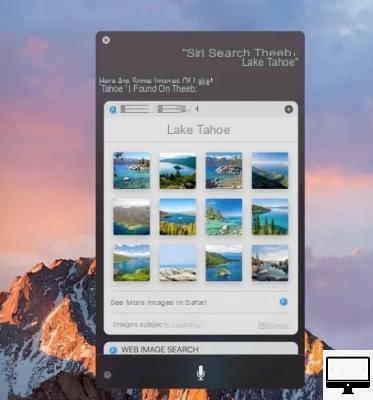
- Indicated price:
Save time by using Siri instead of browsing through menus System Preferences to find the setting you need.
Activate Siri by pressing cmd + space bar and then say, for example, Turn on Bluetooth to activate the Bluetooth chip.
15Copy and paste between different Apple devices
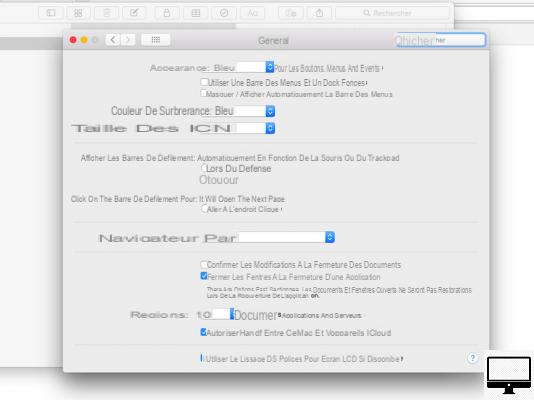
- Indicated price:
Universal Clipboard is an extension of Continuity introduced on Mac OS X ElCapitan. With it, copy elements (text, images, photos) from your macOS or iOS devices and paste them on other devices without using AirDrop.
The only thing you have to do is enable Handoff and sign in with the same Apple IDs on your devices.
To do this, go to Apple, in System Preferences click on General and make sure the option Allow Handoff between this mac and your cloud devices is checked. On your iPhone, go to Settings, General and enable Handoff.
Now copy your text (or image), it will be directly added to the Clipboard of your nearby device and you just have to paste it.
16Sync your desktop across multiple Macs
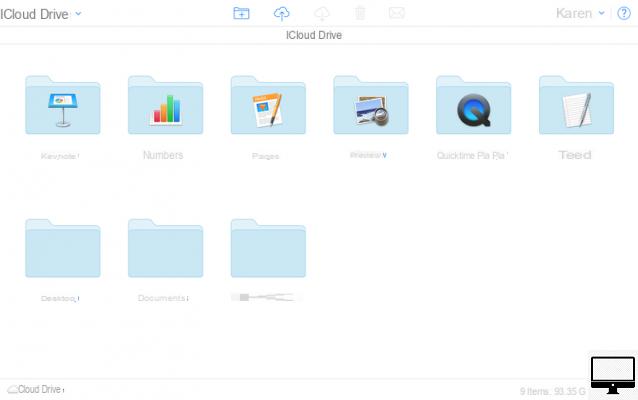
- Indicated price:
One of the best features in Sierra is syncing your desktop with iCloud Drive. You will access any file or folder from any of your devices.
The only fixed limit is the storage space, if you pay more than the standard 5 GB, then this feature will come in handy.
To share your documents, go to System Preferences then iCloud. Next to section iCloud Drive click on Options and select Office folders and documents to share these files.
To recover your files, simply go to iCloud.com, log in and then open the folder iCloud Drive.
17Use QuickType
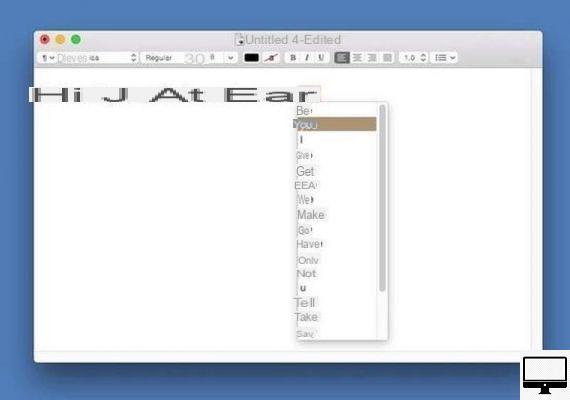
- Indicated price:
When you type a message on your iPhone, it suggests words to add. On Mac, this predictive typing is made possible thanks to the QuickType function.
Whether you use TextEdit or Notes, to bring up the suggestions, type your word, enter a space and press the keys simultaneously Other + Esc.
18Organize your folders with the tag system
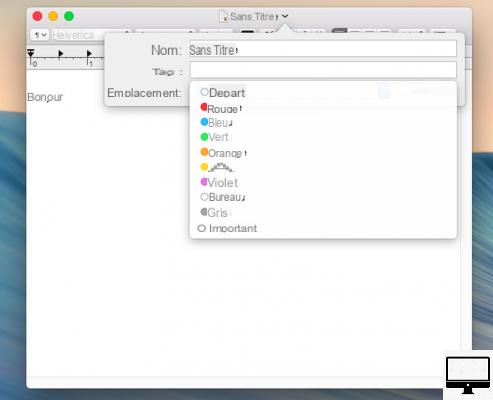
- Indicated price:
To organize your Mac, we suggest using Tags. These color-coded labels allow you to differentiate your documents, and thus facilitate their classification. This tip will save you valuable time.
To tag an open file, click on the small arrow next to the document title and in the field Tags, enter your new tag or choose from the pre-recorded options.
19Check the signal strength and battery of your iPhone hotspot
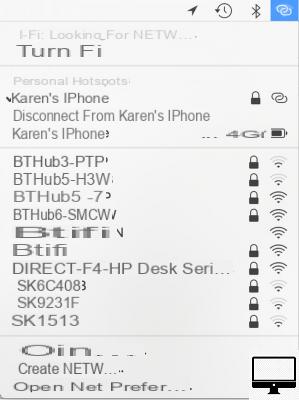
- Indicated price:
Can't access a network through your Mac? Don't worry, sharing your iPhone connection can solve this problem.
On your iOS, go to Cellular data then activate Sharing the line.
Now click on the WiFi icon in the menu bar of your Mac, find your iPhone and enter the password displayed on it.
Once connected, you can see the signal quality and battery status of your iPhone.
20Watch a video with the Picture in Picture feature
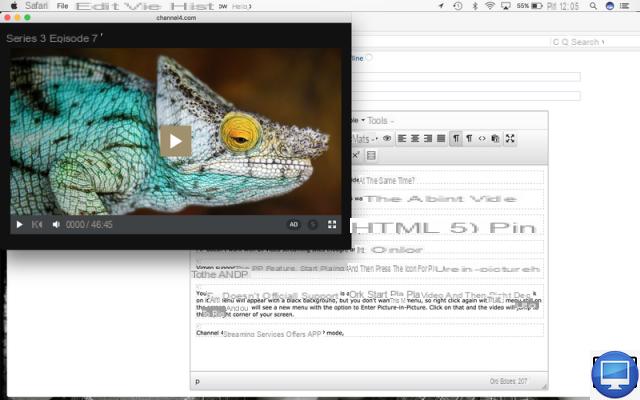
- Indicated price:
Go about your business on the internet while keeping an eye on your video in a small floating window thanks to the Picture in picture.
Note that to take advantage of this, the website on which you watch your videos must have the HTML5 protocol, as is the case for YouTube and Vimeo.
On the playback control bar of your YouTube video click theicon of two superimposed screens with an arrow inside.
21Find your photos using keywords
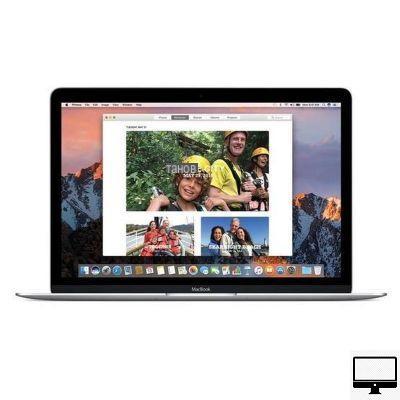
- Indicated price:
You may not know it, but the Photos app scans your images and detects over 4 objects in addition to seven different facial expressions. It also adds categories to your photos using their metadata.
Thus, by searching for “birthday cake” for example, Photos is able to find you the photo of said cake.
22Unlock your Mac with your Apple Watch

- Indicated price:
Did you know that your Mac is able to open your session instantly thanks to the presence of your Apple Watch?
To set up this automatic unlock, make sure your smartwatch is running watchOS 3 or later and your Mac is running macOS Sierra or later.
Also, your devices must be signed in to iCloud with the same ID.
Then check that your Bluetooth, your WiFi and your two-factor identification are activated and that the sharing the line et screen are deactivated.
Once your checks are done, go to the menu Apple and meet in System Preferences, click on Safety and confidentiality, then on the tab General.
23Optimize your storage space
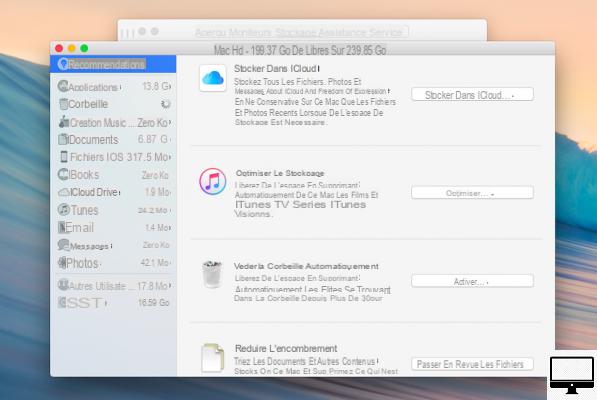
- Indicated price:
Running out of space on your Mac? Fortunately, there are solutions to quickly free some in macOS Sierra.
First, click on the icon Apple then About us. Then go to Warehousing ; to display the recommendations, click on the button Manage.
Now, it is up to you to choose which recommendation method to use, namely, Store in iCloud, Optimize storage, Empty the trash automatically or even Reduce clutter.
24Optimize your battery
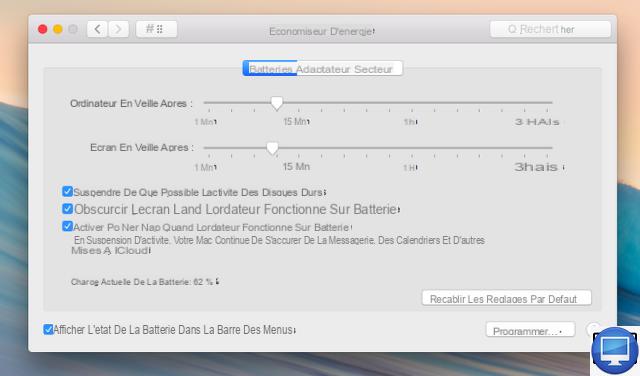
- Indicated price:
Sometimes it's necessary to optimize your power consumption to increase your Mac's battery life.
For this, in the menu Apple, go to System Preferences then select the option Energy saver.
You can choose between Suspend hard drive activity as soon as possible ou Dim the screen slightly when the computer is running on battery power.
25Installez Night Shift
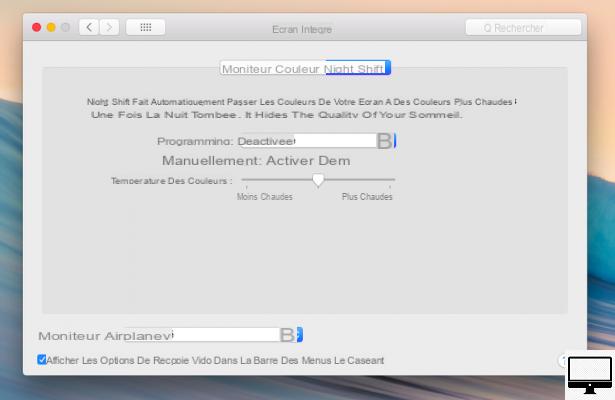
- Indicated price:
The Night Shift function allows you to dim the brightness of your screen for the comfort of your eyes after dark.
To configure it, go to the Apple then in System Preferences And click Moniteurs. Then on the tab Night Shift and program a personalized or automatic time range.
26Private browsing on Safari
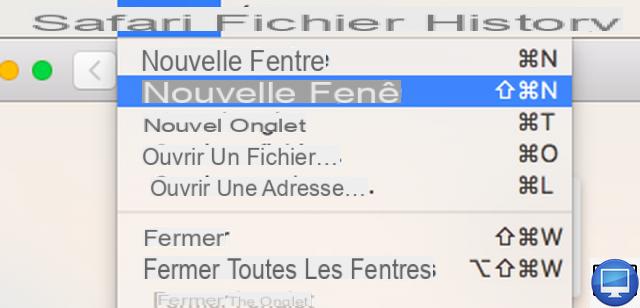
- Indicated price:
For more privacy during your activities on Safari, we recommend that you open a private browsing window.
To do this, go to Safari, File then click New private window. Now all new tabs you open in this window will be private.
27Sign documents with your trackpad
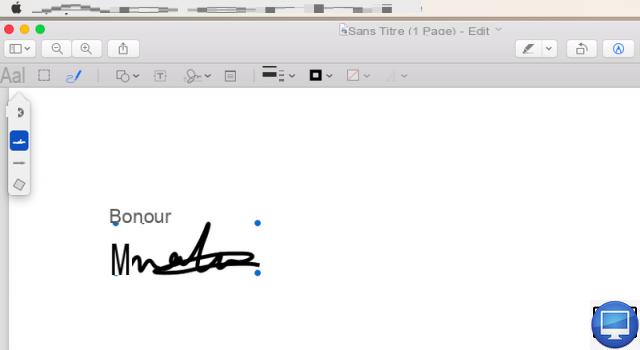
- Indicated price:
If you own a MacBook or have added a trackpad to your iMac, then check out this trick to sign PDF files via Preview.
To do this, open your PDF and click on themarkup toolbox icon (a pencil point in a circle) at the top right. Then click on thesignature icon below (sort of squiggles).
When you're done, click on your signature to select it, then drag it to the right place on your document.
28Preview your files with the Preview pane
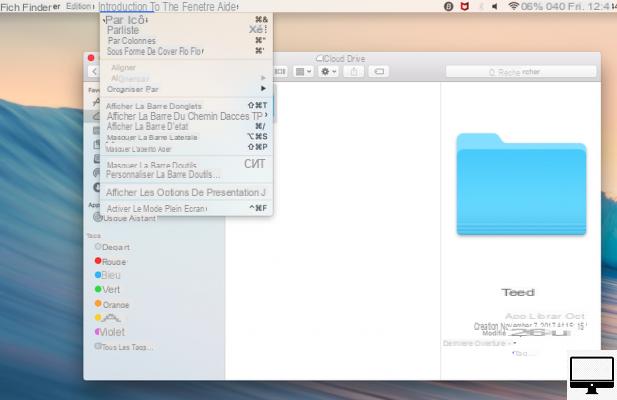
- Indicated price:
The Finder has always offered a preview pane as part of the Columns view mode.
What you might not know is that this quick view can also be activated in any view mode: icon, list, or gallery.
To quickly activate this preview window, simultaneously press the controls May, Cmd et P.


























