It can be really useful and necessary transfer contacts from iPhone to Gmail for backup. And then carry out the restore operation, i.e. importing the contacts from Gmail to iPhone. In this article we see how it is possible to carry out both these operations quickly and easily.
- Method 1: How to Transfer Contacts from iPhone to Gmail with TunesGO
- Method 2: Transfer contacts from Gmail to iPhone with TunesGO
- Method 3. Sync Contacts with Gmail via iCloud
- Method 4. Transfer iPhone Contacts to Gmail via Settings
- Method 5. Import Contacts to Gmail with iTunes
To transfer contacts from iPhone to Gmail and vice versa, without problems, we recommend downloading “TunesGO“ to your computer. With this software you will be able to transfer contacts without problems and without risk of data loss. In addition to managing the transfer of contacts from iPhone to Gmail, you can also copy Gmail contacts to your iPhone. If you have an Outlook account, you can export contacts from iPhone to Outlook 2003/2007/2010/2013 or Outlook Express.
First download the free trial version of this program on your computer (Windows or Mac). Then read the tutorial below.
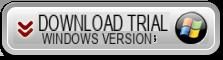
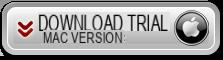
Method 1: How to Transfer Contacts from iPhone to Gmail with TunesGO
Step 1. Install and launch TunesGO
After installing and starting the program, take your iPhone and connect it to your PC or Mac via USB cable. You will immediately see the image of your iPhone appear on the TunesGO screen:
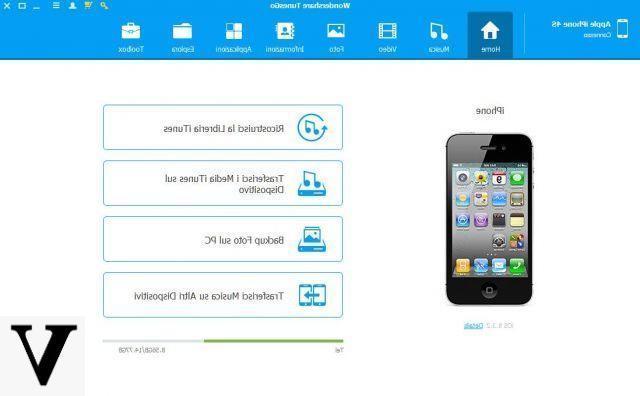
Step 2. Export contacts
Now click on the tab "INFO”To view all the contacts in the address book on your iPhone. Select the contacts to export (and then transfer to Gmail) and click on the Import / Export icon at the top. At this point a window will open asking you for the export format and choose "vCard". Save this file to a folder on your computer.
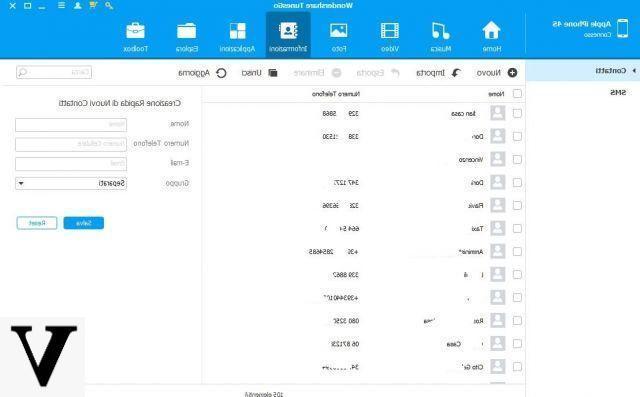
Step 3. Transfer contacts to Gmail
Log in to your Gmail account and then go to the "Contacts" section, as seen in this image:
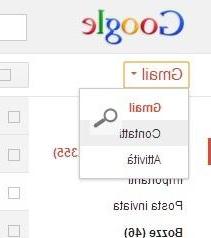
At this point click on the "MORE" button at the top and then select the Import option
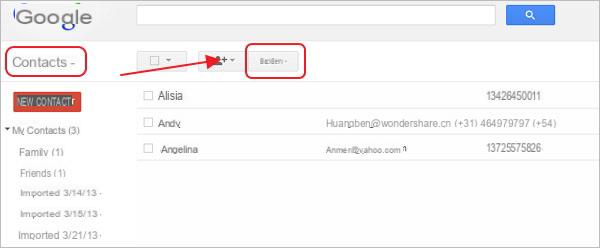
Choose and load the previously created vCard file from your PC and then start the import. That's all!
Method 2: Transfer contacts from Gmail to iPhone with TunesGO
To carry out the reverse operation, that is to transfer contacts from Gmail to iPhone, it is very simple and just follow this procedure:
Step 1. Export contacts from Gmail to your computer
To do this, log in to your Gmail account, go to the "CONTACTS"And then click on the button at the top"OTHER". Choose the Export option and a window will open asking you which contacts and in which format to export
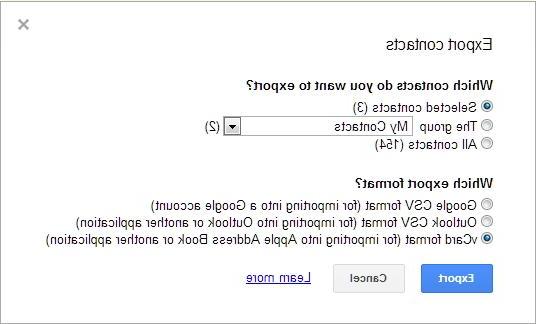
As you can see from the image above, select the vCard format and then click on the Export button to proceed. You will have saved all the Gmail contacts on your computer, in a vCard file.
Step 2. Download, install and launch TunesGO to import Gmail contacts to iPhone
Here are the links to download TunesGO:
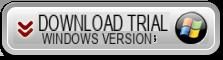
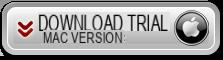
As we have already seen in the first guide, after installing TunesGO you will have to connect the iPhone to the computer via USB cable. Once recognized, click on the "Contacts" section and then click on the "Import / Export".
At this point, choose to import the previously created vCard file and start the import:
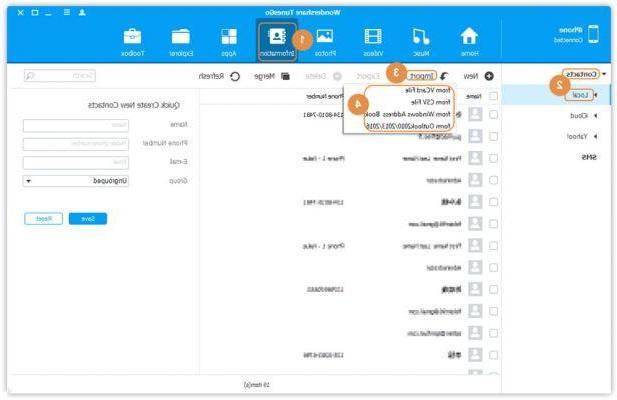
That's all! Gmail contacts will now also be present on your iPhone.
Method 3. Sync Contacts with Gmail via iCloud
The effectiveness of using iCloud to export your iPhone contacts to Gmail has been proven by many users. Also, as you may encounter the “iPhone contacts not syncing with Gmail” issue when using Settings or iTunes, using iCloud it is a good solution.
1 pass. On your iPhone, go to "Settings"> [your name]> "iCloud" and turn on "Contacts".
Pass 2. Log into iCloud.com on your computer and enter your Apple ID and password.
Pass 3. You choose "Contacts”From the options and select the contacts you want to sync from your iPhone to Gmail.
Pass 4. Tap the "gear icon" and click "Export vCard".
Pass 5. Go to Google contacts (https://www.google.com/contacts/) and log in.
Pass 6. Click “Import contacts…” in the left panel of Google Contacts and click "Choose file" in the new window.
Pass 7. Choose the vCard you exported from iCloud and click "Import".
iCloud is a common solution for transfer iPhone contacts to Gmail and, with the iCloud keychain technique, the exported contacts are 100% safe.
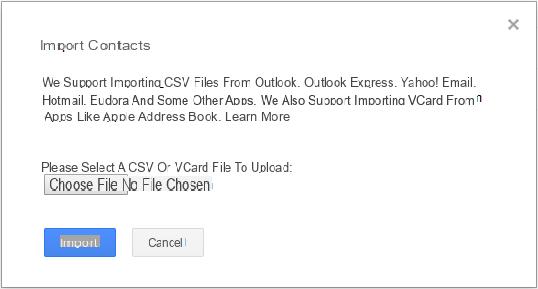
Method 4. Transfer iPhone Contacts to Gmail via Settings
If you intend to export iPhone contacts to Gmail without iCloud, the app Settings it might be the best solution. Through the Settings, you can not only import your iPhone contacts to Gmail, but also sync contacts to iPhone.
Step 1. Vai all’app Settings on your iPhone.
Step 2. Scroll down to choose “Password and account".
Step 3. Click on “Add account"And touch"Google".
Step 4. Enter the information required to add your Gmail account and click "NEXT".
Step 5. Once your account has been verified click on “Save".
Step 6. Activate Contacts to sync your iPhone contacts with Gmail, then press "Save".
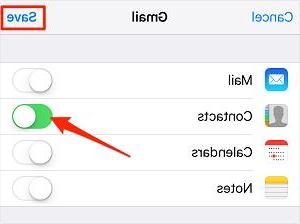
Method 5. Import Contacts to Gmail with iTunes
The use of iTunes is another way to sync iPhone contacts with Gmail. If you have turned on iCloud contacts on your iPhone, you need to disable it before following the steps below to transfer iPhone contacts to Gmail.
1 pass. Download and install the latest version of iTunes on your computer.
2 pass. Connect your iPhone to computer with a USB cable and run iTunes if it doesn't open automatically.
3 pass. Click on the "device" icon and choose "Information".
4 pass. Make sure iCloud contacts are disabled on your iPhone so that you can see the “Sync contacts with“ option.
5 pass. Leave the option selected, choose Google contacts from the drop-down menu, then follow the onscreen instructions to sync your iPhone contacts with Google.
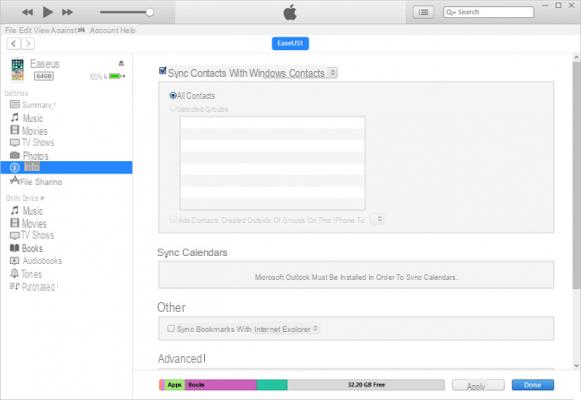
As you can see, there are several ways to import your contacts to Gmail. However, syncing iPhone contacts with Google isn't the only way to back up files. If necessary, you can transfer iPhone contacts to computer and vice versa at no cost. You can use the TunesGO program seen in the first method to backup iPhone contacts to computer.
excellent program all easy and straight away


























