You have beautiful ones movies or video clips on your PC or Mac that you would like to transfer to the iPhone or iPad so that you can play and view them at any time and in total freedom? As you know, there are hundreds of different video file formats, so this isn't always easy to do, even considering the fact that the iPhone / iPad only supports certain video files. If the video you want transfer to iPhone or iPad it is in a compatible format you can use iTunes, alternatively you will have to use specific software (such as the one proposed in solution n.2) or a video converter.
I compatible formats with iTunes and therefore with iPhone / iPad are: MOV, MP4, M4V, H.264 or video files with MPEG-4 encoding
If you have an AVI, FLV, MPG, MPEG, WMV, 3GP, VOB, MTS, MKV, 3G2, 3GPP, TS, TP, TRP, M2TS, DV, MOD, ASF, DAT, F4V, RM, RMVB, DivX video , OGV, VRO, MXF, these are formats that are not compatible with iTunes / iPhone / iPad and you will need to use a specific program such as TunesGO (solution # 2 described below) or software like the one described in this guide: how to convert video to iPhone
However, below we see better how to import videos on iPhone / iPad, with and without iTunes, so you can have your favorite movies available in the iOS device memory.
Solution # 1: Transfer Videos to iPhone / iPad with iTunes
Solution # 2: Transfer Videos to iPhone / iPad without iTunes
Solution # 3: Other ways to rip videos to iPhone / Ipad without iTunes
# 1. Transfer videos to iPhone or iPad with iTunes
First, make sure you have the latest version of iTunes already installed on your PC or Mac. Then follow these steps for transfer videos from computer to your iphone or ipad.
Step 1: Copy Videos to iTunes Library
- Open iTunes on your Computer. Access the "Movies" tab from the menu on the left of the program.
- Go to “File> Add File to Library”.
- Select the video from your computer to import it into the iTunes library
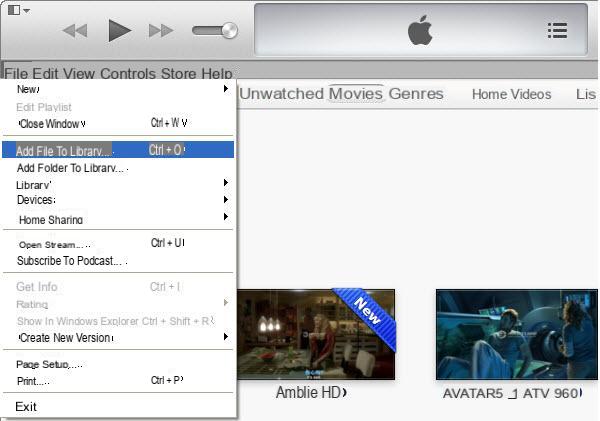
Step 2: Transfer iTunes Videos to iPhone / iPad
- Connect your iPhone / iPad to computer via USB cable
- Select the connected device from the top left corner on iTunes.
- Click on "Videos”From the menu on the left.
- Click on the “Sync Movie” option from the right and choose the video to transfer
- Click on "Synchronize" at the bottom to proceed
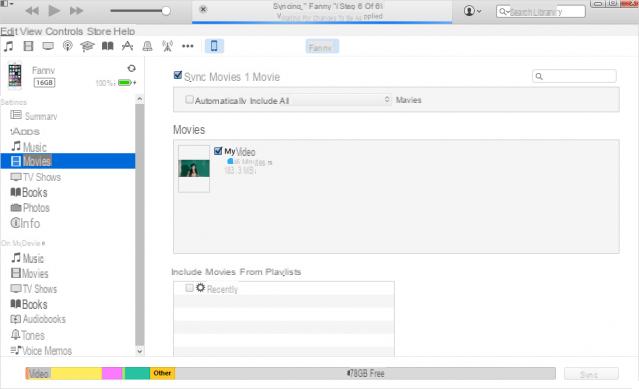
NB: If your iPhone / iPad is already synced to another iTunes library, re-syncing will erase everything on your iPhone / iPad, so be very careful.
#2. Transfer videos to iPhone or iPad WITHOUT iTunes
If you don't want to use iTunes to transfer videos to iPhone or iPad, we recommend using the TunesGO program. It is one of the most powerful and simple programs for iPhone / iPad management from your computer.
Download the free demo version for Windows or Mac now from the links below:
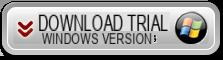

After installation you will see this main screen:
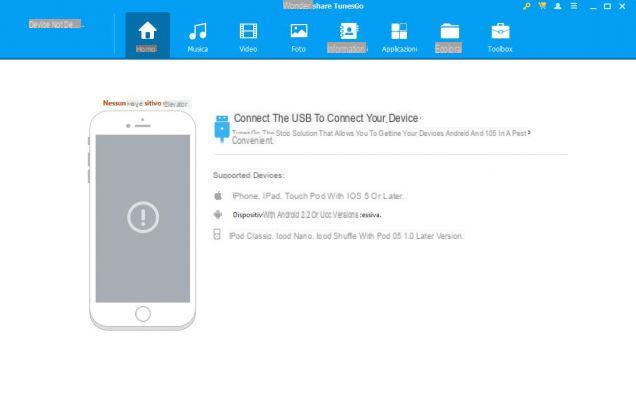
Connect the iPhone to the computer via USB, and once TunesGO detects it you will see this screen:
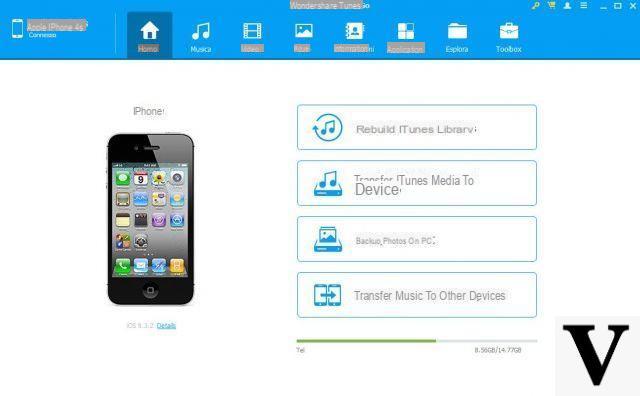
Now, to transfer videos from your PC / Mac to your iOS device, all you have to do is access the VIDEO tab and here click on "ADD"To select the video file from your computer and import it into the program (and automatically it will also be imported into your iphone or ipad)
Alternatively, you can also simply select and drag the video file to the program screen to transfer
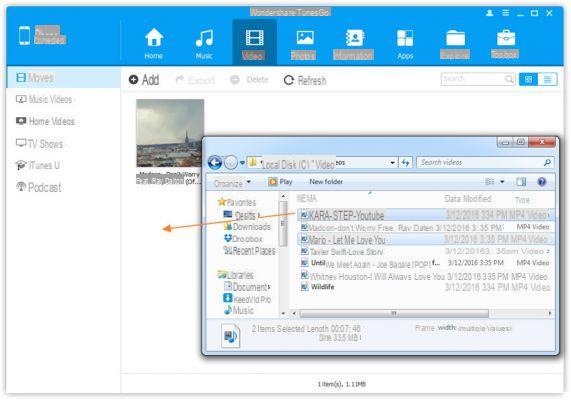
That's it!
# 3. Other ways to transfer videos to iPhone / iPad without iTunes
- DROPBOX
Open Dropbox on your computer and log in by entering your login details. Then go to the UPLOAD section
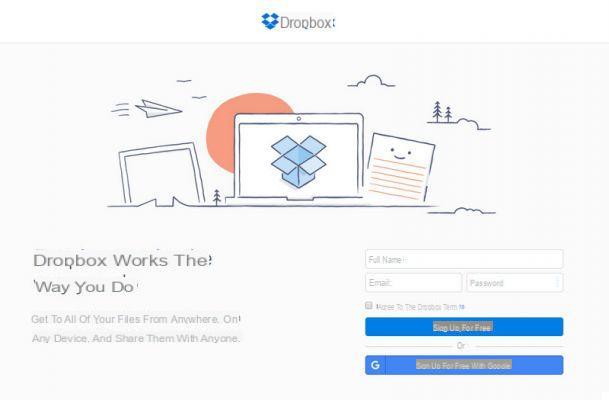
Select the video to upload from your computer and start importing.
Now log in to Dropbox from your iPhone, and after logging in you can download the video directly to your device
- E-MAIL ADDRESS
Another way is to send the video directly via email (as an attachment). Then, log into your mailbox using your iPhone / iPad and download the attachment (and therefore the video file) to your device.
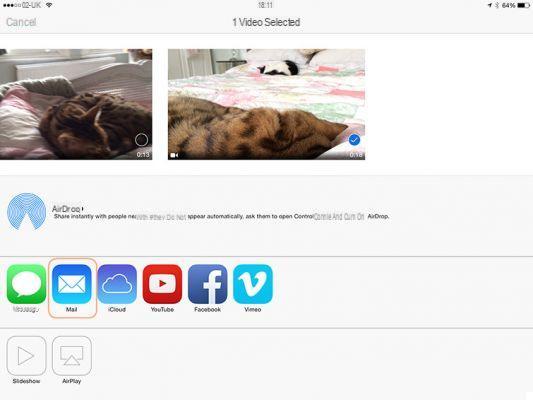
The only disadvantage of the latter method is that it is not very convenient to use for sending large video files.
A thousand thanks! I used TunesGo to transfer videos from PC to my iPhone. Everything OK!


























