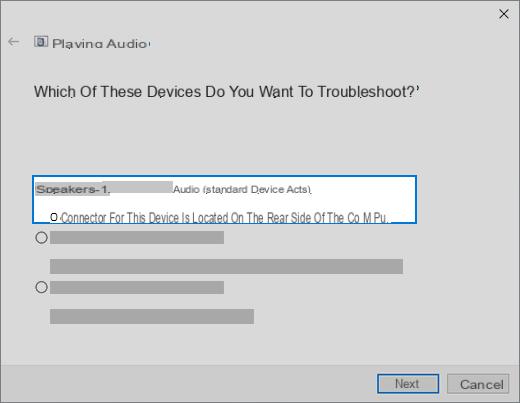
I audio problems they can be of various nature and derive from different causes, both software and hardware. For example, we have seen what to do when there are audio problems with Youtube videos, or audio problems on VLC, or even video files that cannot be heard ... but now we want to deal with a more general problem, perhaps more serious, and that is when no sound comes out of our Windows 10 PC.
I sound problems on windows 10 unfortunately they are very frequent but don't worry too much because there are various possible solutions.
Here are the 3 solutions we recommend trying:
Method 1: Check PC audio speaker settings
Method 2: Uninstall audio driver
Method 3: Update Sound Card Driver
Method 1: Check speaker settings
1) Right-click the speaker icon in the lower right corner of the desktop and click Playback devices.
2) In the tab Playback make sure there is a green symbol on the item "Speakers“, As shown in the figure below. This indicates that your speakers are set as the default playback device.
If it is not set as default then select with the right mouse button and click on "Imposta eat predefined"
If the Speakers are set as default but you still don't hear any sound on your PC, then try setting a different audio format. To do this, click on "Speakers"And then on"Property"
3) Go to the tab Advanced and section Size select a different “sample rate” value and click on Race. Repeat this process until you find a format that works and click OK.
Method 2: Uninstall audio driver
If the sound card driver was somehow removed, damaged or incompatible with Windows 10, you will not be able to hear any sound from the speakers. This happens quite often after an upgrade to Windows 10 from an earlier version of Windows.
The easiest way to check if this is the cause of the problem is to uninstall the sound card drivers.
1) From the keyboard press the del key Windows logo e X (at the same time) to open the quick menu
2) Click Device management
3) In the window that opens, expand the item Sound, video and game controllers
Right click on the sound card (eg Realtek High Definition Audio) and click Uninstall.
4) In the confirmation window select the box “Delete driver for this device” and then click on OK.
5) Restart your computer and check that the problem is resolved now. If that doesn't work, we recommend that you read Method 3 below.
Method 3: Update Sound Card Driver
If the two methods described above didn't fix the sound problem in Windows 10, you are probably using the wrong audio driver.
There are two ways to get the correct audio driver: manually or automatically.
Manual driver update - You can manually update the audio driver by going to the manufacturer's website and looking for the correct latest driver for your sound card and Windows 10 variant.
Automatic driver update - If you don't have the time, patience or technical skills to manually update your audio drivers, you can do it automatically with Driver Easy. Driver Easy will automatically recognize your system and find the correct audio driver for your sound card and Windows 10 version.
1) Download and install Driver Easy.
2) Start Driver Easy and click Scan Now. Driver Easy will scan your computer and detect any problematic drivers.
3) Click the button Update next to the marked audio driver to automatically download and install the correct version of this driver (this can also be done with the FREE version of Driver Easy).
Or click Update everything to automatically download and install the correct version of all missing or outdated drivers on your system. (This requires the “Pro” version that comes with full support and a 30-day money back guarantee. You will be prompted to upgrade by clicking “Update All”).
4) Restart your computer and check that the Windows 10 sound problems have been permanently resolved.
Troubleshoot Windows 10 Audio Issues -


























