No need to install specialized software to compress or decompress Zip files: Windows 10 includes a function as standard to do it simply and for free!
Everyone knows the principle - and the benefits - of data compression. This old and widely used technique consists in reducing the size - one also speaks of "weight" - of files so that they take up less space, whether for their storage or for their transfer, in particular by email. Many and many compression formats exist. Some, like MP3, Jpeg or h.264, are said to be "lossy" because the compression process removes information deemed of little or no relevance to reduce the amount of data, which is tolerable for the image and the sound. Others, called "lossless", are used for files that must remain "intact" - text or software, for example. For the latter, compression is simply a clever "rewrite" - encoding that eliminates wasted space by maximizing redundancies. All original data is preserved, but in a more compact form.
How to open and create Zip files without specialized software in Windows 10?
Rar, Tar, Cab, 7z and, above all, the famous Zip, which has been used for years to easily transfer or archive all kinds of files, including entire folders and programs, belong to the second family. It is widely used in the computer world for downloading because it makes it possible to bring together and compress several elements in a single file - an "archive" -, which is easier to copy and transmit.
Although Zip is widely used, it took a long time to install specialized software to manage it on a PC. The best known remains, curiously, WinZip, with an overrated reputation, especially since it is paid and there are completely free, more flexible and powerful utilities such as 7-zip or PeaZip, to name a few. .
But that time is over. Because if these specialized tools are still essential to manage more sophisticated formats such as Rar or to fine-tune the compression, they are no longer necessary on a PC to the extent that Windows knows how to manage compression and decompression in Zip as standard. Admittedly, this function is minimalist: but it does the essential thing, by making it possible in a very simple way to compress files and folders in Zip and to open archives to decompress them, which is sufficient for the majority of users, especially when they download files from the Internet. . It is still necessary to know how to use this function which does not appear very clearly ...
How to compress files or folders in Zip with Windows 10?
The Windows 10 tool makes compressing files and folders quick and easy, whether they are on your PC, an external drive, or a USB flash drive.
- On your Windows 10 PC, open File Explorer and go to the location containing the item you want to compress. It can be a single file, but also several files or one or more folders.
- Select the element (s) to compress with the classic selection methods, then right-click on the selection.
- From the pop-up menu that appears, select Send to, then, in the cascading submenu that appears, click on Compressed folder. Windows immediately starts compressing the selected items, without asking for any confirmation.
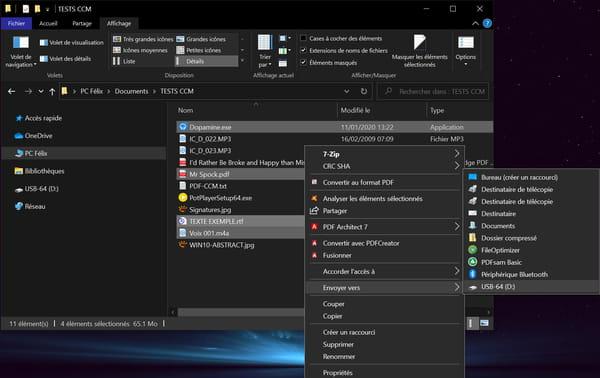
- A window opens showing the progress of the operation - the time varies depending on the size of the files and the power of the computer's processor. It closes automatically when compression is complete.
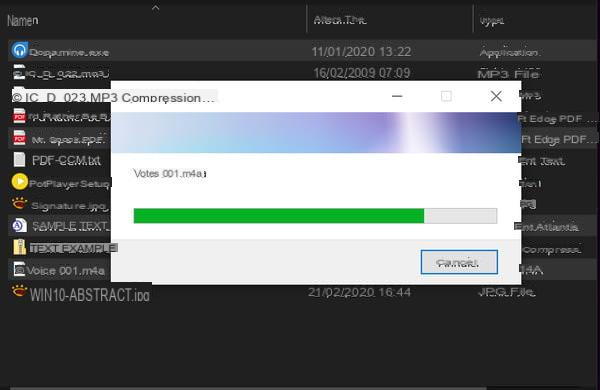
- When the compression is complete, a compressed folder with the Zip extension appears in the same location as the original file (s) - which of course remain intact! - with the same name followed by the extension .zip. If you have compressed several files or folders at the same time, the name of the first one selected is used. By default, the name of the folder is selected: you can either accept it as is, or change it to a more explicit name. It's over ! Note that the compressed folder has by default a special icon, with a zipper - in reference to the word zip, in English -, which makes it possible to distinguish it from a "normal", uncompressed folder.
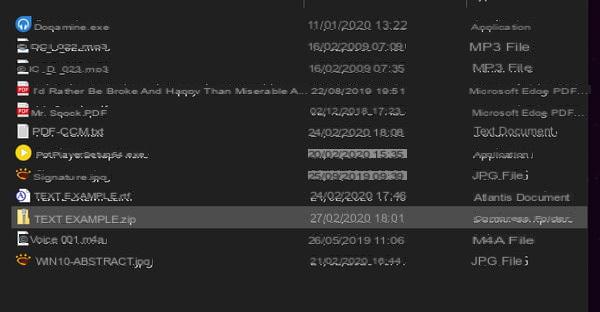
Note again that the Windows compression tool is rudimentary. It does not offer any option to finely manage the compression, choose the destination of the compressed folder or protect it with a password, for example, as offered by specialized software, which offers a very appreciable host of parameters. Microsoft has done the minimum, but it is more than enough for classic use.
How to unzip Zip files directly with Windows 10?
Of course, Windows 10 also allows you to decompress - that is to say to open - Zip files to recover the original uncompressed files and folders.
- With Windows File Explorer, right-click on a file or folder compressed in Zip - we often speak of Zip archives -, whatever its origin.
- In the context menu that appears, click Extract all ...
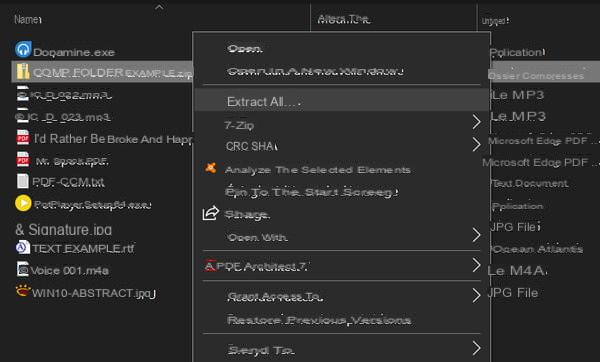
- A window is displayed, offering you to change - or not - the location of the file (s) after decompression.
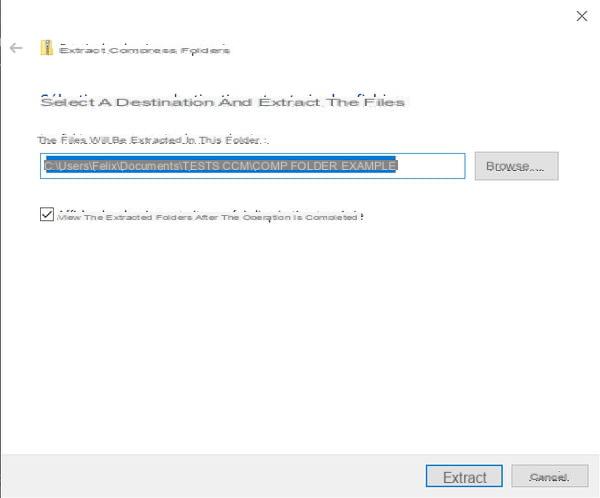
- Optionally click on the button Browse and browse the tree structure of your PC to designate a destination, then click on the button Extract to validate. Click directly on Extract if the default location is right for you.
- Another window appears, showing the progress of the operation.
- Both windows close automatically when decompression is complete.
- In all cases, a new folder appears in the designated location containing the compressed files in the archive: it opens automatically, displaying the decompressed elements.
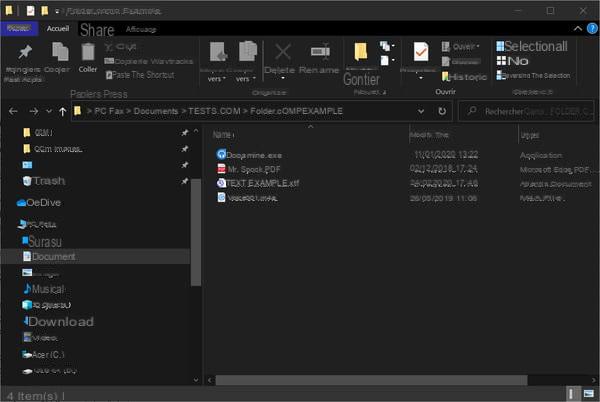
If you want, you can double-click on a compressed folder to examine its contents before decompressing. In most cases, you can even open one of the items directly: it will be unzipped on the fly, but temporarily, just for viewing!


























