This article will help you to fix the camera not working problem in Windows 10 (Webcam not recognized) on your Windows PC. The problem can occur due to faulty webcam drivers or the inability to open the Camera app on Windows.
We all know there is the app Camera integrated in Windows 10, which automatically connects the hardware (Webcam) to the operating system and eliminates the need for external software. However, if the webcam or camera device connected to your computer does not work, you will have problems making video calls (eg with Skype) and this can become a really blocking problem especially if you need to make a video conference for your work.
However you are in the right place for the solution to this problem. In general, when the camera does not work on your computer, one of the following errors might occur:
- Camera app does not open
- Camera app opens but suddenly closes (crashes)
- Camera drivers are out of date / not working / missing
- The camera app is unable to capture images / videos from the webcam
- The camera app cannot save the captured content
You can try the below mentioned tips to fix camera issues on your Windows 10 PC, regardless of your computer make and model: Lenovo, MSi, Acer, Asus, Dell, Compaq, HP, etc…
Solutions to Camera / Webcam Not Working Problem
Solution # 1: Update Windows
This is the first solution to try which almost always fixes the camera or webcam not working problem on Windows. In fact, it often happens that a missing or unsuccessful update of Windows affects this very feature of the PC. Then click on Start -> Settings -> Update and Security and in the window that opens click on the button "Check for updates”To check that you are using the latest version of Windows.
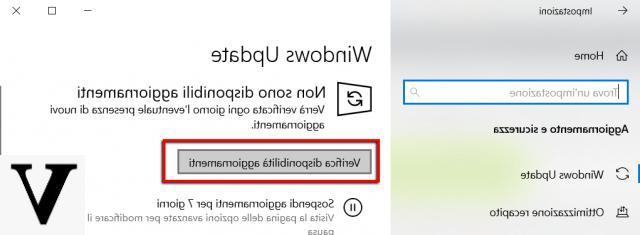
If there is an update, proceed to download and install. Finally restart the computer and check if the Camera app and the Webcam are back to work without problems. Once everything works correctly, even apps like Skype will automatically return to detect the webcam for video calling functions.
Solution # 2: Update Webcam Driver
Drivers are another component that often causes hardware such as webcams, printers, and other devices connected to your computer to malfunction. If these drivers are out of date or corrupt, the device is malfunctioning or not being detected at all.
update drivers of the Webcam automatically, without having to go too much fiddling in the system settings, we recommend that you use the free program Driver Easy.
Download and install this program on your computer and then scan for all PC driver issues.
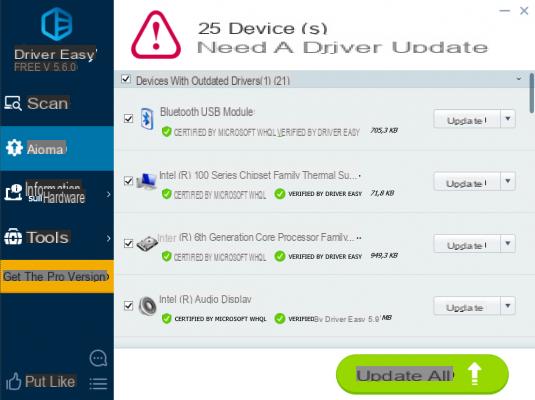
At the end of the scan you will be able to see if your webcam needs to have updated drivers and at that point just click on "Update"To proceed. In addition to the camera drivers you can check if there are any other outdated drivers that need an update or a new installation.
If you have technical skills you can also try to do this manually. You will also be able to uninstall and reinstall the webcam to restore operation. Here are the (manual) steps to follow.
a) In the Windows search box type "Device management”And then click on the result to open the window with all the hardware devices connected to the system.
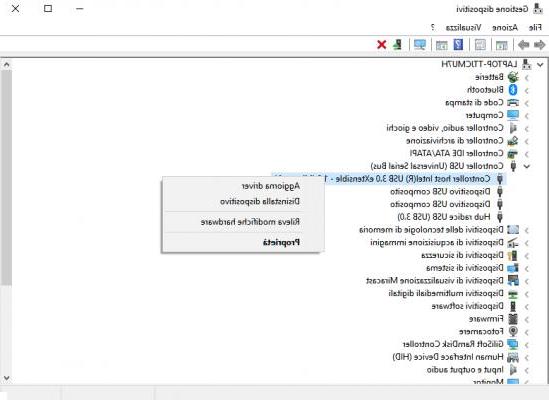
b) Click on the item Cameras and then right-click on the Webcam device and click on Uninstall Device.
c) Then click on the icon with the computer image and a search glass at the top to search for new hardware detected. The Webcam / Camera device will be automatically reinstalled.
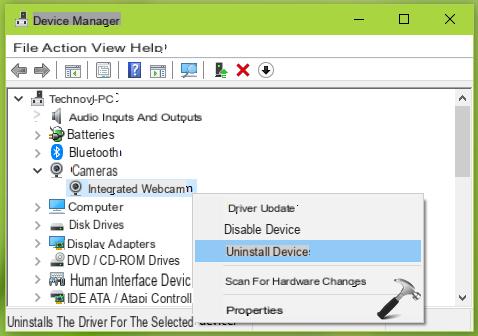
d)Check if a newer version of the built-in camera driver is available from the manufacturer. If the updates are available, you can try to update the camera driver to the latest version and this may fix the problem you have. Just right click on the camera device in Device management and select Update Driver.
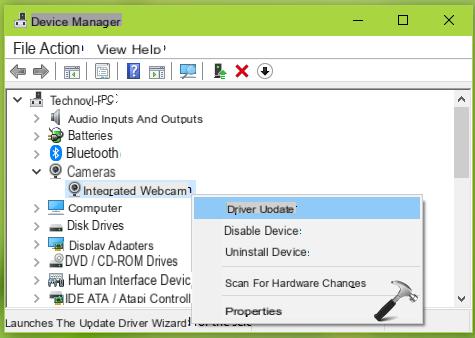
Solution # 3: Reinstall Camera App
If the camera has always worked before but not now, try reinstalling or re-registering the Camera app using Windows PowerShell. Here are the steps to follow.
1. Right-click on the Start button or press  + X and then select Windows PowerShell (Admin).
+ X and then select Windows PowerShell (Admin).
2. In the PowerShell window copy and paste these commands and then hit enter.
Get-AppxPackage -allusers Microsoft.WindowsCamera Foreach {Add-AppxPackage -DisableDevelopmentMode -Register "$($_.InstallLocation)AppXManifest.xml"}
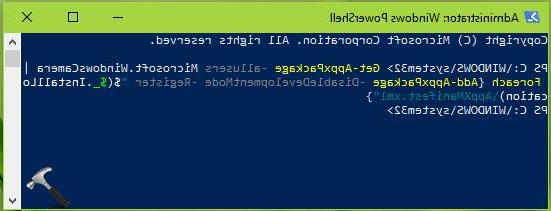
3. Close the PowerShell window.
Reinstalling the Camera app along with the previously mentioned tips should fix the problem.
Other possible solutions
1. Try the Windows Hardware and Devices Troubleshooter. In the search box write "Troubleshooting" and then open the function and follow all the instructions.
2. Try uninstalling third party software on your system and running SFC Scannow scan commands
3. If none of the above advice worked and the webcam is not even detected in Device Manager then it is most likely a hardware problem and the camera is faulty.
Webcam and Camera App Not Working on Windows? -


























