
Summary
- > Identify the origin of the problem
- > Restart your PC
- > Update or reinstall keyboard drivers
- > Change keyboard settings
- > Thoroughly clean the keyboard
- > Last resort
The keyboard is probably the part of the laptop you interact with the most, and it can be incredibly frustrating when it malfunctions.
If your keyboard is extremely slow to respond, stuck, or one or more keys have stopped working, then this article is for you.
Step 1: Identify the source of the problem
To find a solution, it is essential to determine if it is the hardware or the software of your computer which is the source of the problem.
The easiest way to do this is to enter the BIOS (or UEFI) of your device. Most Windows computers offer a keyboard shortcut to access it, often using the Delete and Esc keys.
The exact combination varies by manufacturer, take the time to find this information, unless you are prepared to do some trial and error.
If you can get into the BIOS without any issues, then it's probably a software problem, and the following tips might help. Indeed, the BIOS is separate from the rest of the operating system, and will therefore not be subject to the same difficulties encountered by Windows 10.
Just be sure to exit without saving before proceeding to the next steps.
If you need to enter the BIOS, but cannot use the keyboard, then follow this tip: go to Parameters → Update and security → Recovery And click Restart now, under the Advanced startup section.
When your device restarts, you'll see a different menu than you normally see.
So click on the option help → Advanced options → Change UEFI firmware settings, end with To restart.
Step 2: Restart your PC
Yes, the eternal and classic "turn off and turn on your computer" can be effective for software-based keyboards.
If you followed step 1, you'll have done it already, but there's no harm in trying a standard reboot separately.
To do this, open the menu Start, then click on the ignition icon (above the Windows logo) and choose the option To restart.
Step 3: Update or reinstall keyboard drivers
Drivers are software programs that allow specific hardware to communicate properly with your computer.
Assuming you're using your laptop's built-in keyboard, they're usually updated automatically, but issues can arise from time to time. Here's how to update or uninstall the drivers.
- Open the Gestionnaire de périphériques, by searching in the taskbar. Now you should see a list of all devices connected to your laptop.
- Expand section Keyboards, select it PIH keyboard device. Right-click on it, and in the drop-down menu click on Update the driver.
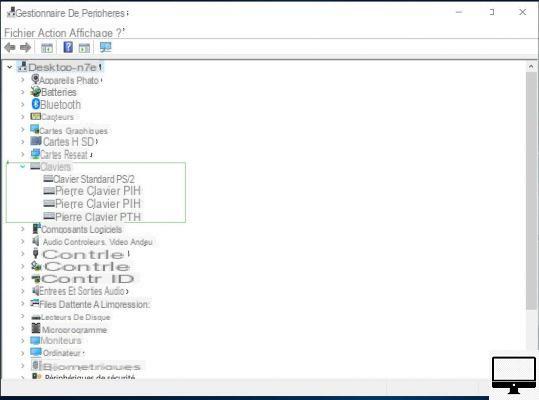
In the same menu you can also Uninstall the device. Don't worry, just restart your laptop after confirmation and the drivers will be reinstalled automatically.
Step 4: Change keyboard settings
Some settings on your keyboard are useful most of the time, but can cause problems if they malfunction. Here's how to turn them off:
- In the search bar, enter Control panel.
- In the window that opens, type keyboard in the upper right corner (search field) and press Starter.
- Click on Keyboard, then in the new window you can adjust the frequency of character repetition and blinking.
Also, be aware that filter keys can also be problematic:
1- Open Parameters → Ergonomic options, in the left menu select Keyboard. Scroll down the page to Use filter keys and disable the option if it is enabled.
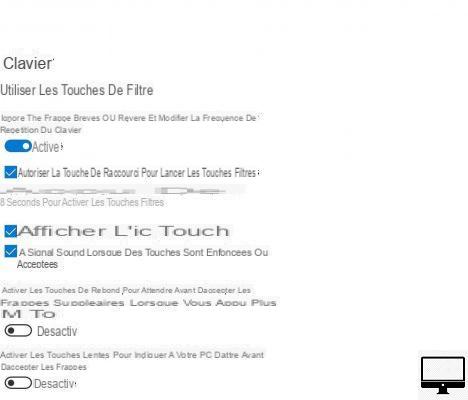
Note that your keyboard layout may also be the cause, so make sure it is configured correctly.
2- Open Parameters → Time and Language, in the left menu, select Language. Under the heading Preferred languages, click on Spanish (Spain), And then Options.
3- Make sure that the keyboard is set to your preferred language (here Spanish) and that the AZERTY configuration is selected.
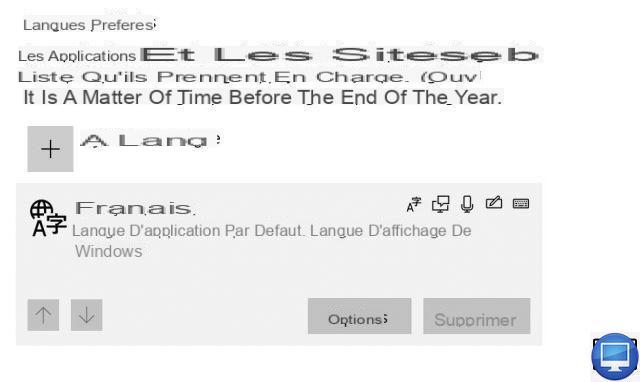
Step 5: Thoroughly clean the keyboard
The majority of users eat when using a laptop at home, crumbs and other food residue can easily get lodged between the keys. Here's how to effectively clean your keyboard:
- Make sure your laptop is completely powered off.
- Turn the device upside down and shake it, which might be enough to dislodge some debris.
- Using a can of compressed air clean between the keys of your keyboard.
- If a key seems stuck, you should be able to remove it without too much difficulty and clean more precisely.
For more detailed advice, see our dedicated tutorial.
Otherwise, our last solution would be to connect an external keyboard via Bluetooth or wired to circumvent this malfunction.
Last resort
If none of the above 5 solutions worked, then take it to a technician, a professional should be better able to fix your keyboard.
Recommended articles:
- Best Office Keyboards
- Best gaming keyboards
- Best keyboards for Mac
- How to write the € sign on PC and Mac?
- The 20 Best Windows Keyboard Shortcuts


























