How to block automatic updates on Windows 10? If the latter often lead to improvements and enhanced security, some older PCs may present problems during installation, not to mention the bugs that are sometimes hidden during the deployment of the latest version of the operating system. Fortunately, methods exist to prevent this.

Windows 10 updates are often very useful for their users. They sometimes correct the few bugs that the operating system may encounter, such as unwanted crashes or other login problems. Other times, they serve to strengthen the security of the computer, fixing critical vulnerabilities that may have lurked within the system for a while.
Only here: for various reasons, everyone does not necessarily want to get the latest version of Windows 10. Especially since some updates are mandatory, which is not necessarily to the taste of all users. It also happens that their installation causes significant bugs, such as reboots or even blue screens of death. Here are three solutions that will allow you to prevent automatic updates.
How to turn off updates through Settings
It is possible to go through the Settings of Windows 10 to prevent the operating system from automatically upgrading to its later version. This solution allows you to pass a mandatory update until a certain date. However, it does not permanently deactivate updates. Here's the procedure to follow :
- See you in Parameters
- Then in Update and security
- Click on Advanced options
- Select the desired date from the drop-down menu
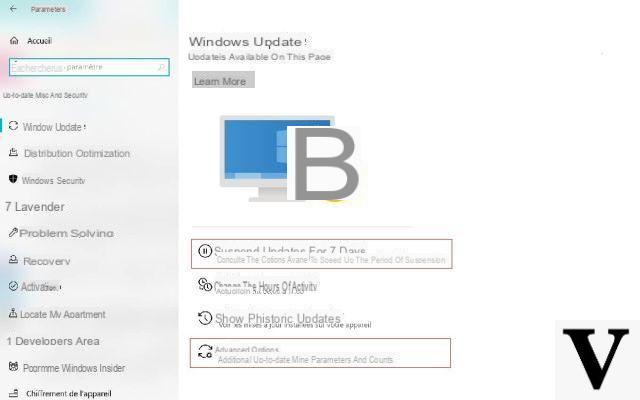
Once done, the updates will not be made until the indicated date is reached. However, you will need to install the latest version to repeat the operation. The option will not be available until this is done. It is also possible to go back by modifying the date configured to the present day. You will notice that the settings propose by default to suspend the bets for a fixed period of time.
How to turn off updates using the policy editor
This solution has the significant advantage of allowing you to completely block automatic updates until you decide to install them yourself. It is also possible to configure the date on which you want to upgrade. Here is how you do it:
- Open the menu Start
- Search Edit local group policy or type gpedit.msc
- See you in Computer Configuration> Administrative Templates> Windows Components> Windows Update
- Double click on Configuring the Automatic Updates service
- In the window that opens, check disabled
- Click on Apply then OK
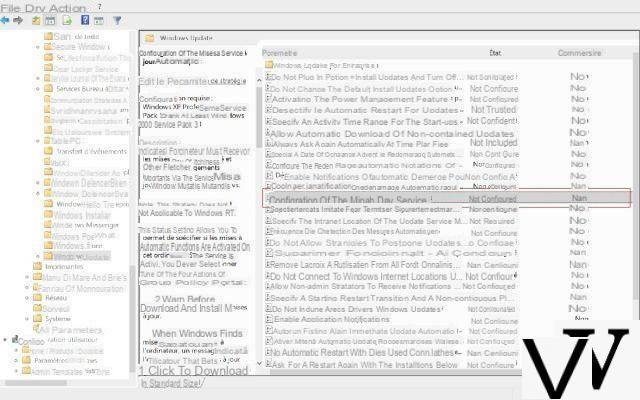
Once you have completed all of the steps, your computer will no longer automatically install updates. However, manual search will still be enabled. To do this, simply go to Settings> Update and security Then click on Check for updates. The most recent version will then be installed after your permission. If you want to re-enable automatic updates, repeat the process and check No configured.
How to configure customize update settings
Using the same technique, it is possible to access a number of parameters which will allow you to choose how the updates react. Notifications, automated process, restart ... Here's everything you can do:
- Repeat the previous manipulation until you reach Configuring the Automatic Updates service
- Check the box activated
- In the case Options, several choices are available to you.
The one that comes closest to what we want to do is Notifier downloads and installations automatic. This lets you choose whether or not to install the automatic update. But you can also choose, for example, to download updates while maintaining control over which day you want to install it. To do this, select Automatic download and installation planning, and fill in the requested information.


























