How do I change the settings?
The dual screen display is managed by the desktop control panel or via the icon bar (or talismans), more precisely via the Peripherals icon. The easiest way is to use the Windows + P keyboard shortcut, which directly displays the screens management panel. From there, you can choose to display the image on one of the two screens, in clone mode or in extended mode, which interests us particularly in this tutorial.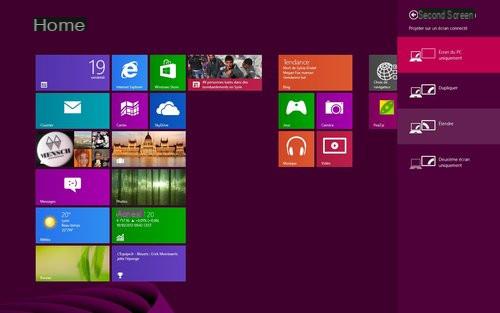
The adjustment can also be made from the Display section of the control panel in the desktop environment, which has not changed since Windows 7. To access the monitor options in this section, click on "Adjust resolution".
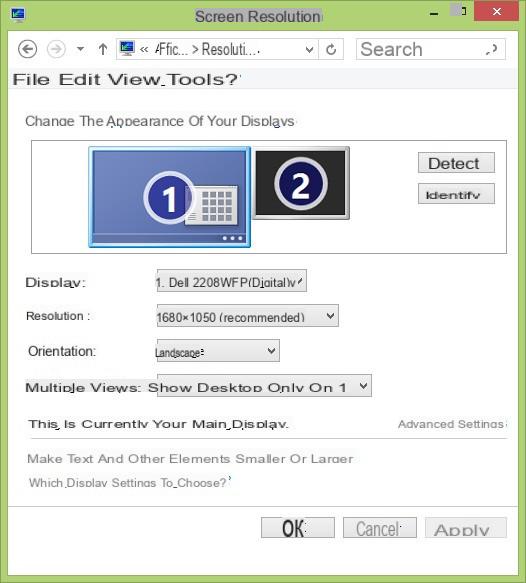
Extended mode in the office environment
Compared to previous versions, Windows 8 manages the taskbar on both screens, with customization possibilities for the display of buttons in open windows. Right click on the bar, then click Properties.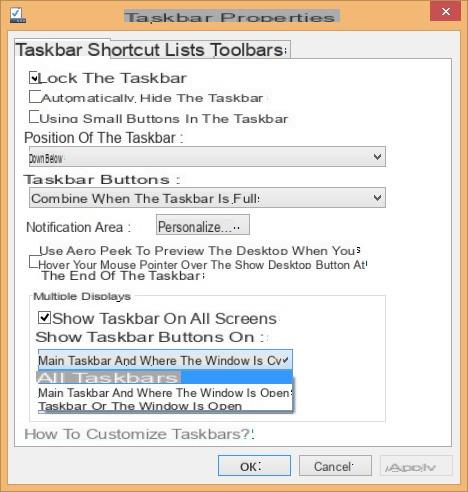
The section that interests us here is titled "Multiple displays". It has two drop-down menus. The first, "Show taskbar buttons on", allows you to configure which buttons are displayed on which bar:
- All taskbars (default): displays on both screens all the buttons of open windows, whether they are on the left or right screen,
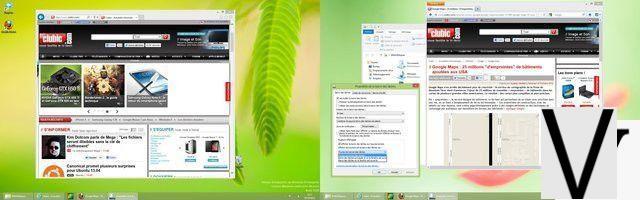
- Main taskbar and where the window is open: displays all the windows open on the taskbar of the main screen, and only the buttons relating to the windows open on the secondary screen,
- Taskbar where the window is open: Displays on each screen only the buttons of the windows open on each of them.
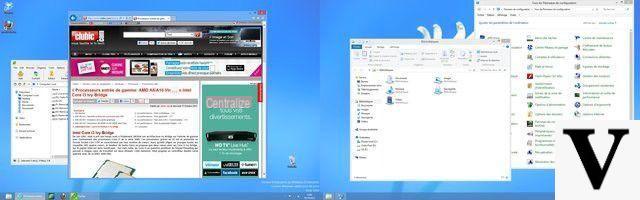
The second menu is used to configure the display of buttons (combined or not) for the secondary task bar.
The two task bars can be arranged independently. To do this, right click on one of the two bars and uncheck "Lock all task bars". You can then position them as you see fit.
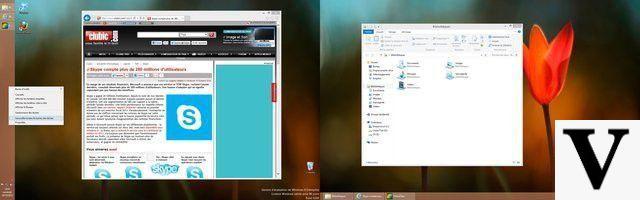
Note that if you are used to the way the taskbar works in Windows 7, you can revert to the previous behavior (display on the main screen only).
Another novelty: the possibility of assigning separate wallpapers for each screen. To do this, simply right-click on the wallpaper and select the screen to use.

Microsoft has also included several panoramic backgrounds optimized specifically for the dual screen, as well as a new “Path” display mode to display the same background in panoramic mode on both screens.
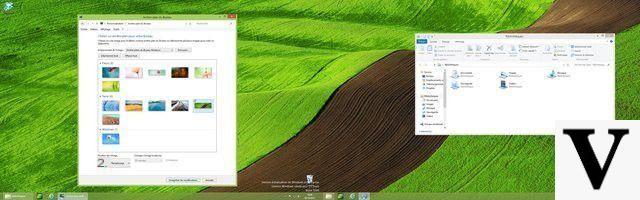
Modern UI and the dual screen
Unlike the Windows desktop, Windows 8 Home and Modern UI applications cannot be displayed on 2 screens, whether we are talking about the same application extended on the 2 displays, or of 2 applications on separate screens.In dual-screen mode, only one of the screens therefore displays the Modern UI environment, while the other continues to display its part of the extended desktop environment.

In a way, a Modern UI application behaves like a maximized classic application: it “covers” the part of the desktop on which it is launched. On the other hand, when we switch to a desktop application that is on this screen, it disappears in favor of the desktop.
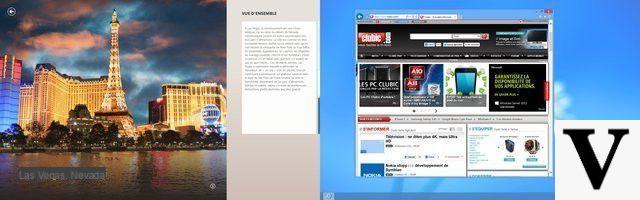
More interestingly, you can drag a desktop window from another screen to the screen displaying the Modern UI application and this one too disappears, gradually showing the entire desktop.
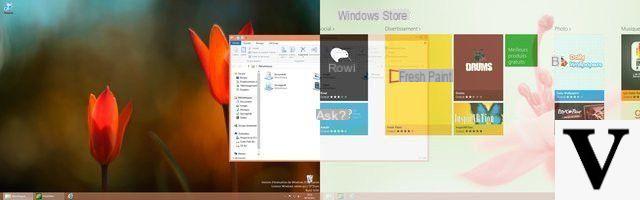
In any case, there is a rule to observe: imagine that Modern UI applications are superimposed on the Windows desktop, as if it were always displayed below.
What about anchored applications? Windows 8 allows you to run a Modern UI application in a sidebar, cohabiting with the desktop, or with another application that occupies the remaining space. Two scenarios:
- If you are using a Modern UI application docked with the desktop, you can move it wherever you want, either on each edge of each screen, and even toggle a window from one screen to another "below" the docked application. .
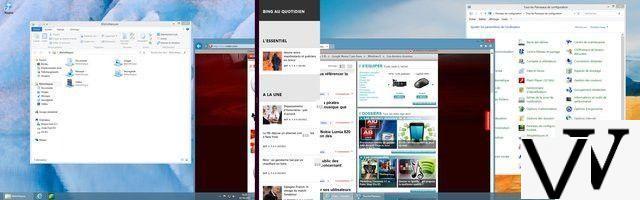
- If your left screen displays 2 Modern UI applications including one docked, and the right screen the Windows desktop, try moving only the docked application to the right screen and ... The other application will follow! Yes, we told you: it is impossible to run 2 Modern UI applications on 2 different screens!
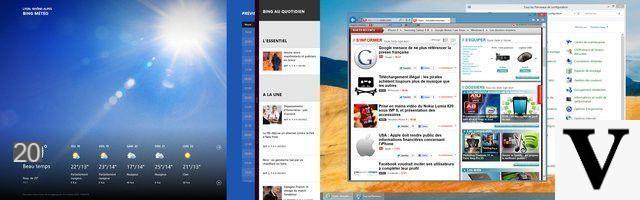
On the other hand, it is possible to move a Modern UI application from one screen to another, simply by "grabbing" it (as if to dock or close it) and dragging it to the other screen. Another possibility: the keyboard shortcut Windows + Next / Previous Page allows you to switch Modern UI between the two displays.
Finally, let us evoke the case of active corners. Remember that in Windows 8, the lower left corner allows you to return to the home page, the upper left edge activates a switch bar between the different open applications, and the two right edges the famous icon / talismans bar. One might think, and it was the case in the first previews, that only the corners of the set formed by the two screens are active.
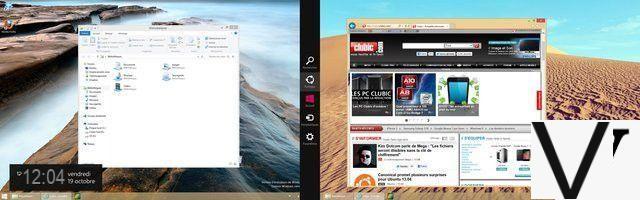
In the final version, the 4 corners are active on each screen. You will therefore be able to display the icon bar, the open applications bar as well as the home shortcut on the main or secondary screen, and therefore display Windows 8 home or a Modern UI application directly on it.
Computer Monitor: discover low-price offers on our price comparison engine!


























