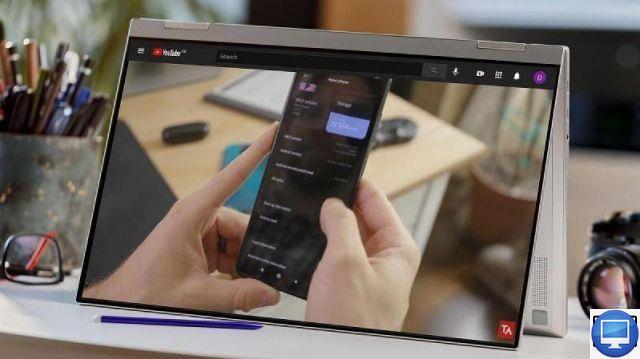
YouTube is one of the best online video hosting platforms. However, despite the quality of its services, it is not immune to a malfunction such as images that freeze while the video continues to advance. It also happens that the sound cuts out, for no apparent reason, even if the volume is at maximum.
Do you find yourself in this situation? To help you solve this problem, we have collected all the tricks you need to know.
How to Unblock a YouTube Video
To fully enjoy your favorite videos again, take a look at the 5 steps outlined below:
1- Check your broadband
The problem may come from your Internet connection, especially if it is slow. If other people in your home are hanging out on streaming platforms or gaming at the same time, then there's a big risk that your bandwidth will be overstretched.
To check it, do not hesitate to go through a specialized site such as Speedtest.net. This will allow you to determine the speed of your connection. If you are the only one to use the internet then you will need at least a few megabits per second for a single stream of HD video.
In other cases, try lowering the quality of the video you are watching on YouTube. For it :
- Click on thecogwheel icon.
- Quality is usually set to auto 1080 HD, lower it to 720p or lower to avoid buffering.
2- Refresh the YouTube or browser page
Sometimes the error is simply from the drive. To fix this, simply refresh the page you're on, or close and reopen the app.
3- Restart your device
Try restarting your PC, Mac, smartphone or tablet, this operation solves a surprising number of problems.
4- Uninstall Flash
Since ditching Flash in 2015, the YouTube service has used HTML5 as the default way to play videos. So it's not Adobe Flash that should be the cause of your problem. However, prevention is better than cure! Thereby :
- On your PC, go to the Control panel
- Go to Programs and Uninstall a program.
The list is presented in alphabetical order, so you should see Adobe Flash player appear quickly. If it is still present on your machine, we invite you to uninstall it.
YouTube Tips for Firefox and Chrome
If the problem persists, it may be a problem with the browser you are using. Here are some tips to follow:
1- Clear your browser cache
If web pages constantly freeze, slow down or crash in your browser, it may be because you have your cache full.
Firefox:
- Click on the three horizontal lines at the top right of the window
- Select Library
- Go to HistoryAnd click Clear recent history
- Change the date range to All
- Select Clear now.
Google Chrome:
- Click on the three dots at the top right of the window
- Select More tools
- Go to Clear browsing data, And then Advanced
- Under the tab Period, change the date range to All data
Finally, make sure the options Cookies and other site data et Cached images and files are selected, then click Erase data.
2- Disable hardware acceleration
By default, hardware acceleration is usually enabled in your browser. It helps programs run more efficiently. However, it can also cause bugs, like YouTube crashing occasionally. To solve this problem, you can disable this option.
On Firefox:
- Click on the three horizontal lines at the top right
- Go to Options, then Advanced
- Go to General and under Navigation, uncheck the box Use hardware acceleration if available.
On Chromium :
- Click on the three dots at the top right of your browser page
- Choose Settings.
- In the search field, type Equipment, then uncheck the box Use hardware acceleration if available.
3- Disable extensions on your browser
Have you installed a lot of extensions on your browser? Some of them may not be compatible with others and thus YouTube may no longer work. To deactivate them:
On Firefox:
- Click on the three horizontal lines at the top right of the page.
- Select Modules complémentaires.
- Choose extensions and plug-ins that you want to deactivate.
On Google Chrome:
- type chrome: // extensions / in the URL bar
- Delete the extensions you want.
Be sure to restart your browser and then try YouTube again to see if the issue is resolved.
4- Update your browser
Finally, our last solution would be to check for updates on your browser. If you are using an older version, it may prevent YouTube support. Here's what you need to do:
On Firefox:
- Click on the three horizontal lines at the top right of the page.
- Select About Firefox.
- The browser should then automatically download all updates.
On Chrome:
- Click on the three dots at the top right of the page
- Select Parameters and About Chromium to download updates
Recommended articles:
- How to Download YouTube Videos on Mac?
- How to use Youtube on your Nintendo Switch?
- iPhone & iPad: how to listen to YouTube in the background?


























