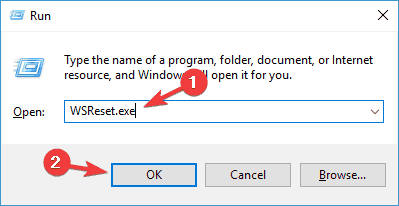
- updates they should always be a good thing because they bring improvements and bug fixes of all kinds. They should also bring new features or at least fix the most annoying problems encountered with daily computer use. Unfortunately, this is not always the case because updates can sometimes cause errors on your computer with Microsoft Windows 10. It is no coincidence that we have already written several articles on how to disable automatic Windows updates.
A (very frequent) error that you may encounter while updating an app or updating the Windows operating system is 0x8000ffff. It is possible to view it though when trying to access the Microsoft Store. In any case, there is no need to worry that much when you get this error as there are various methods to try to fix it. Below we want to point out the most effective methods that we have collected from the various blogs and forums:
# 1. Delete the cache from the Microsoft Store
Let's start with the simplest and fastest solutions. One of these is the ones that consists of empty the cache from the Microsoft store. To remove the Store cache you must first open the box Run pressing the keys Windows and R. When the Run window appears, type “wsreset.exe” and click the OK button.
You should see an empty command prompt which will remain like this for about 10 seconds:
After these 1015 seconds the Microsoft Store should appear:
If the Microsoft Store page does not open, press the Windows and R keys again and enter this command:
C: Users% username% AppData Local Packages Microsoft.WindowsStore_8wekyb3d8bbwe LocalState
Click on OK and if you see a folder called cache, right click on it and rename it to Cache.old. Right-click on an empty space and choose “new folder” and then name that new (empty) folder with “cache”.
#2. Troubleshoot Windows Store apps
In Windows there is troubleshooter, which can also be useful to resolve Error 0x8000ffff. To open this function, you must press the keys Windows e I. Then, at the top of the "Troubleshoot" search bar and click. Scroll down in the right pane until you find the option Windows Store App. When you click on it, the “Run Troubleshooter” option will appear. Follow the instructions given to you.
# 3. Install updates after Windows clean boot
When you start your computer with a clean or partial boot, it will only run with essential programs and drivers. Windows users use this feature when there is some problem that needs to be identified and isolated. A possible fix for the 0x8000FFF error could be to install any updates in this clean boot mode.
To start your computer with a clean boot you need to open the System configuration typing msconfig in the initial search. When the system configuration window appears, go to the tab General. Here uncheck the Load startup items option and check the Use original startup configuration and “Load system services” boxes.
Once done, click on the "Services" tab and click on the "Hide all Microsoft services" box, located in the lower left of the window. Click the "Turn off and restart computer" button.
If after restarting your computer you still have the same problem, go back to the General tab and uncheck the “Load system services” box, click OK and restart your computer again. To go back to a standard boot, uncheck the previously mentioned options and everything will be as before.
# 4. Update the drivers
The solution to error 0x8000ffff could also be resolved by updating the drivers. To check for any updates, go to Settings> Update & Security> Check for Updates. The process will only take a few seconds and if there is an update available a notification will appear. Or you can use professional software like Driver Easy which will automatically scan your PC and update any drivers that are old or compromised.
# 5. Check the time and date of the PC
Having the correct and updated time and date may seem insignificant, but it can causeerror 0x8000FFFF if it is not correct. To set the time correctly, just right-click on the time and date at the bottom right of the taskbar. Click on change date / time and when the window pops up, activate it Set tuning automatically.
Error 0x8000ffff Windows: How to Fix? -


























