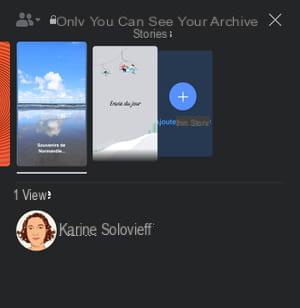Like other social networks, Facebook allows you to create stories. A fun and creative way to post and share a moment of life. But also to gain visibility for 24 hours!
The story is in fashion. Since its invention by Snapchat a few years ago, this ephemeral publication format has indeed invaded all major social networks, from Instagram to Twitter via LinkedIn and Facebook. Influencers and teens love it, brands use and abuse it, stories are everywhere! They are even so popular that they now appear at the top of Facebook pages, above other posts. Impossible to miss ! Admittedly, they are not all in the best taste - kitsch still has a bright future… - but some are neat, original, interesting, funny, artistic or even poetic and can thus inspire you.
So, why not give it a go? Of course, creating a story takes a bit more time than just posting. But the functions offered by Facebook are very easy to learn, while offering wide creative possibilities. Not only is creating a story fun, but it also allows you to gain visibility, and therefore popularity. And, of course, it's completely free.
Here is a user guide and tips to help you make your first stories on Facebook, with a mobile phone or with the web version for the desktop. .
What is a story?
The story is a “dynamic” publication format - that is to say not static - which can combine image (illustration, photo or even video), text and sound; all possibly enhanced with visual effects. As its name suggests, a story allows you to tell a short story, to convey a message or to share a moment of life, in pictures rather than in words - it is this visual aspect that appeals to you.
The story concept was originally designed for smartphones with a desire for spontaneity. Which translates into three important characteristics. First, a story is not intended to last: it is really ephemeral because it only remains published for 24 hours, after which it automatically disappears - except for its author who can keep it. Then, the story is graphically inscribed in a portrait format, to be displayed perfectly on the vertical screens of the phones. Finally, a story is short. On Facebook, it cannot exceed 20 seconds.
The first interest of the story format is its playful and creative aspect. So instead of posting a classic post or captioned photo, you can create a real little animated sequence, like a mini clip, mixing text, image and sound, with funny effects. And that, in a few clicks: without being an artist or a programming god, you can add a musical background, with the scrolling lyrics, apply a filter on a photo, paste fancy stickers or even launch a survey among your friends. friends.
The other interest of the story is the visibility. In fact, on Facebook, your friends' stories are immediately displayed at the top of the news feed. Impossible to miss them, is the first thing you see when you connect! Just click on one of them to read it in seconds. And they are linked automatically, like in a carousel. And since they only last a few seconds and they are only visible for 24 hours, we quickly get into the game of scrolling them, out of curiosity ... Suddenly, a story is more likely to be seen than a classic publication that ends up lost in the middle of a wall. And it often triggers more reactions. Brands and personalities have understood this well, and they use this format extensively to advertise themselves and communicate their news. However, as they generally put the means into it, there are sometimes good ideas to be taken up ...
A few things to know before you start creating Facebook Stories. You can post as many stories per day as you want, without counting. You can even chain several to introduce a progression in a narration whether it is to cut out the evolution of a work, to show the different phases of a journey or even the stages of a cooking recipe, for example. And even if they don't show up to others after 24 hours, you can retrieve them and repost them. In addition, while it is possible to create Facebook Stories on both computer and phone, the mobile app offers many more functions than the Web version. Logical when we know that the stories were designed primarily for mobiles. .
How to create a story with the web version of Facebook?
Even if the story format is closely linked to mobile, Facebook allows you to create stories on the computer with any web browser. It is clearly not the most complete tool for making original stories, but it would be a shame not to take advantage of it.
- With your web browser, log into your Facebook account. At the top of your home page, click the button + Create a story. If this button is not displayed, click the button + (Create) near your name in the banner at the top right of the page, then choose story in the menu that appears.
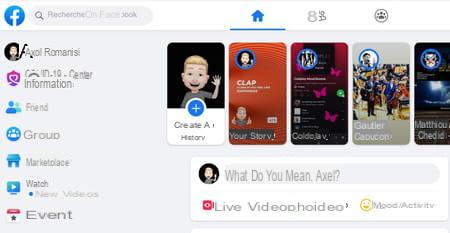
- You have the choice between two basic formulas only: with photos or with text.
With a photo
If you prefer the image, you can use a photo available on your computer.
- Click on Create a story with photos.
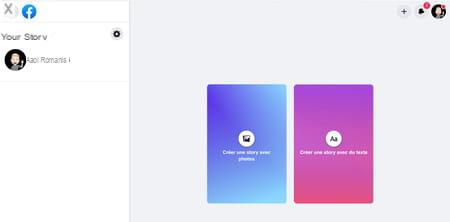
- Browse the folders on your computer to select the photo you want. It is then displayed in the Preview window. Click the image to enlarge or reduce it by dragging the cursor below. You can rotate it by clicking the Rotate button at the bottom right.
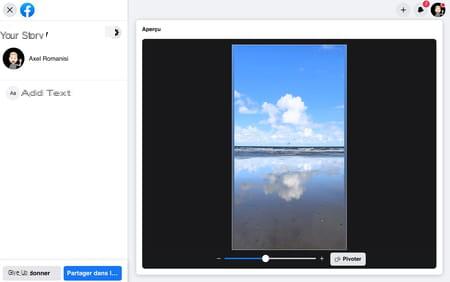
- A photo alone is not of much interest. But you can embed a message there. To do this, left click on Add text.
- Enter the message that will appear on the image. Click on the colored dots next to change the font color.
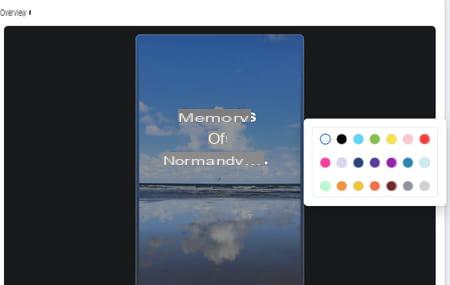
- Then click next to your text to deselect it. You can now move it on your photo. Click on it, hold down the mouse button and drag it wherever you want. These are the only options available.
- When your story is ready, click on the button Share, at the bottom left. Your story is immediately published!
With text
If you don't have a photo handy, you can share your thought for the day instead.
- In the choice of story type window, click Create a story with text.
- In the left column, enter your text in the Start writing… field.
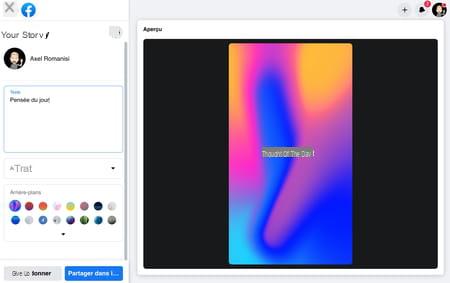
- Click below on the drop-down menu Aa to change the font. However, you cannot change the size or location of the text. Facebook only offers the bare minimum in its web version ...
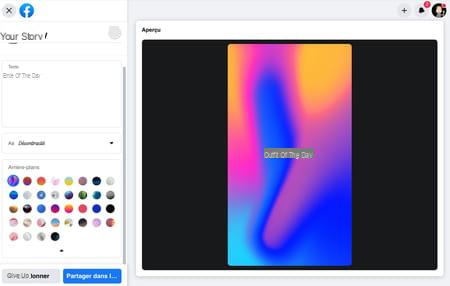
- Click on color dots in the Backgrounds section to change the colored background on which your text is displayed.
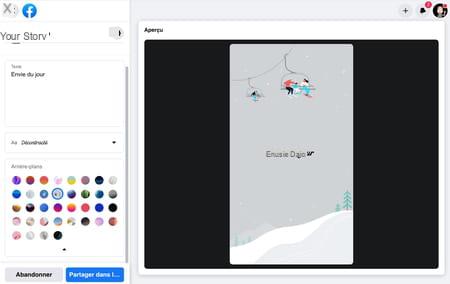
- When everything is ready, click the blue button Share at the bottom left. Your story is immediately published!
How to create a story with the Facebook mobile app?
If you're familiar with Instagram Stories, Facebook's posting tools will sound familiar. And for good reason: they are the same companies! Facebook has thus adopted the story format after its subsidiary. Using the mobile app, you can create posts from photos stored in your phone's gallery, but also from a live image or video captured for the occasion. This raw material can then be enriched in a fun way by adding stickers or background music, or by offering a survey to visitors.
- Launch the Facebook app on your mobile and identify yourself if you are not logged in automatically.
- On the Home screen, press the + Create a story.
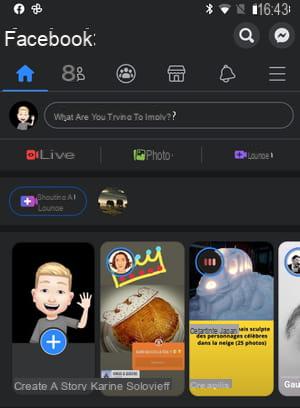
Select a photo or video
- Even if the app offers several story formats, at the top of the screen, the best is to start from an image.
- Navigate to your phone's gallery that appears at the bottom, in the Camera Roll section, and just tap the picture that you want to put to select it.
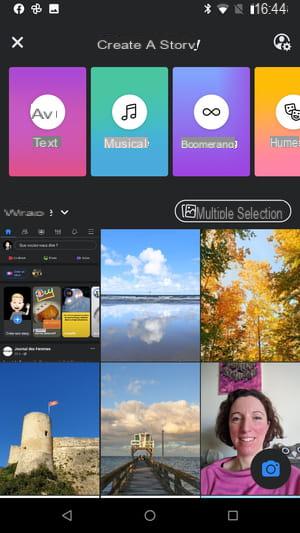
- The chosen image is then displayed in large size on the screen: it will serve as a background for your story.
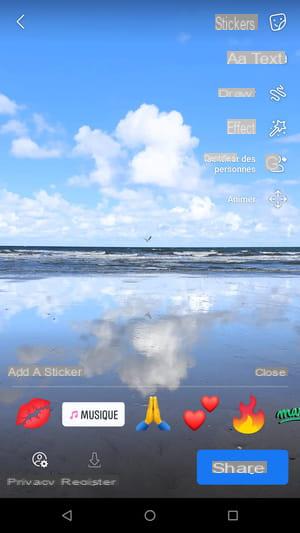
- If you don't like any photo in your gallery, you can take some with your phone by pressing the blue button with a camera, at the bottom right of the screen on Android or at the bottom center on iPhone. Press the around central to take a snapshot.
- You can also make a video with your phone. To do this, drag the lower menu to the left so that the word Video lines up under the center button.

- Slide this menu to the right to record a looping sequence - a boomerang in Facebook lingo. A boomerang has a maximum duration of 2 seconds while a video can be up to 20 seconds.
- Whether for photo or video, you can switch to selfie mode by pressing the toggle button at the bottom right, which allows you to switch between the rear camera and the front camera of your phone.

- The app automatically detects your face and offers you to apply various visual effects - often of doubtful taste… -, like Snapchat filters: adding dog ears, multiplication of your face, or even a black filter and white manga style ... There are dozens of them which are regularly updated.
- Swipe right or left the bar with miniatures at the bottom of the screen. You see the result immediately on the screen. Try as many filters as you want. When you have found the one that matches your current mood, press the central button. A short press generates a photo, while a long press creates a video.
- If you want to start over, press back arrow in the button bar at the bottom of the screen and choose Abandon video ou Abandon the photo in the menu that appears.
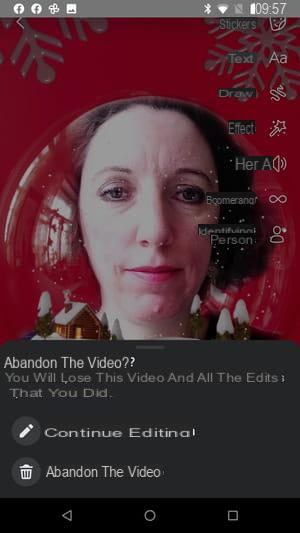
Customize the story
Once the background illustration is created, you arrive at the personalization screen. You can enrich your publication with several tools displayed on the right of the screen (stickers, text, drawing, etc.), in the order of your choice. Most add a block containing a particular element.
- To move an added item, tap it with one finger and drag it around the screen, holding pressure, to position it where you want.
- To resize an element, place two fingers on it and spread them apart to make it larger, pinch them together to make it smaller, or rotate them to tilt it.
- To delete an item, tap and drag it to the little trash can which then appears at the bottom of the screen.
- Be careful, if you press the little white arrow at the top left, you go back to the photo selection step and not just to the previous modification.
Add effects to the image
Facebook allows you to add various effects and decorative elements to your image to energize and enrich your story. A word of advice: don't overdo it.
- To give a movement effect, press the cross on your photo animate, on the right of the screen.
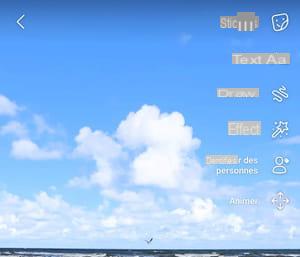
- Several effects are available (zoom in or out, pan scroll, etc.). Scroll through the buttons. Press on the effect what makes you glad.
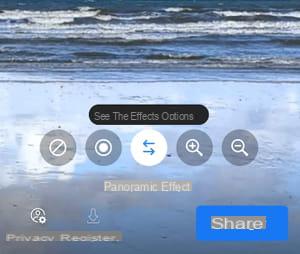
- You can adjust your effect by pressing See effects options. It is generally a question of adjusting the zoom level or the scrolling direction of the photo.
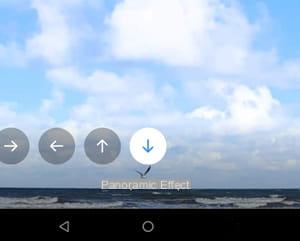
- Once the effect has been chosen and configured, press Completed at the top of the screen on the right.
- Tap the icon Magic wand. It allows you to dress your photo with a frame comprising smileys, lightning bolts or even small flags. Nothing to do with works in the Louvre, we are still in the kingdom of kitsch.
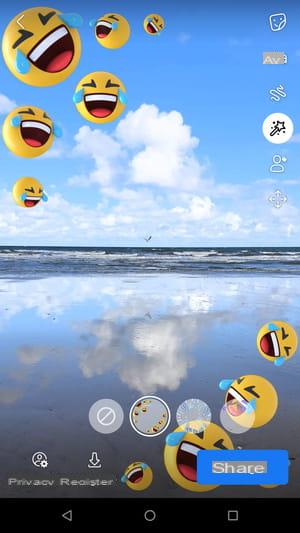
- To cancel a choice, press the pastille with a crossed out circle on a gray background.
Add drawing
If you want, you can draw on the image.
- Press the zigzag line to draw on your photo.

- Slide the white dot on the vertical bar on the right of the screen to change the line size.
- Tap the icon painter's palette and choose the color of the line by pressing the color chip.
- If you make a mistake, press Cancel, at the top left of the screen, as many times as necessary to erase the lines.
- Confirm by pressing Completed.
Add text
- press Aa to add text.
- Type the text of your choice with the keyboard of your mobile.
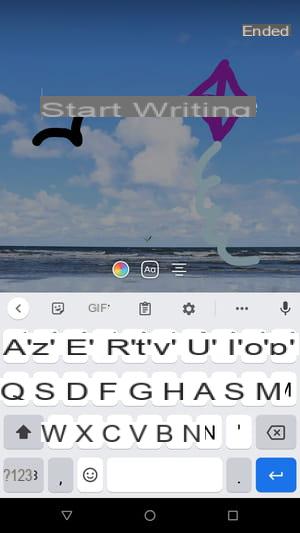
- To change the text color, press the multicolored lozenge. A small carousel with dots of different colors is displayed at the bottom. Choose a shade by pressing a color chip. Finally press the little cross to validate.
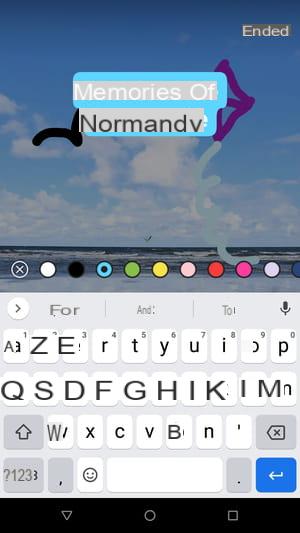
- Press the square Aa to change the writing style. Each time you press your finger, the style changes. Press several times until you get the one you want and confirm by pressing Completed.
- You can change the position of the text by pressing and dragging your finger or change its tilt by rotating it with two fingers.
- To remove the text, drag it onto trash can icon at the very bottom of the screen.
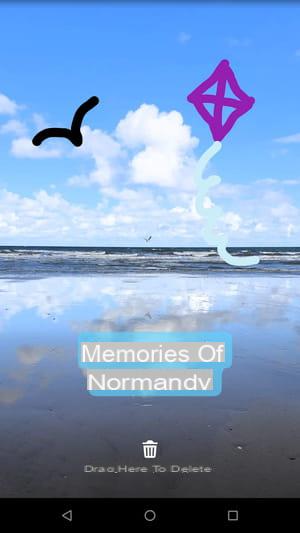
Use stickers
Of course, Facebook allows you to paste stickers in your story.
- Press the icon Stickers at the top of the screen to access a wide range of stickers. You can put as much as you want, but avoid overdosing, as we see too often ...
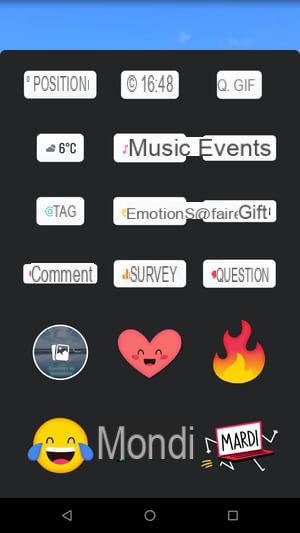
- In the lower part of the screen, there is a selection of predefined stickers, the theme of which is often linked to the season and the day of the week. Also displayed are those you have made with your personalized avatar (see our practical sheet Creating and using an avatar on Facebook).
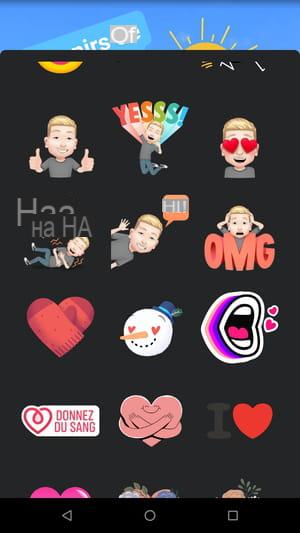
- Tap the one you like. It is embedded in your story. To add more, repeat the previous steps.
Add media items
To further enhance your story, you can also add various elements such as a location, a temperature, an animated FIF, etc.
- Press the icon again sticker to add a multimedia element.
- You can indicate the city of your choice with the icon Position, the weather forecast with the icon showing the temperature and even time.
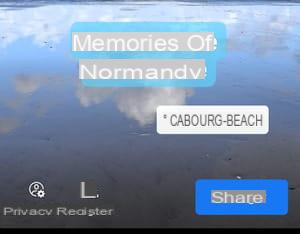
- Push the button GIF to add an animated GIF.
- To find the right illustration, indicate an animated FIF theme that you are looking for in the Search field on Giphy.
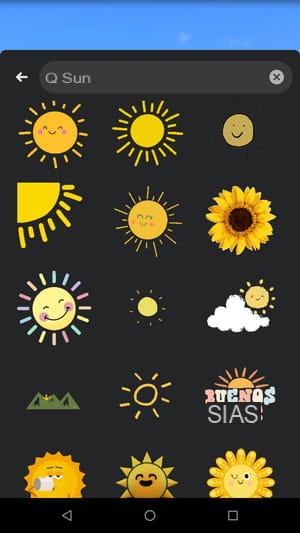
- Tap any of the images that appear to overlap your photo.

- You can add as many animated GIFs as you want by repeating the operation.
Add a question or survey
To make your story interactive, you can encourage your friends to comment on it or make a sofage.
- Tap the icon Comments to add a comment field. Facebook then offers to start the discussion by typing a short sentence to comment. Confirm by pressing Completed.
- If you prefer, you can start a poll with your friends by tapping on the icon Survey. Enter your question in the Ask a question… field and modify the predefined Yes and No answers with your own. Validate by Completed.
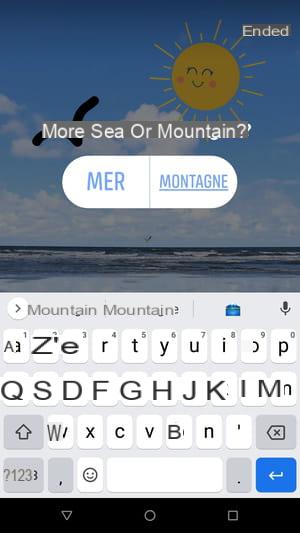
- You can move the poll by dragging it with one finger to anywhere on the screen. By holding it with two fingers, you can change its tilt, but also make it larger by spreading your fingers apart or narrowing it by bringing them together.

- If you change your mind, drag it onto the trash can icon at the very bottom of the screen.
- The operations for adding a question are similar to those for adding comments. Press Question. If you are lacking inspiration, Facebook has a few suggestions. Buttons Today, Movie or even Music automatically generate a question related to the topic.
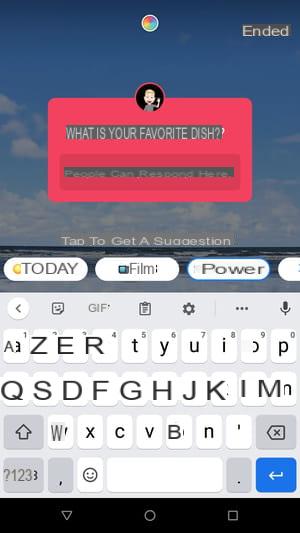
- To change the background color of the text, press the multicolored lozenge at the very top of the screen. Touch the color you like, then touch the small white cross. When your choices are made, press Completed.
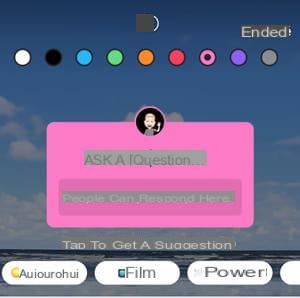
- You can only put one survey and one question on your creation, but you can combine the two. All the answers to the questions and the comments will be visible at the end of the distribution of the story, when you consult the statistics (see below).
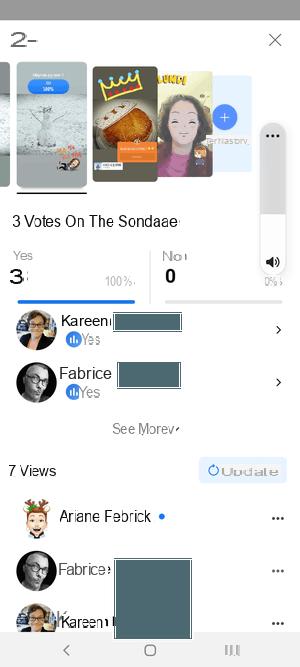
Add music
All you have to do is complete the story with a musical background, if you feel like it. It is recommended to perform this step last, because once selected, you will hear the music in a loop without being able to pause it, the time to finish your other choices, which can be annoying ...
- Press the symbol again Stickers, And then Music.
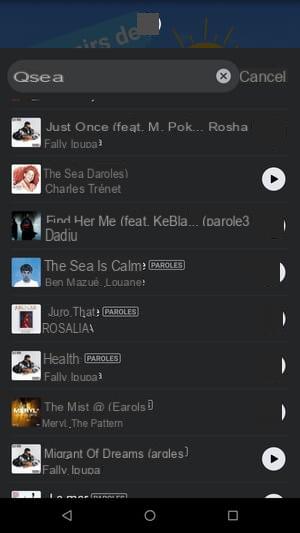
- Enter the title you want in the Find a song field, or select one from the list that appears. The available catalog is quite large, with many styles represented.
- The chosen song starts with an extract of the song in the background. The bar with the vertical lines at the bottom of the screen is used to choose precisely which part of the song you want to use. Make it slide the central part left or right for another part of the song to be used.
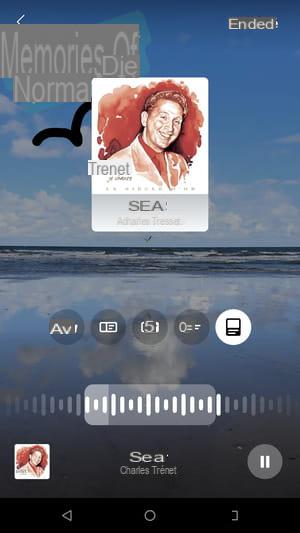
- The small list of icons located just above allows you to choose how the song will be displayed on your story. The first button superimposes the lyrics on your photo. The others only display the title, artist name and album art, in a different way. When your settings are complete, press Completed.
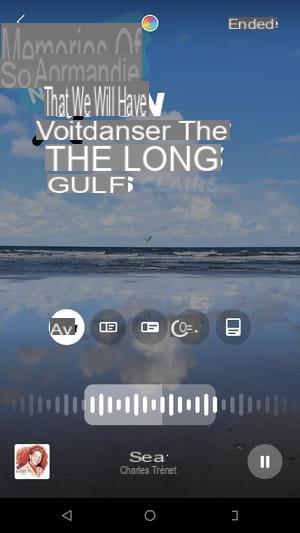
- Satisfied with your creation? Press the button Share in the story to publish it immediately. Also remember to save it on your mobile by pressing the button Save. Be careful though: when you save the story, the music will not be kept for copyright reasons.
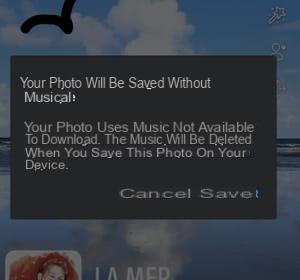
- Your story immediately appears on your Facebook wall.
How to reuse the story of a Facebook page?
Stories you post can't be shared by another Facebook user. This is not the case for stories published on Facebook pages. Thus, if you are subscribed to a Facebook page and its last story particularly appeals to you, you can integrate it into your own story and thus comment on it. This function is only available on the Facebook mobile app.
- Launch the Facebook app on your mobile.
- Press the story of a page, then on the arrow, at the bottom left of the screen.
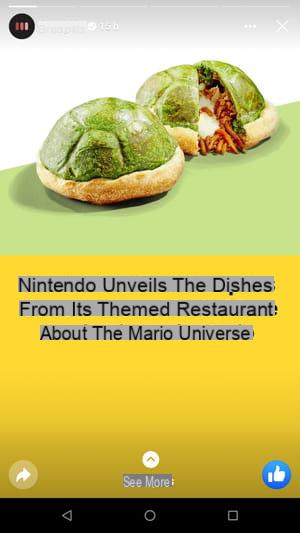
- A menu appears. Press on Share now to publish the story as is to your Stories.
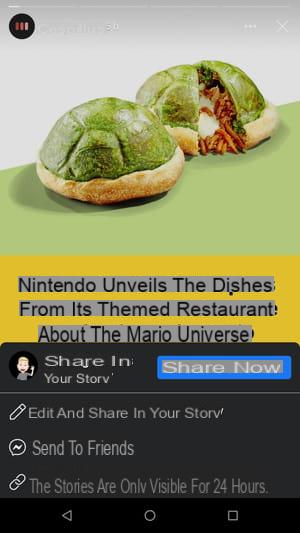
- Press Edit and share in your story to edit the story. Posting the page serves as the background for your own story and you then have access to almost all the customization tools (see above).
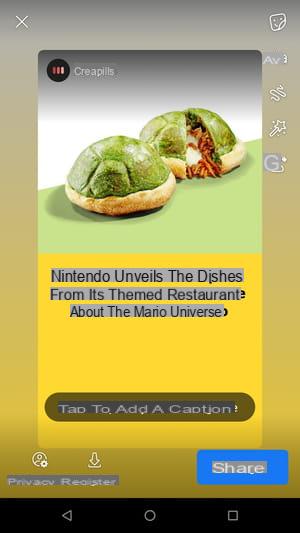
How to delete a Facebook story?
Sometimes a story that's done quickly on impulse - and shared just as quickly - can seem flawed or inappropriate after the fact. Certainly, its lifespan is limited to 24 hours, but it is wiser to remove it before that time. An operation that can be performed without difficulty, both on computer and on mobile.
With the web version
- Access to Facebook with your usual browser.
- Click on your story on the home page, just above the What do you mean?
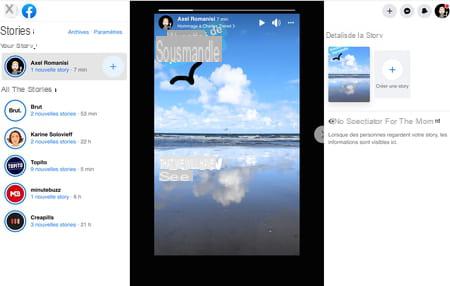
- Click on three small dots, at the top right of your story.
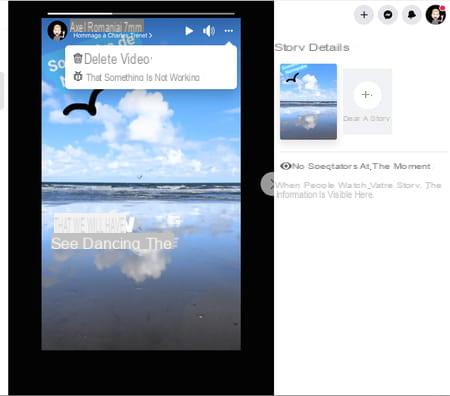
- Click on Delete photo ou Delete video in the drop-down menu.
- Validate by clicking on Remove.
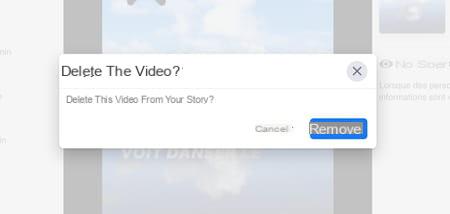
With the mobile app
- Launch the app on your mobile.
- Press your story.
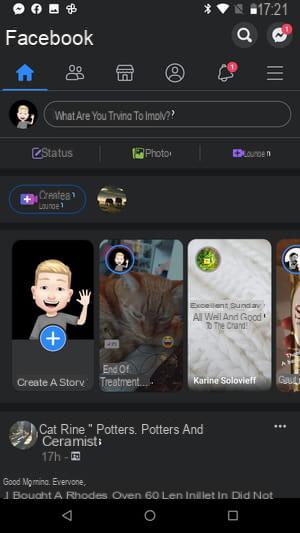
- Tap three small dots, at the top right of your story.
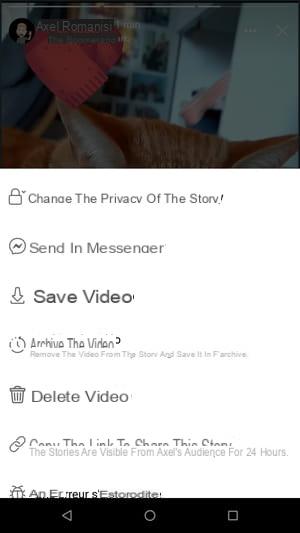
- press Delete photo ou Delete video in the menu that appears.
- Confirm by pressing Remove.
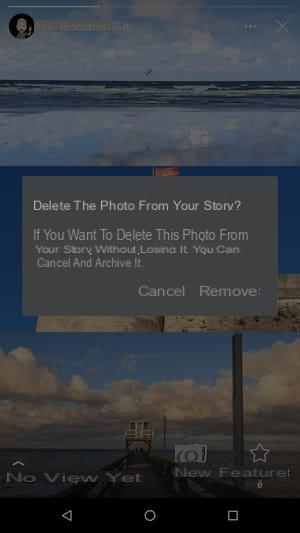
How to assess the success of a story?
One of the peculiarities of Facebook Stories is that, unlike regular posts, you can tell who viewed them by looking at their viewer list, even if no one has left a comment or like.
With the web version
- Before the end of the distribution of the story - therefore within 24 hours of publication -, connect to Facebook with your usual browser.
- On your home page, click your active story, just above the field What do you mean?

- A window opens displaying the list of your spectators on the right.
- After its dissemination, you can review this information at any time via the archives. To do this, on the Facebook home page, click on Your name dans la colonne de gauche.
- Your profile page appears. Click on Plus, just below your profile picture and your name.
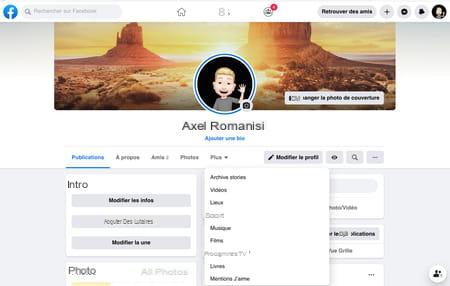
- Click on Archive stories in the drop-down menu.
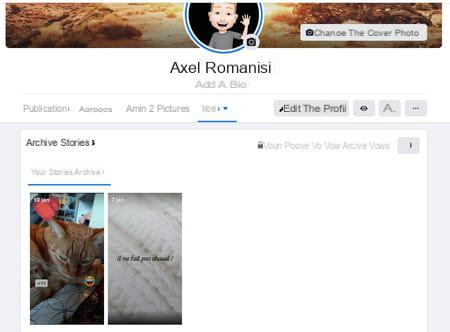
- Click on the story that interests you. It is displayed with the list of its spectators.
With the mobile version
- As long as your story is live, launch the Facebook app.
- On the Home screen, tap your story.
- At the bottom of the screen, tap X spectators.
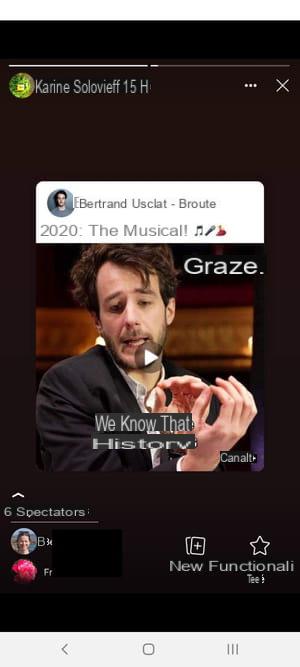
- A new screen opens with the list of your spectators.
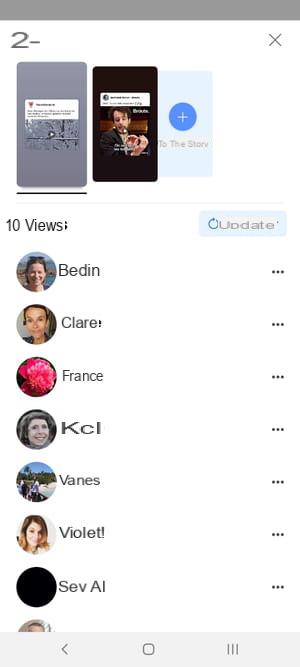
- After it has been broadcast, access your profile by pressing the thumbnail of your profile picture from the app's home screen.
- Tap three small dots, right in the middle of the screen.
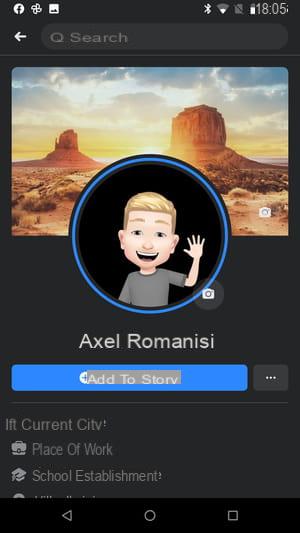
- Press Archive.
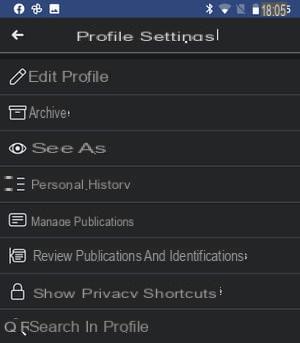
- Press Archive stories.
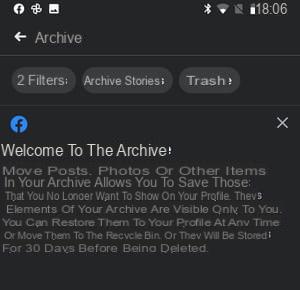
- The list of your stories finally appears.
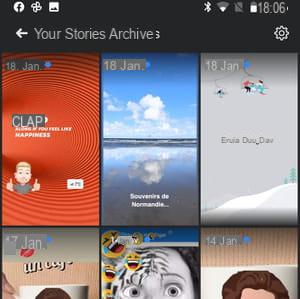
- Press the story that interests you.
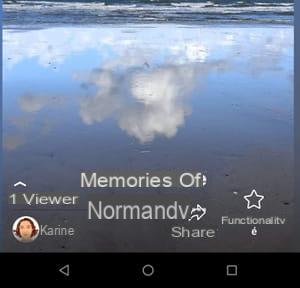
- At the bottom of the screen, tap X spectators. A new screen opens with the list of your spectators.