Google Chrome allows you to export the passwords saved in the browser. This is a very useful feature, especially when one decides to migrate to a third party password manager. In this little tutorial, we will see how to recover all the passwords saved in Google's browser.
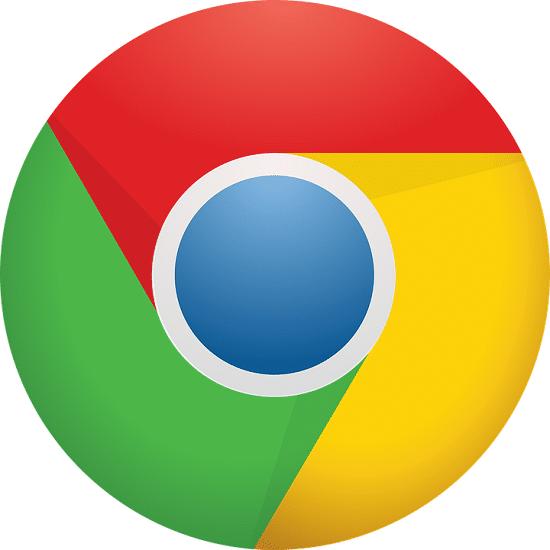
The password manager of Google Chrome is instantly accessible from any PC or smartphone, as long as you are logged into your Google account inside the browser. If like many other users you trust it rather than resorting to a third-party solution like LastPass or 1Password, there is a cool feature that allows export saved passwords. This necessarily facilitates mobility by allowing them to be imported if necessary into another password manager or to migrate them to another Google account.
How to export your Google Chrome passwords from an Android smartphone or tablet
From an Android smartphone or tablet, here's how to export your saved passwords in Google Chrome:
- Tap the three vertical dots to the right of the address bar
- Press Parameters > Passwords
- Tap the three vertical dots in the upper right corner, then tap export passwords
- You will be asked to enter the unlock code for the smartphone as a security measure before exporting
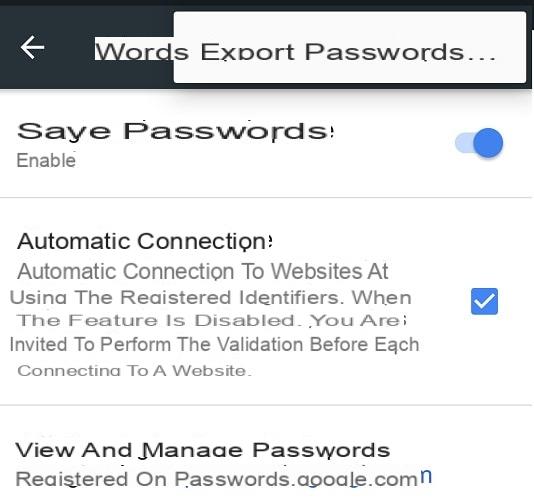
You can also display the password corresponding to each website, failing to export them all. Just select each account and then touch the eye icon to the right of the hidden password. Again, the device unlock code is required before display.
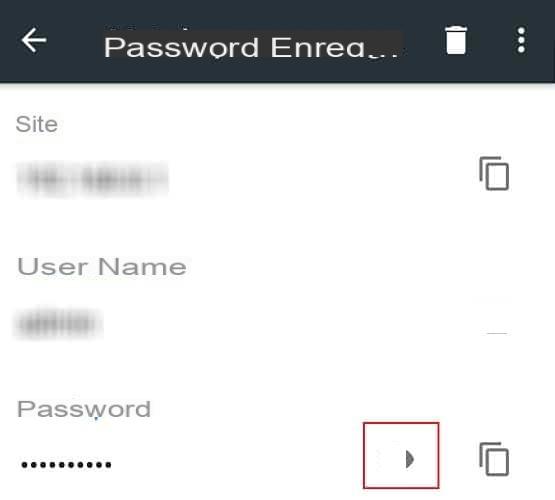
Export Google Chrome passwords from computer
The process is almost the same. The option to export Google Chrome passwords from a computer is in the advanced settings. To get there :
- Click the three vertical dots in the upper right corner, then click Parameters
- Totally down, click on Advanced settings
- In the "Passwords and forms" section, click on "Manage passwords"
- Click on the three vertical dots to the right of the "Saved passwords" section, then on Export passwords
- A dialog box opens. Click on Export passwords again
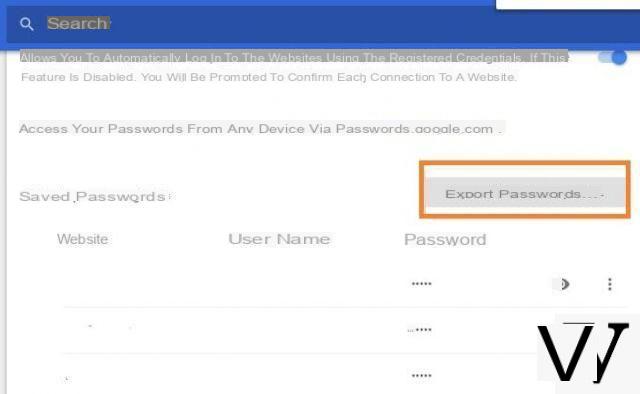
Finally, enter the password for your Windows session. A precaution that prevents anyone from exporting passwords without your knowledge. Once the code is entered, a csv file is downloaded. It should be put in a safe place, or even deleted as soon as possible if the purpose of the recovery is to import the passwords into another manager.


























