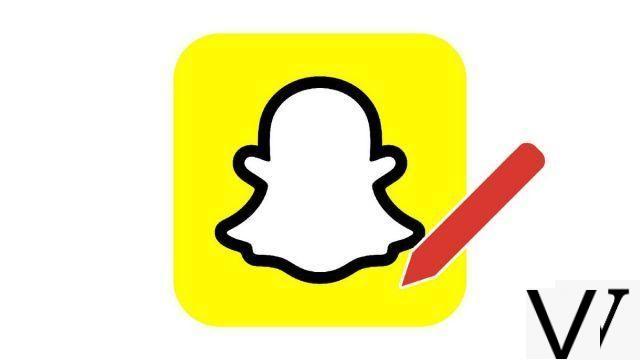
Have you just found a great online store that your friends will love? Do you want to express a point of view on current affairs and support your comments with a press article? Thanks to a very practical feature allowing you to add links to your Snaps, you can very easily share the address of a website that has appealed to you.
Snapchat is used to distribute all kinds of images, funny creations, photos and videos, both private and related to the outside world. To facilitate interactions with the rest of the web, the network allows you to add links to the Snaps you send. Find out how to do this in this tutorial. If you want to explore this subject and many others in depth, do not hesitate to consult our article "How to manage your contacts and messages on Snapchat?" ".
Add a link to a Snap on Snapchat
1. Once you have created your Snap, you can see a series of tools on the right side of the screen that allow you to customize it. Among them you will find one in the shape of a paper clip, the usual symbol of attachments: select it.
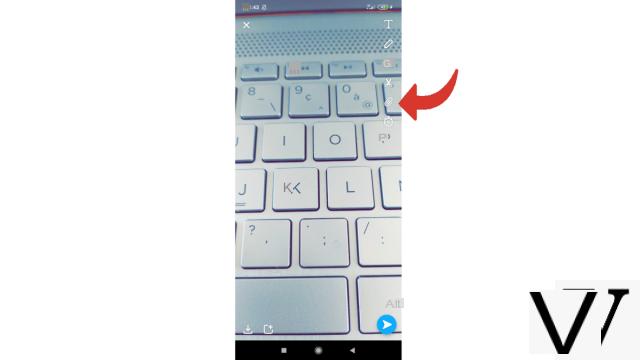
2. You reach the page allowing you to enter a link via the search bar. The first time you access this page, Snapchat will ask you if you want to retrieve the last links you copied. For this, the application must be able to access the clipboard of your smartphone. You can choose " To allow " or " Not now »According to your preference (this is in no way a prerequisite for adding a link).
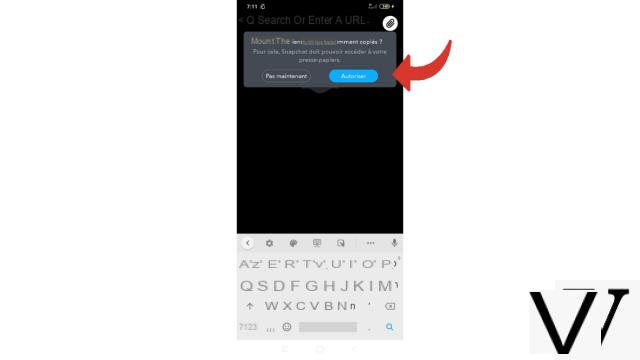
3. Enter the address of the website you want to attach to your Snap in the search bar. You can simply type a site name or a search, the application indeed embeds a navigation tool. Then press the blue magnifying glass icon on the numeric keypad at the bottom right.
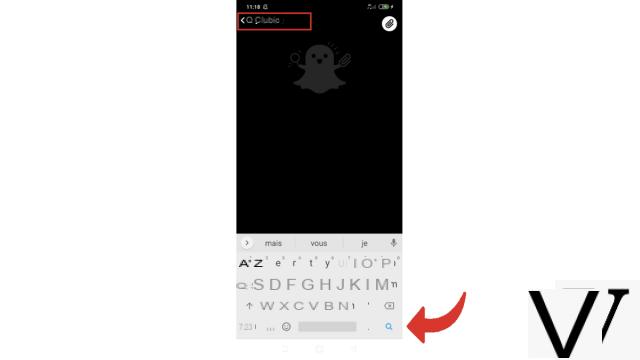
4. You are therefore on the desired site or on the Google search page (on which you just have to touch the desired site to access it). In any case, once you are at the right address, press the blue button " Add to a Snap " at the bottom of the screen.
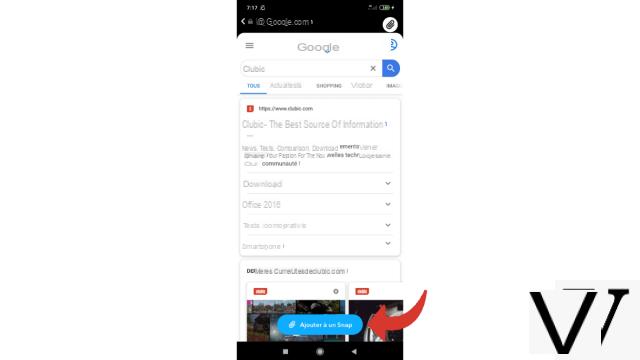
5. The link is integrated into your Snap! You can see this by observing the icon " Attachments »Still located in the toolbar on the right side of the screen and which is now highlighted by a white outline. You can then take the usual course of creating a Snap and send it to a Story or directly to a friend.
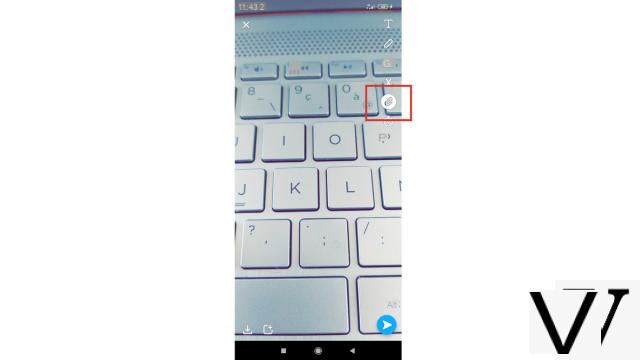
When your friends view your Snap, whether in a Story or via the chat, they will see, at the bottom of the page, the small icon representing a paperclip along with the name of the website you have linked. All they have to do is click on this link to access the website.
Find our tutorials to help you organize your workstation on Windows 10:
- How to add a contact on Snapchat?
- How to block a contact on Snapchat?
- How to find your phone contacts on Snapchat?
- How to post a private story on Snapchat?
- How do I leave a group on Snapchat?
- How to delete a contact on Snapchat?
- How to unblock an account on Snapchat?
- How to create a group on Snapchat?
- How to make a voice call on Snapchat?
- How to make a video call on Snapchat?
- How to save messages on Snapchat?
- How to send an image from my smartphone to Snapchat?
- How to define the lifespan of a snap on Snapchat?
- How to annotate a snap on Snapchat?
- How to add a sticker or a gif to a snap on Snapchat?
- How to create a sticker on Snapchat?
- How to send a voice message on Snapchat?
- How to display a snap on Snapchat?
- How to save photo or video taken with Snapchat?
- How to cancel the sending of a snap on Snapchat?
- How to post a story on Snapchat?
- How to publish a public story on the Snapchat map?
- How to pin a conversation on Snapchat?


























