
Summary
- > Your printer stops responding
- > Printing from your smartphone or tablet does not start
- > Replace ink cartridges
- > Print web pages, Microsoft Office documents and photos
- > Fix paper jam
- > Poor quality prints
Your printer stops responding? Your prints are of lower quality? Can't print from your smartphone or tablet anymore?
Before disposing of your printer and cartridges, follow our troubleshooting tips.
If you want to replace it, then do not hesitate to consult our buying guide for the best printers.
Your printer stops responding
If your printer is not working then your first instincts would be to check that there is enough paper and ink. Also make sure the USB or Ethernet cable is properly connected.
If you are printing remotely then check your Wi-Fi connection. If the latter is not stable, then it is better to use a USB cable.
Have you selected the correct printer?
Sometimes a print does not start because software installed on your computer uses a "virtual" printer. This allows you to convert documents and images to PDF, Jpeg, GIF, etc. without printing them on paper. It may be configured as the default printer.
When you click Print, your file is then saved by the virtual printer but is not sent to the physical printer.
To choose the right printer, go to the Start menu and open it Control Panel. Select Hardware and Audio and Peripherals and Printers.
Finally, right-click on the printer you want to use and click on the option Set as default printer. At the same time, make sure the printer status is Ready.
Now, in Word for example, select the printer of your choice (File → Print → Printer) and start your print.
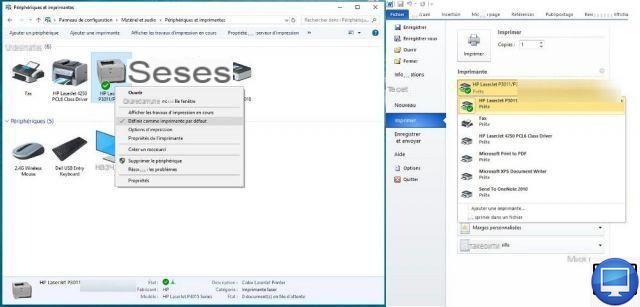
If you think your printer is suffering from other ailments, go to Peripherals and Printers (Start Menu → Control Panel → Hardware and Sound), right-click on the device in question and select the option Solve problems.
Otherwise, you can consult Microsoft's Troubleshoot printer problems page, and let its wizard guide you (click on Run the troubleshooter).
If you own an HP printer, then this page might help.
Printing from your smartphone or tablet does not start
To print from your iPhone, iPad or iPod Touch, your printer must have a Wi-Fi connection and be compatible with AirPrint technology.
If you have a Mac and your printer does not have this technology, then install the free HandyPrint application (in English) on your computer, so you can print remotely from your iOS devices.
Whether you have a PC or a Mac, a Wi-Fi/Bluetooth or USB/Ethernet cable printer, you will be able to print directly from your iPhone or iPad using PrinterPro.
If you have an Android, use Google Cloud Print, we have a detailed tutorial for that.
Replace ink cartridges
Typically, when your cartridges are low on ink, an alert message appears on your computer screen or printer monitor.
Only replace your cartridges when the colors fade and the ink is completely used up.
If you have a laser printer then we advise you to remove the cartridge and shake it gently, from right to left, to prolong its useful life.
Some printers indicate the number of pages that can be printed before the cartridges run out.
If you run out of colors, print only in black and white and turn on economy mode. These two options are usually found in your printer settings.
Print web pages, Microsoft Office documents and photos
web pages
The web pages are not intended to be printed. If they were to be, they would be of poor quality and without a paper size limit (width or height).
Always use the feature Preview before printing, this tool will help you preview your document and readjust it. Also, you may not need to print certain information or pages.
If you need to print a voucher from a web page, for example, click on the option reserved for this purpose, and not on that of the web browser.
Microsoft Office documents
Do you want to print an Excel form? Make sure you have selected the correct cells before clicking Print. For this you can use the option Print selection.
To make your spreadsheet adjust to A4 size, reduce the margins, change its orientation (portrait or landscape), etc.
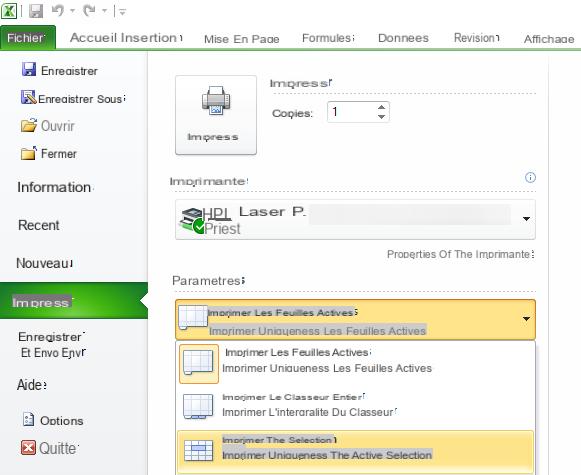
The same goes for Word documents, or word processing files, it is possible to choose the pages to print.
Photos and pictures
To print your photos and images saved on your PC, right-click directly on them, then on Print. This will allow you to choose their dimensions.
You can also select multiple images together.
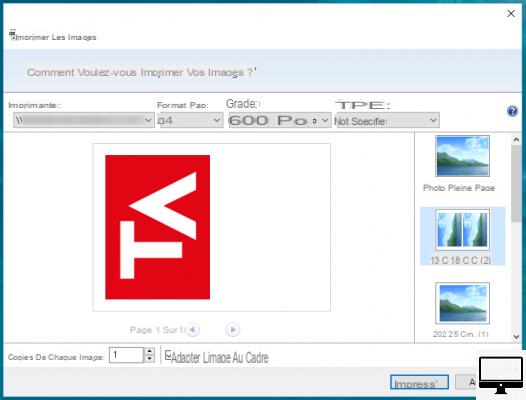
Fix paper jam
Paper jams are a fairly common problem. To unblock your printer, open the input tray and carefully remove the jammed sheet.
Paper absorbs moisture, it is recommended to store your pack of sheets in a plastic bag.
Prefer thin paper, most home printers are not compatible with sheets heavier than 200 g/m2 (for photos). It will therefore be impossible for you to print postcards or greeting cards, as they are too thick and rigid.
Poor quality prints
Due to dry and little used ink, the printheads can become clogged and leave traces (horizontal bands) on your printed documents.
If you are in this case, you must clean them.
Refer to your printer's manual first, as your printer may have a utility to clean and align the cartridges.
You can help yourself with kits (about 8 €) but be aware that the result is not guaranteed.
Our other advice would be to avoid printing on photocopier paper (weight between 80 and 100 g/m2), which is just as absorbent as blotting paper.
We advise you to buy good quality paper, preferably from the same manufacturer as your printer, especially if you are printing photos.
Note that sheet weight has less of an impact on laser printers. If you notice smudges on your printouts in the same places over and over again, then there may be dirt or dust on the drum (aluminum cylinder).
To remove the drum (OPC), refer to the user manual and clean it mainly with isopropanol and a dry, clean, lint-free cloth.


























