“How can I back up data, including music, photos and videos from my iPhone to MacBook Pro running macOS Big Sur? iTunes just refused to sync and I don't know how to proceed. Thanks! - Lucio M. "
To avoid accidentally losing all data (personal and professional) saved on your iPhone, it is a good idea to back up your device regularly. Thanks to this backup, if something goes wrong with your iPhone, you can easily restore all files from that backup. Below we want to illustrate the best solutions to perform the backup del iPhone su Mac with all related information. Here are the three solutions proposed and described below:
- Solution 1. Backup iPhone to Mac with iTunes and iCloud
- Solution 2. Backup iPhone to Mac with dr.fone
Part 1. Backup iPhone to Mac with iTunes and iCloud
1. How to backup iPhone to Mac with iCloud
If you find it problematic to connect your iPhone with Mac to backup iPhone to Mac via iTunes, then you might try to use iCloud to backup iPhone to Mac without iTunes. It is quite easy to backup iPhone to Mac with iCloud. The only thing you need to check is that the internet connection is stable. Below are the steps for backing up iPhone to Mac via iCloud.
- Step 1. Connect your iPhone to the Wi-Fi network and make sure that the network is stable;
- Step 2. Click on Settings> iCloud. From here enter your iCloud account details or Apple ID. If you don't have one yet, you should create it first.
- Step 3. Vai in Storage> Backup and then activate iCloud Backup. Finally click Run Back Up.

NB: The backup will be done on iCloud and not locally on your Mac! If you want to create a local and saved backup on your Mac read the solutions below.
2. How to backup iPhone to Mac with iTunes
If you consider the security of your private information, you might think like many users who prefer to use iTunes instead of using a "cloud" service. It is very easy to backup iPhone to Mac via iTunes. Below are the steps.
- Step 1. Connect iPhone to your Mac via USB cable
- Step 2. Click on the menu Show and then Mostra Sidebar.
- Step 3. Select your iPhone under the column DEVICES. On the right side click on Backup. Choose What computer and finally click on Backup. Before the backup you can also select the “encrypt backup” option which allows you to protect the backup with a password.
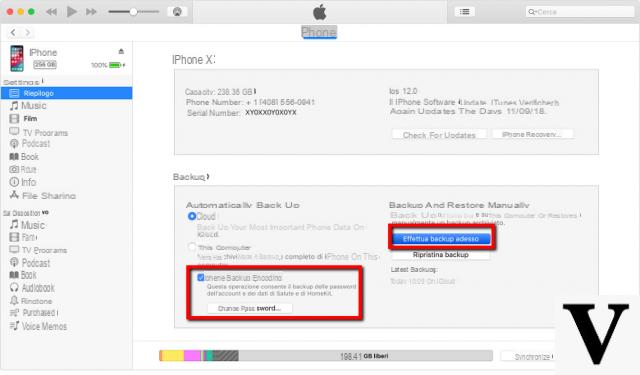
3. How to backup iPhone to Mac with iTunes sync
Backing up iPhone to Mac via iTunes sync will allow your iPhone to wirelessly sync with your Mac when the phone is plugged into a power source and connected to the same WiFi network. This is a convenient method to automate iPhone backup to Mac.
Here are the steps to take to activate this sync:
- Step 1. Launch iTunes and connect iPhone to your macOS
- Step 2. From the "Summary" tab select the "Sync this iPhone via Wifi" option
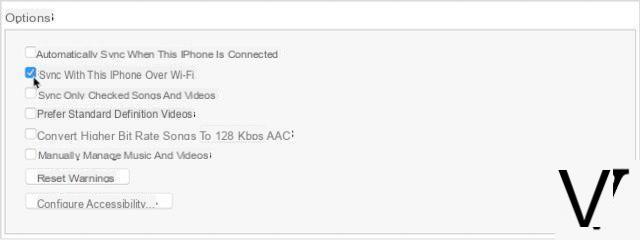
Il iCloud backup it is very convenient and easy. You can complete the entire process on your phone, without the need to download software to your computer. But you are not allowed to backup iPhone data selectively. And you can't access iCloud backup to view your iCloud backup files.
Il iTunes backup it's not as intuitive and fast as iCloud backup, you need to manage it on your computer. You can backup your entire device with one click, but that's also the sweet spot - you can't selectively backup your iPhone data. If you restore your iPhone with iTunes, your iPhone data will be overwritten.
If you want to make an iPhone backup on Mac that is saved on your computer and that can also be of the "selective" type, read the following solution.
Part 2. How to Backup iPhone to Mac with dr.fone
We have seen how to back up an iPhone via an iTunes and iCloud. However, you cannot selectively back up files with these methods. However, thanks to another program called dr.Fone you can back up only the files that interest you, for example notes, messages, contacts, photos, Facebook messages, Whatsapp and many other data in just 3 steps.
To get started download and install the free demo version of dr.fone on your computer. It is available both Windows version and version compatible with any macOS system.
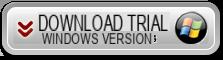
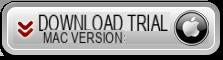
Step 1. Collega l’iPhone al computer
Install and launch dr.Fone on your computer. From the home screen, access the function Backup
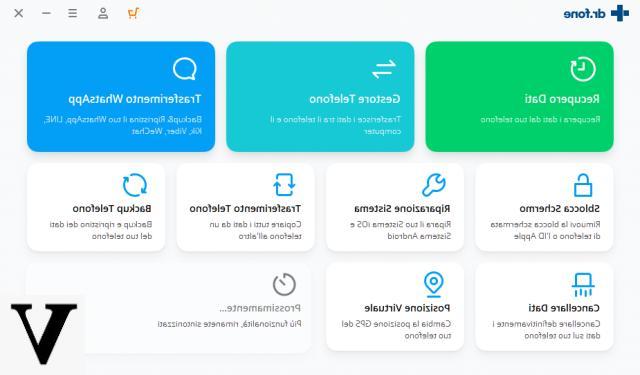
Using a USB cable, connect your iPhone, iPad or iPod touch to your computer. The device will be immediately recognized by the program.
Step 2. Choose the data to backup
In the next window you can decide which data to save in the backup. After making the selection click on the bottom Backup
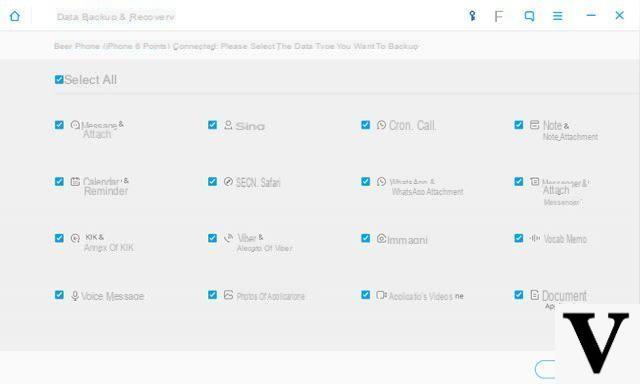
Step 3. During the backup process you will see a screen like the one pictured below.
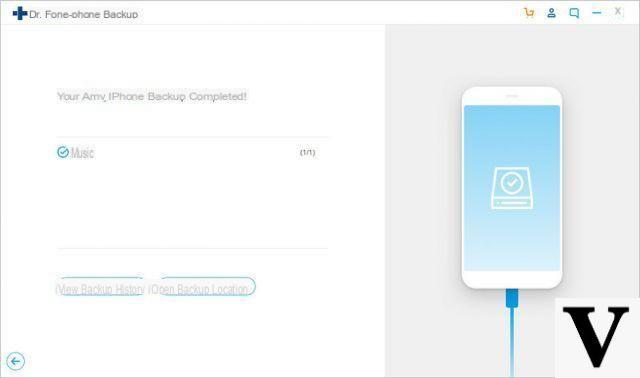
Step 4. Once the iPhone backup process is complete, you will be able to check all the contents of your iPhone. These data can be restored on your iPhone (or on any other iOS / Android device) at any time, following the same procedure described above and clicking on "Restore".
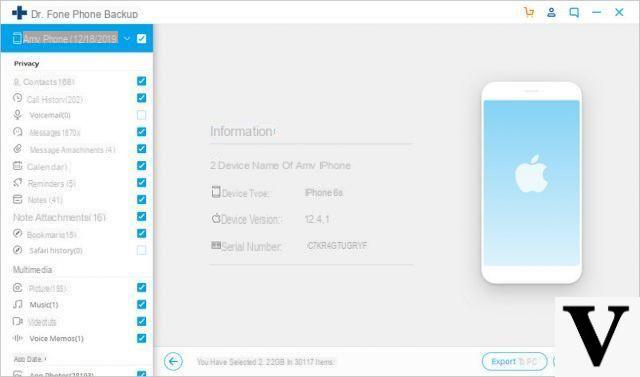
Advantages dr.fone:
dr.Fone allows you to preview and run the selective backup of iPhone to Mac. It also allows you to directly view the backup files created with the program. The whole process of backing up iPhone to Mac is very simple.


























