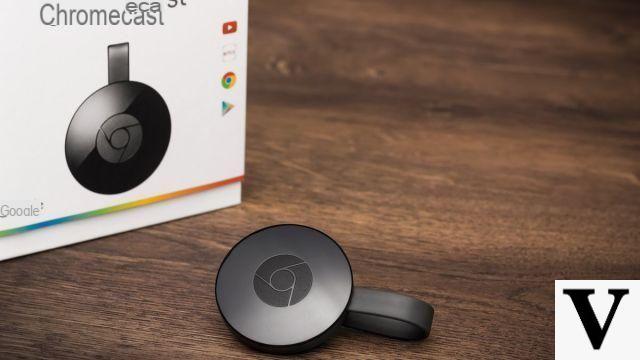 Robert Fruehauf / Shutterstock.com
Robert Fruehauf / Shutterstock.com
The Chromecast lets you stream all kinds of multimedia content: photos, music, and videos from many compatible websites.
While streaming from a compatible website has many advantages (better quality with surround sound and high definition image, battery saving, etc.) Google Chrome also allows you to stream any tab for sites that are not. not compatible with Chromecast. It is thus possible to cast absolutely anything you want on your Chromecast!
Chromecast compatible sites
From month to month, the sites compatible with the Chromecast are more and more numerous. They can be spotted very easily since they display a Cast icon in their video player. We can notably mention Netflix of course, but also applications such as Molotov, OCS, MyCanal, Arte or Being Sport for TV, or even sites such as Twitch, Facebook and YouTube. The list of compatible sites and apps is growing every day
The list of compatible sites and apps is growing every day
You will find the complete list of compatible sites and applications by following this link.
Cast a tab from Google Chrome
First of all, it is necessary to have the Google browser to take advantage of this functionality. Download and install it, if you haven't already.To download :
Google Chrome on Windows | Google Chrome on macOS | Google Chrome on Linux
Be connected to the same Wi-Fi network as the Chromecast
To be able to use this feature, the device on which Google Chrome is installed must be connected to the same Wi-Fi network as the Chromecast. You can check and, if necessary, modify the Chromecast connection via the Google Home app by going to the menu Settings> Wi-Fi after selecting the device to configure.For a first configuration, you can follow our previous tutorial.
Cast a tab with Google Chrome
Once these two steps are completed, all you have to do is open Google Chrome and go to the web page you want to broadcast. Then all you have to do is access the Chrome menu in the upper right corner and select "caster".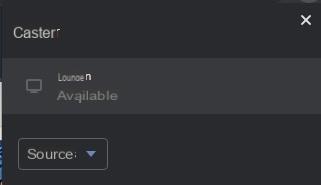
Chrome also offers several streaming sources, the tab, the desktop (as in the screenshot below), or even an audio or video file.
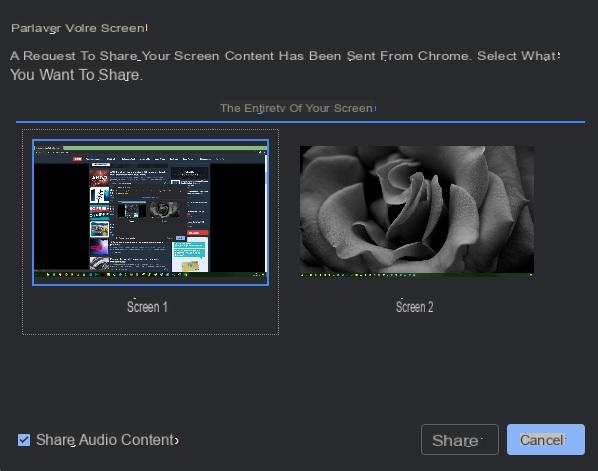
Cast your entire smartphone screen
If the operation is unfortunately not possible from an iPhone or an iPad, it is authorized on Android and can be quite useful; however, you will need a smartphone that runs at least version 5.0 of Android. Also, some smartphones are not optimized for screen mirroring, so image quality may vary from model to model. Ideally, it is preferable not to be in "energy saving" mode so as not to reduce the performance of the device.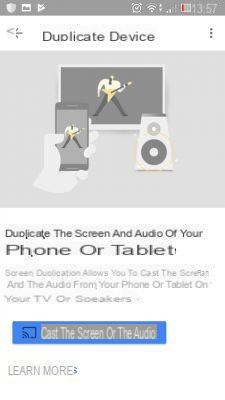
To start broadcasting your screen, simply go to the Google Home application and open the “Account” tab at the bottom right. Under "other options" you will find "Duplicate device". All you have to do is select your Chromecast, then click on "Cast screen or audio". Well, that's it. To stop the broadcast, simply click on "disconnect".


























