
Summary
- > The right temperature for your Mac
- > Check Mac Temperature
- > Check Mac Temperature with Third-Party Software
Intensive use of your Mac, the execution of tasks that are too greedy, or even high temperatures, can cause overheating problems.
And, in this case, unlike an iPhone or iPad, Apple laptops turn off without warning you first. Otherwise, it will wear out its components more, with the risk that they will stop working later...
To avoid the breakdown, it is then necessary to monitor the temperature of the processor of your Mac. To do this, there are effective tools to use.
The right temperature for your Mac
According to Apple, you should only use a Mac when the ambient temperature is between 10°C and 35°C, and the humidity is 95% or lower. Internal components produce more heat, at around 40°C, while CPUs, GPUs, ports and other elements should not exceed 89°C, especially over long periods of time.
If the 100°C is reached, then you will either have to figure out which utilities are too power hungry, or shut down your machine for a while.
Check Mac Temperature
The latest generation Macs have an inordinate number of power sensors, capable of detecting certain problems and managing fan speeds. They can be controlled with appropriate knowledge or software.
On Mac, the Terminal tool lets you monitor its temperature. To do this, follow the 5 steps below:
- In Spotlight, search Terminal, then click on it to open it.
- In the window that opens on your desktop, enter the command sudo powermetrics --samplers smc |grep -i "CPU die temperature".
- Click the Enter key on your keyboard.
- Enter your administrative password when prompted.
- To stop monitoring, press Control + C.
Check Mac Temperature with Third-Party Software
If you want, you can also install Fanny, a free application that offers a set of information in the menu bar, or as a notification widget. They include the average CPU and GPU temperature, as well as the current fan speed.
Alternatively, more comprehensively, the TG Pro utility ($10), compatible with Intel and M1 Macs, provides detailed fan monitoring and control. You can see the temperature recorded by each sensor in your Mac, hard drives and SSDs that support SMART diagnostics.
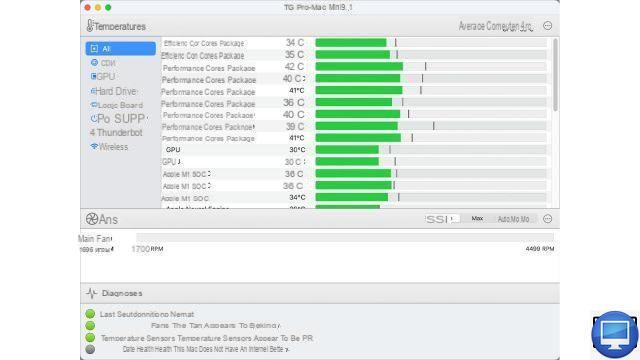
Information and commands are available both in its window and in the drop-down menu bar. This shows the highest temperature of the port and CPU, as well as the current fan rotation. Anyway, TG Pro has a predefined rule, which is to spin the blades to the maximum if the highest CPU temperature is at least 70°C.
Recommended articles:
- How to prevent a Mac from overheating?
- How to prevent your iPhone from overheating?
- How to prevent a laptop from overheating?


























