
Summary
- > 1- What elements take up space on your Mac?
- > 2- What are System and Others?
- > 3- How to quickly free up space on your Mac?
- > 4- Reclaim space with Apple built-in tools
- > 5- Sort Photos on your Mac
- > 6- Move your photos to external storage
- > 7- Move your music library
- > 8- Remove unwanted apps
- > 9- Remove duplicates
- > 10- Remove languages
Back when Macs were equipped with hard drives, we all had plenty of space on our Macs, but today's built-in SSDs in Macs have more limited capacity, and high-resolution videos, photos, music and other essential files are the main occupants.
This lack can really hamper your work since if you want your Mac to run fast, you need to make sure that 10% of your storage space is free at all times, otherwise your Mac can really slow down.
You may not even be able to launch your computer because the startup disk is full. You may see warnings about this, you should not ignore them.
You may also need space on your Mac if you install an update, which many users did when macOS Big Sur launched in 2020. So your priority is to spot this which can be landed on your Mac and the best way to remove it.
In this article, we explain how to do it, what you can and cannot delete, but also how to manage your srockage, so that you never run out of space again.
1- What elements take up space on your Mac?
First and foremost, it's important to spot what's taking up space on your Mac, get an idea of what you need to get rid of, and what can be kept.
There are several applications that will help you with this, but also organize your files in the Finder according to their size.
We can cite GrandPerspective (free) which is €2,99 on the Mac App Store, DaisyDisk (free trial otherwise €10,99), OmniDiskSweeper (free) or even the complete CleanMyMac (€39,95).
However, before spending a dollar, follow this simple trick. Thanks to this you will get an overview of what is taking up space on your Apple computer.
- Click on the Apple logo on the top corner left.
- Choose About this Mac.
- Click on Warehousing and wait for the calculation to be performed. You will see several bars appear indicating the amount of space allocated to certain items and the amount available.
- Hover the mouse over the different bars to see what each represents and the place it takes up.
2- What are System and Others?
You may be wondering if it is possible for you to remove Other. Be aware that it is not so easy and that it is not recommended. To learn more, we invite you to consult this article dedicated to it.
The same goes for System. It would be unwise to erase System files, but there are some you can probably do without, like Time Machine snapshots, iOS backups, etc.
To help you, think of tools dedicated to the image of CleanMyMac X, it is listed among our best cleaning software for macOS where you will find other alternatives.
Now here are several tips to clean up and lighten up your Mac once and for all.
3- How to quickly free up space on your Mac?
If you need disk space quickly, here's what you can do right now:
1 tip:
- Click on your file Downloads.
- Select its contents, or any file that seems unnecessary to you.
- Right-click it, then select Move to Trash.
2 tip:
- Open the Finder, then open your folder Home (House icon with your name) in the menu on the left, or apply the shortcut Shift + Cmd + H to open it.
- Now press Cmd + F to open a new search window.
- Click on the drop down menu where you will find the Type option, choose Other.
- Scroll down the list until you see File size et tick the corresponding box.
- Click on OK.
- From the drop-down menu on the right, select is greater than.
- Change the file size to Mo and enter 100 in the next field.
- Now select everything you don't need and above 100MB and then click on the option Move to Trash.
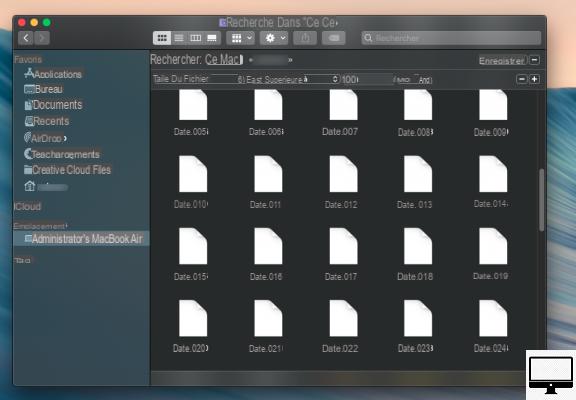
3 tip:
You can perform a similar search to eliminate files that have not been opened for a year or more.
- Instead of Type, choose Date Last Opened.
- Choose before and change the date to match last year.
- Select and right-click the files you really don't need and move to the trash.
4 tip:
If your Desktop is flooded with files, folders, screenshots, then re-open the Finder and select, in the left menu, Office.
Sort by size and get rid of unnecessary files and particularly large ones.
You can also sort by Type to, for example, quickly locate all screenshots (with .png extension).
5 tip:
The other way to clear screenshots is to click on your Office → Presentation (at the top of your screen) and select the option Organize in stacks. Once the file Screenshot spotted (stacked images), click on it to open it, then select as many screenshots as you want to offload. Slip them into the Basket, then empty it.
4- Reclaim space with Apple built-in tools
Apple also contains tools for cleaning. Follow this path: Apple logo → About This Mac → WarehousingAnd click Manage.
On the left of this window, Apple shows you the space allocated to the different elements of your Mac. Aside from System and Other, which are grayed out, you can click on any of them and access options that will help you eliminate space-hogging items.
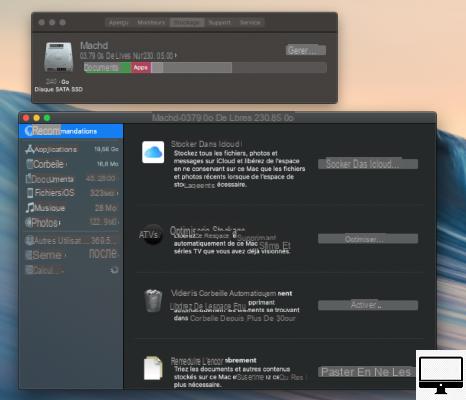
Recommendations offer you to store files in iCloud, optimize storage, set your Recycle Bin to empty automatically, or review files to tidy them up.
Store in iCloud
The Store in iCloud option, as its name suggests, allows you to store files... In the Cloud. Apple is giving away 5GB of iCloud storage for free to users, but that won't be of much use here. Apple makes different amounts of storage available on a subscription basis.
- 5 GB: free
- 50 GB: €0,99/month
- 200 GB: €2,99/month
- 2 TB: €9,99/month
We should also mention that with the Apple One bundle you can get iCloud storage space, in addition to enjoying Apple Music, Apple TV+ and Apple Arcade. Pricing starts at €14,95/month.

To move files and photos to iCloud, just click on the option on the right: Store in iCloud... then select the file type(s) to transfer.
Optimize storage
Activated, the Optimize storage function erases TV shows, movies watched, email attachments. No fear to have, case because your emails are stored on the server; shows you purchased from Apple's iTunes Store can still be re-downloaded for free.
Empty the trash automatically
The easiest way to empty your Trash is to right-click on it and choose Empty the trash.
You can also go to Basket (via About My Mac → Storage → Manage) and delete its contents.
It is recommended to empty it regularly, the automation of this action is possible if you choose Automatically empty the Apple Trash, it will be stripped of all documents after 30 days. Here's how to configure it:
- Enable this option in About My Mac → Warehousing → Manage.
- Click on Activate..., then again on Enable
Reduce clutter
This is the latest recommendation from Apple, it reviews the contents of your Mac and lets you easily get rid of unnecessary files.
- Click on the Apple
- Go to About my Mac, And then Warehousing
- Visit Manage
- Click on Reduce clutter
- End with Review files.
We recommend that you select the document and press the spacebar to preview it before you consider deleting it.
Then click Examine files to access tabs representing your large files, downloads, unsupported apps, containers, and your file browser (depending on your macOS version).
You can thus decide whether or not to offload them, depending on the information provided, in particular the date of the last access and their size.
To Downloads, it is advisable to delete its content from time to time, you will be surprised how much space it can occupy. To do this, select the desired files and click on Remove.
As for the section containers, you can skip it because it's unlikely there's anything to clear.
Finally, in File browser, you have access to Photos, Desktop, Music, Movies, Documents, etc.
5- Sort Photos on your Mac
If the size of your photo library is too large, then you should think about getting rid of duplicates or poor quality photos that take up considerable space.
To help you in this direction, consider programs like Photos Duplicate Cleaner or MacPaw's Gemini 2.
However, the easiest way to reduce the amount of photos on your Mac is to move them to iCloud:
- Click on the Apple.
- Select About this Mac and Storage.
- Since Manage, choose to store your photos in iCloud.
Then, to activate the photo library, open Photos:
- Go to Photos in the top menu bar.
- Click on Preferences, then to iCloud.
- Check the box Photos iCloud.
Another tip, select Optimize Mac storage. With this setting, your library should eventually shrink as high resolution versions of your images are replaced with lower resolution formats.
The advantage of iCloud is that all photos downloaded to your Mac sync to your other Apple devices, i.e. iPhone or iPad.
On the other hand, be aware that if you delete photos from your Mac, they will also be deleted from iCloud.
6- Move your photos to external storage
The other solution to gain more space is to move your photo library to an external hard drive. To do this :
- Quit Photos.
- Copy your photo library to an external drive.
To avoid erasing them again, press the key. Cmd when you drag the files. - When copying is complete, press and hold Option / Alt while Photos is starting up.
- Finally, return to Photos, select Photos, and Preferences
Dance Generalchoose Use as system photo library.
7- Move your music library
Also look at Music, or iTunes for some macOS versions. You can back up your library to an external drive or use Apple's AirPort Time Capsule. Thanks to the latter, access your favorite songs as soon as you are connected to the local network.
To avoid overloading your Mac with music, why not subscribe to the Apple Music service? Listen to over 40 million tracks, individual subscription is €9,99/month and the first three months are free.
Otherwise, there is the iTunes Match service (25 €/year) where only an internet connection is necessary to access your own library and the Apple Music catalog, from all your iOS devices.
Once set up, this service lets you access all the music in your library on Apple's servers, meaning you don't need to store it locally. Just note that you will need to be connected to the Internet to be able to listen to the music.
As a bonus, if you later decide to download your music from iTunes Match, you'll get 256-bit AAC files that are likely higher quality than what you had stored on your Mac.
8- Remove unwanted apps
To further lighten your Mac, identify and eliminate space-consuming applications and their preference files.
- Open Finder and simultaneously press the keys Shift, Cmd et H.
- Then press the keys Cmd et F. At the top of the new window, click Type and select Other, at the bottom.
- Scroll through the list that appears until File size and check its box. Otherwise, enter File Size in the search bar at the top right.
- Now, to the right of File size, select is greater than andMB unit.
- Enter the desired size, 100MB for example, so all files larger than 100MB will appear on the screen.
- All you have to do is copy them to an external drive or delete them permanently.
Also, press F4 to open Launchpad, identify the app, press Alt/Option and hover over the app. Click on the x to erase it.
To identify greedy applications, know the size of each of their files and clean your Mac. We recommend CleanMyMac X, Daisydisk as well as the Grandperspective and OmniDiskSweeper programs.
Applications create temporary files to store data and the longer they run without being closed, the larger these files become.
When you exit the application, cache files are deleted and disk space is returned.
9- Remove duplicates
Deleting duplicates can also save you space, for this there is the free program Gemini 2.
To avoid duplicates on Music, or iTunes, open the application, go to Preferences → files and uncheck Copy files added to library to media folder.
If you use Apple Mail, remember that all attachments reside in the app's own downloads folder, which can be another source of duplicates.
More generic applications use various strategies and criteria to find duplicates and get rid of them. Take a look at Tidy Up ($29,99) or Singlemizer ($9,99).
10- Remove languages
macOS supports over 25 languages, all of which are included automatically when installed. To find them, just go to System Preferences, then Language and region, they can be placed in any order you wish.
Many apps also support different languages. To delete the ones you don't need, go to the folder Resources and search for folders ending with .lproj. All you have to do is put them in the trash.
The Monolingual utility is there to erase macOS-specific architectures as well as certain languages.
While it helps you reclaim huge amounts of hard drive space, it can also prevent your Mac from starting up if you're not careful. It should therefore be used with caution.
11- Use cloud services
Dematerialized storage services are the most practical way to avoid overloading your computer's memory and to have access to your documents anywhere and from any device.
If you have a Dropbox or OneDrive account, these two clouds automatically synchronize your data.
Note that Office 365 users benefit from 1 TB of free storage space, this same capacity with Dropbox costs €9,99/month.
To stop automatic Dropbox synchronization, open the application, in the menu bar, on the Toothed wheel, then go to Preferences.
Then click on the tab Account and Change Settings. Now all you have to do is uncheck the files and folders that you no longer want to sync on your Mac.
For OneDrive users, open the app, in the menu bar select Preferences. Click on Choose folders, then on the files to stop synchronizing.
12- Archive your files
If you want to free up space without having to delete your files, then here's what to do:
Right-click on your folder and select the compression option. The space saved will vary depending on the type of file being archived.
Once created, archives can either stay on your Mac or be saved to an external drive.
Either way, if you make the decision to delete any files or folders, always back them up first.
Recommended articles
- How to uninstall apps on a Mac?
- How to delete Other storage on your Mac?
- The best cleaning software for Mac
- Online storage: the best Clouds


























