Google Chrome's suggestions are often very handy, but can sometimes be unwanted. Here's how to do housework.
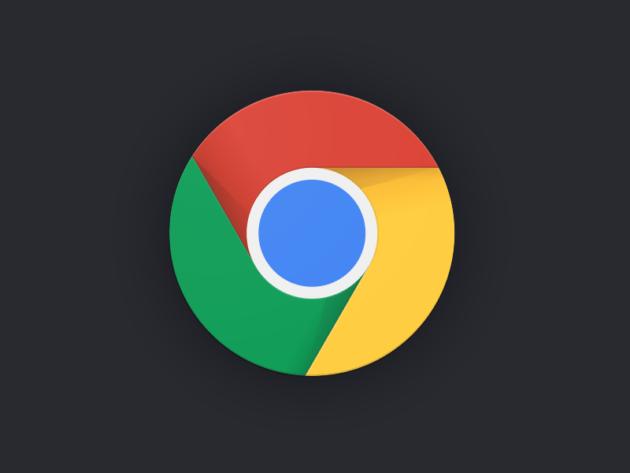
Like me, you might be annoyed by Google Chrome's yet so often handy suggestion engine. This engine allows you to easily complete the name of a website when you type in the URL address bar. As an Outlook.com user, I recently traveled a lot by train and therefore used the Oui.sncf site. Result, when I type "or" in Google Chrome, the browser suggests Oui.sncf and more Outlook.com.
Clean up suggestions
On mobile
On Android and iOS, deleting suggestions is very easy, but you have to know the trick. All you have to do is bring up the unwanted suggestion ("oui.sncf" in our example) by typing the first letters in the address bar, then press a long press on the site title for the browser to suggest deleting the suggestion.
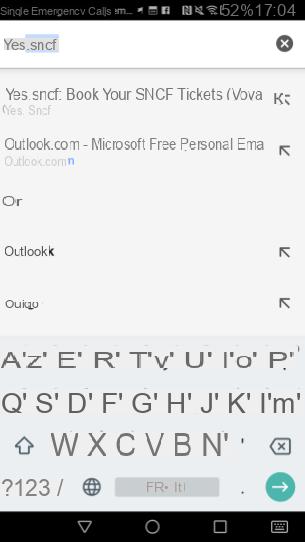
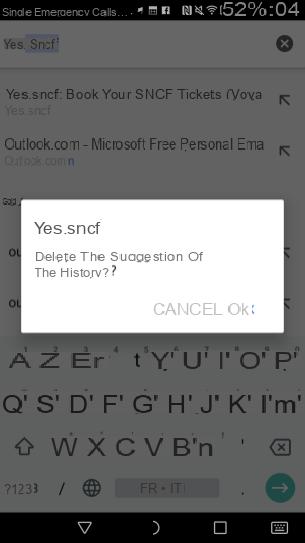
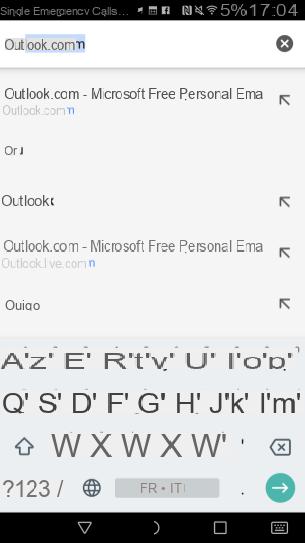
To remove all of the browser suggestions, it is necessary to clear the browsing history. To do this, go to the settings of Chrome and choose the option "Confidentiality", then "Clear browsing data" (at the bottom), then select "browsing history" and click on "delete data ".
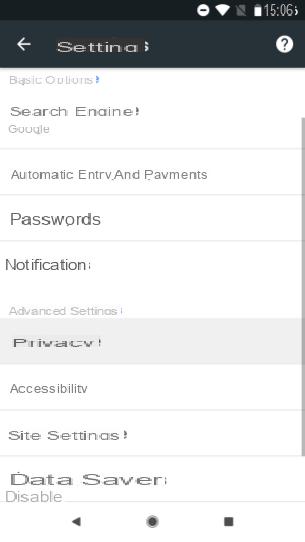
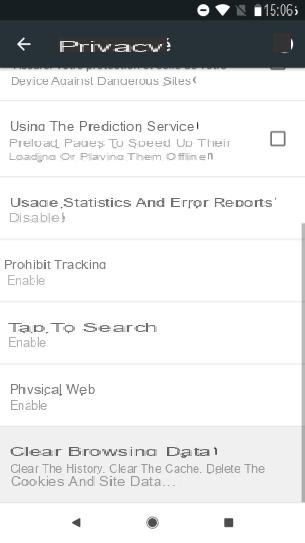
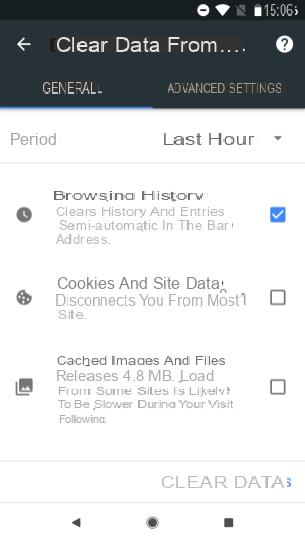
On computer
On PC, whether under Windows, Linux or Mac OS, the handling is slightly different. A long click, or a right click, on a suggestion does not produce any effect, it is in fact necessary to use a keyboard shortcut.
To delete a suggestion, you must first make it appear (by typing the first letters) then highlight it in blue in the list. Once done, just use the keyboard shortcut " Shift + Delete To erase the unwanted.
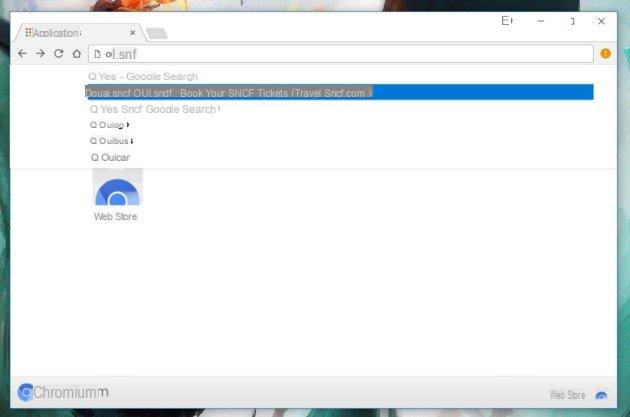
As on mobile, it is possible to delete all the suggestions by deleting part of the navigation data.
To do this, simply follow this link, or go to the settings of Chrome, and access the advanced settings (at the bottom of the list), then choose the option "Clear browsing data" in the "Confidentiality and security" section.
As noted, "browsing history" includes semi-automatic entries in the address bar, so this is the option to select. Uncheck the other options if you do not want to completely lose your navigation data.
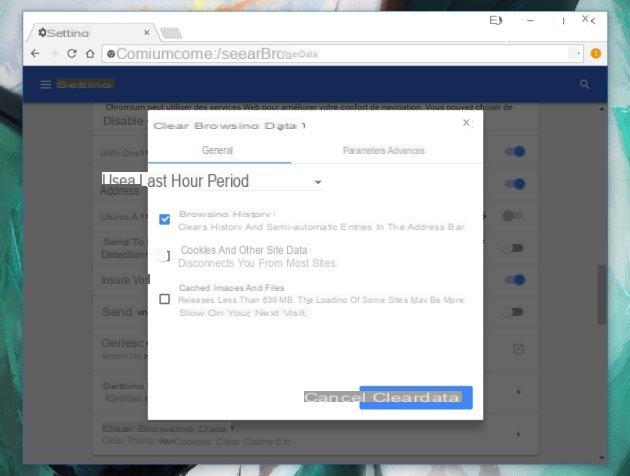
And there you have it, with all of that, Google Chrome's suggestions shouldn't be a problem for you anymore.
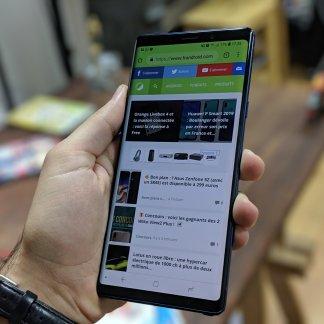 The best internet browsers on Android for your needs
The best internet browsers on Android for your needs

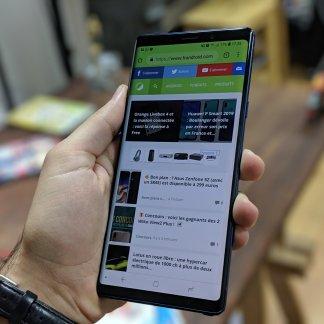
Whether it is to better protect your privacy, or for very specific functions, it may be interesting to install an alternative browser to Google Chrome on Android. It exists on the Google Play Store ...



























