How to connect Alexa to your PC as a speaker
If you want connect Alexa to the PC and use yours Amazon Echo as a Bluetooth speaker or wired speaker, here's how you need to proceed and what requirements you need to achieve your goal.
How to connect Alexa to PC with Bluetooth

The easiest way to connect Alexa to the PC as a speaker is to take advantage of technology Bluetooth (wireless), which is supported by all Amazon smart speakers and is now integrated into most laptops. If by any chance your computer doesn't have built-in Bluetooth support, you can remedy this by purchasing a USB Bluetooth adapter for a few euros.
Having made the necessary clarifications above, it is time to take action. The very first things you need to do, if you haven't already done so, are set up your Echo in the Amazon Alexa app for Android or iOS / iPadOS (if you need help with that, check out my Amazon Echo guide) e check that Bluetooth is activated on your computer.
If you use a PC with Windows 10, you can check the Bluetooth activation by going to the panel Windows settings (the'icona dell'ingranaggio which is located laterally in the Start menu) and moving to Devices> Bluetooth and other devices: if necessary, activate the Bluetooth lever And that's it. If you use a Macinstead, open System preference (the'icona dell'ingranaggio which is located on the Dock bar), go up Bluetooth and, if necessary, click on button to activate Bluetooth.
You are now really ready to connect Alexa to your PC via Bluetooth. Then click on the button Home di Windows 10 (the flag icon located in the lower left corner of the screen), go to Windows settings clicking onicona dell'ingranaggio present on the side in the menu that has opened and, through the window that is proposed to you, move to Devices> Bluetooth and other devices (the latter item is located in the left sidebar).
Now say the phrase "Alexa, turn on Bluetooth" (or something similar), in order to activate the pairing mode on your Amazon Echo, then press the button Add Bluetooth or other device on your PC, select the option Bluetooth from the next screen and tap on your name Echo, to establish the connection between computer and speaker.
In case you do not see the name of your Echo among the devices that can be associated with the computer, take your smartphone / tablet, start the app Amazon Alexa, go to the section Devices> Echo & Alexa> [your Amazon Echo name]> Bluetooth devices and press on the name of yours computer. A message from the Echo itself should notify you of the successful association with the PC.
You can later adjust the volume and connect / disconnect the Amazon Echo from the computer via the Windows menus (thespeaker icon present in the notification area, next to the Windows clock) or by saying the commands "Alexa, connect Bluetooth" and "Alexa, disconnect Bluetooth" towards the speaker (you will not be able to use Alexa via PC, unless you procedure illustrated in the next chapter of this tutorial).
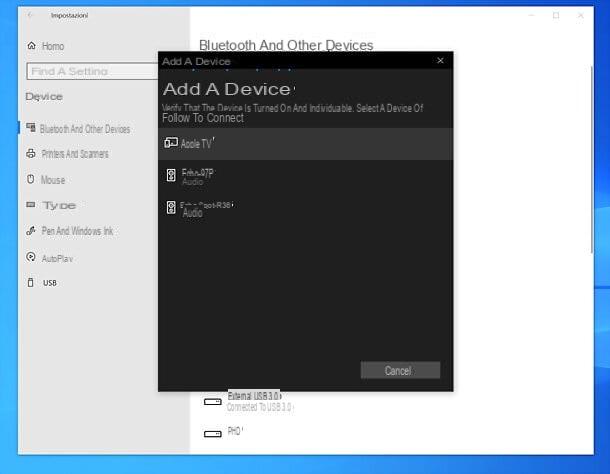
If you use a Mac, you can pair with an Amazon Echo speaker in an equally simple way: open System preferencei went his Bluetooth, activate the pairing mode on your Amazon Echo, by saying the command "Alexa, activate Bluetooth" (or something similar), and click on the button Connect that appears on the computer under the name of the Amazon speaker (it should be at the bottom of the list of available devices).
If you don't see the name of your Amazon Echo in the list of available Bluetooth devices, proceed from the Amazon Alexa app as I explained a few lines above.
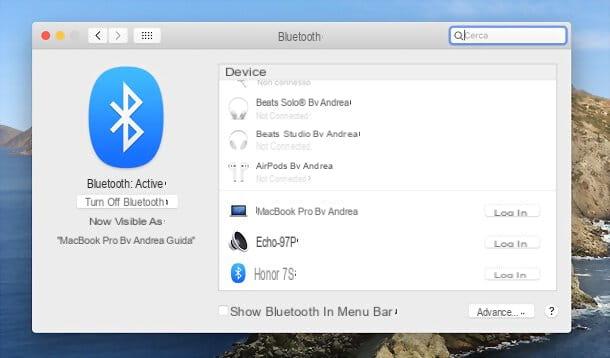
Once paired, you can control the volume of the speaker from thespeaker icon present in the menu bar (if you don't see it, activate it in System Preferences> Sound, spuntando the house Show volume in the menu bar).
You can also connect / disconnect the device using the icon Bluetooth present in the menu bar (if you don't see it, activate it from System Preferences> Bluetooth) or using the voice commands "Alexa, connect Bluetooth" and "Alexa, disconnect Bluetooth" directly with the speaker.
How to connect Alexa to PC with AUX cable

Do you prefer the AUX connection, then the cable connection, to the Bluetooth one? Also in this case you can succeed quite easily in the intent of connecting Alexa to the PC as a speaker, but it all depends on the model of Amazon Echo in your possession.
In fact, although all Amazon Echo speakers are equipped with the classic 3,5mm jack socket, in most cases it is only a 'AUX audio output (therefore useful to reproduce the audio of the Echoes on external speakers, not vice versa) and not of aaudio input (which instead would be used to use the Echo as a speaker).
The only Amazon Echo models equipped with audio input are Amazon Echo from the 3rd generation onwards e Amazon Echo Plus: if you have one of these speakers, you can connect it to your computer and any other compatible device via a common one 3.5mm cable.
How to use Alexa on PC
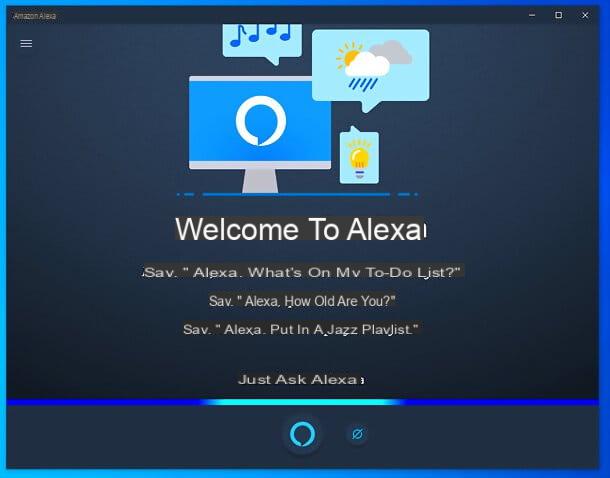
By connecting an Amazon Echo to the PC as a speaker, you will be able to control the multimedia playback of the computer with your voice: you can then say "play", "pause", "next track" etc. but you won't be able to control your computer with Alexa or use Amazon's voice assistant directly from your PC.
To achieve this last purpose, however, you can install theAmazon Alexa application for Windows 10, which allows you to call up the Amazon voice assistant directly from your computer and request all the information from the latter that you can also request from the speakers of the Echo family: news, weather information, setting timers and reminders, playing music from the services streaming and so on. All free of course.
At the time of writing, the official Alexa application is not yet available on the In your languagen Microsoft Store, however it is already 100% translated into In your languagen and allows you to use voice commands in that language. The only care you need to have is to temporarily set the PC region to United States before installing it: to do this, go to the menu Windows settings (the'icona dell'ingranaggio located to the side in the Start menu), move to Date / time and language, select the voice Geographic area from the left sidebar and select United States give menu to tendin Country or geographic area.
Once this is done, open the Microsoft Store (the shopping bag icon with the Windows flag), search Alexa in the search field at the top right and select the application icon from the returned results (here the quick link to go directly to the download page). Then click on the button Get, log in to your Microsoft account (if necessary) and wait for the Amazon Alexa for Windows 10 download and installation to finish.
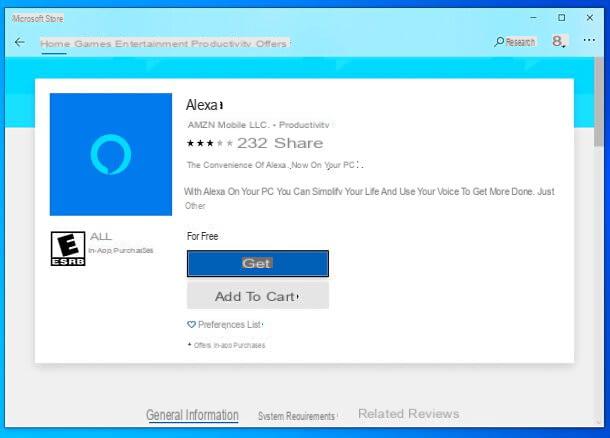
Once the installation is complete, you can reset your PC's region to city, returning to the menu I told you about before, and start theAlexa application, using the appropriate icon added to the Start menu.
When the application is started, click on the button Set up Amazon Alexa, log into your Amazon account, tap on Continue to accept the terms of service, click on Allow to authorize the use of the computer's microphone and choose whether or not to activate the hands-free mode (to call Alexa via voice command, as well as on-screen button and keyboard).
Finally, check or uncheck the boxes Launch the App when you log into this computer, Allow the App sounds to be played e Add the Alexa App to the system tray, based on what your preferences are, and click on the button Finish configuration to access the Alexa home screen for Windows 10 and choose whether or not to activate the automatic playback of announcements (i.e. messages that you can record from your PC and play on all your Amazon Echo speakers).
The application of Alexa for Windows 10 works in a very simple way: on the main screen you find buttons for call up Alexa e mute the microphone. If you have activated the microphone access during the initial setup, you can also invoke the Amazon assistant by saying "Alexa" while the application is running on the PC, no matter if in the foreground or in the background, or by pressing the combination Ctrl + Shift + A (customizable in settings).
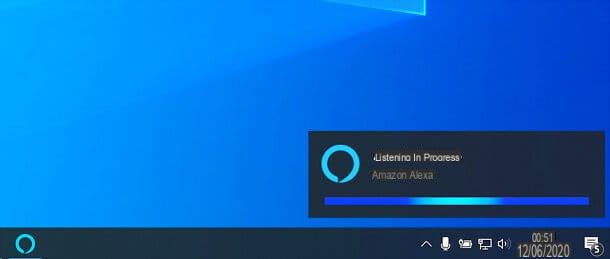
By pressing the ☰ button located at the top left you can access the menu with all the sections of the Alexa application: Home (the main screen), Now playing (with multimedia content being played), Smart home (to manage the Smart devices associated with your Amazon account), Announce (to send audio recordings to your Amazon Echos), Things to try (with the list of voice commands you can give to Alexa), Information (with application information) e Settings (with application preferences).
As mentioned, you can use Alexa on your computer to issue most of the commands you usually use via Echo speakers, so you just have something to enjoy.
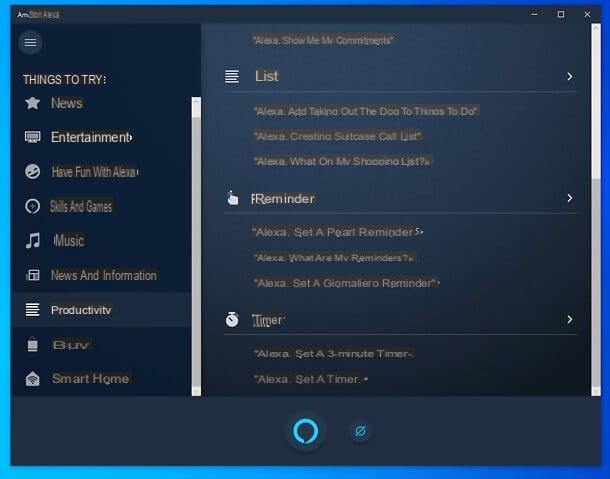
For completeness of information, I then inform you that by connecting via browser to the alexa.amazon.com site (and logging in with your Amazon account) you can adjust various Alexa preferences and control the Smart devices associated with your profile without going through Alexa's application, but you can't use the voice assistant: everything works through a graphical interface, from any operating system.
How to connect Alexa to PC

























