Preliminary operation
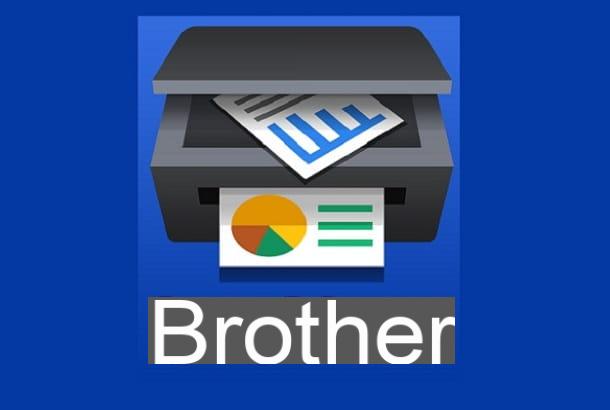
To be able to print via Wi-Fi directly from your mobile phone, it is essential that the printer is connected to the Internet: below I will explain the steps to complete this operation.
Before I even go any further, I want to tell you that I will base the entire content of this guide on the printer Brother MFC-L3770CDW; however, the steps can easily be readjusted to most Brother devices, as the menu items are often similar.
First installation

If you have just placed the printer and still need to perform the first installation, be sure to remove all protective films and adhesive tape from the available compartments from the device; then remove (if necessary) the safety seals affixed to the test consumables (toner or cartridges): to do this, access the compartment that contains the consumables (to do so, you may have to open the printing device "casket" , starting from its central part), intervene, if necessary, on the special release levers, gently extract the consumable and remove any plastic and / or adhesives. Finally, reinsert the consumables and close the compartment. It also checks the presence of any safety locks inside the trolley dedicated to sheets.
At this point, if you have not already done so, connect the printer to a power outlet (using the supplied cable) and turn it on: the first time you turn it on, you may be asked to select the language to use for menus. By touching the LCD screen or using the keypad located immediately next to it, select thecityno e premium pulsating OK. After a while, the printer should restart again.
Note: if you intend to connect to the Internet via wired network, connect the cable Ethernet coming from the router to the appropriate printer port.
Finally, press the button OK to skip the first use tutorial, indicate whether or not to perform the automatic download of firmware updates and, should it appear, momentarily ignore the message relating to the lack of the station ID by pressing the button Close. If everything went well, after a few seconds of waiting, you should have access to the main screen of the printer software.
Network configuration
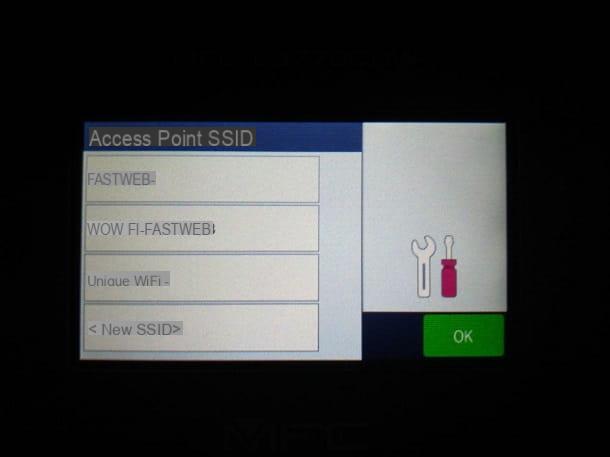
Once you have accessed the main screen, press the button Settings (identified by an icon in the shape of screwdriver with hammer) and then the button Network. Once this is done, indicate how you intend to connect the printer to the network: Wired LAN, for wired network, or Wifi, for the wireless network.
In the first case, you shouldn't need to make any additional configurations, as the printer should automatically be connected to the network; make sure, in any case, that the voice State is set to Active. If you need to manually configure the printer's IP address, select the item TCP / IP and configure the settings there, according to your needs.
If it is your intention to connect the printer to a wireless network, after selecting the item Wifi, select the voice Setup Wizard e pulsing sul pulsating Yes to activate wireless connectivity: keep in mind that this operation will automatically disable the network card with cable, since it is not possible to use the two connections at the same time (unless you use Wi-Fi direct, which I will talk about in following).
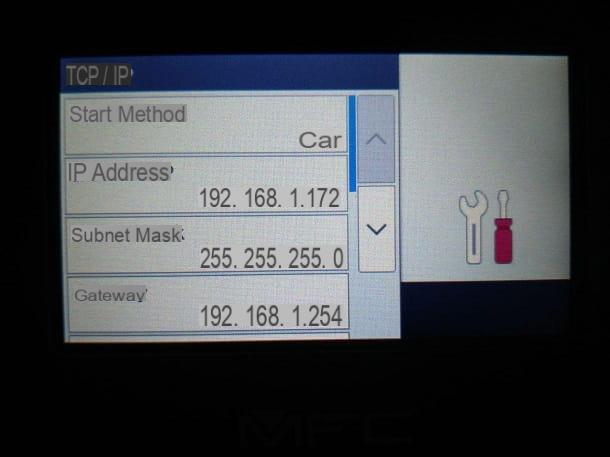
After a few moments, you should see the list of active Wi-Fi networks nearby on the display: select the one you are interested in, press the button OK and, using the on-screen keyboard, type the network key and press the OK button again. Once connected, you will be notified by a notification message. If you need to manually configure theIP address of the printer, go to the section TCP / IP and change the settings according to your needs.
Note: If your router is compatible with WPS technology, you can use it to pair with the printer. In this case, you have to press the appropriate button located on the router and then select the item WPS (o WPS with PIN) to make the pairing.
How to connect a Brother WiFi printer to Android mobile phone
Now that the printer is properly connected to the network, you can finally use it to print from your Android mobile. You can proceed in at least three different ways: using the appropriate print plugin (and therefore the printing function integrated into the operating system), or by using the apps iPrint & Scan o iPrint & Label, made available by Brother. Below I'll explain everything in detail.
Print plugin
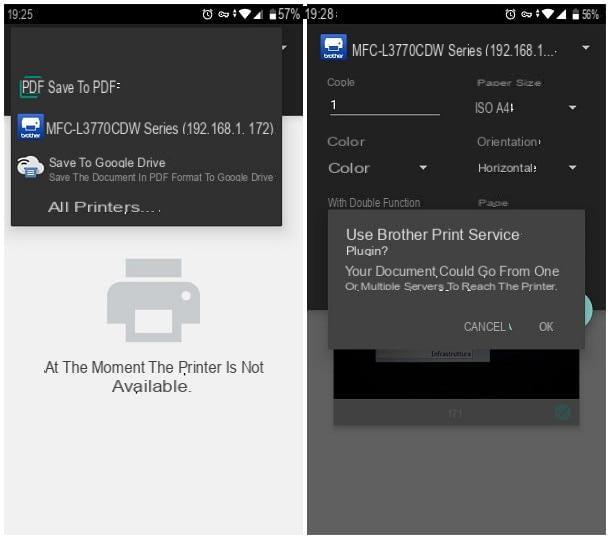
To use Android's built-in printing feature, first download and install the app dedicated to Brother print service, available for free on the Play Store.
Once the installation is complete, make sure you are connected to the same network to which the printer was previously connected, then open the document, photo or any other file you intend to print on paper, press the button menu of the app you are using (usually identified by the (⋮)) and select the item Print / Print from the menu that opens.
Once this is done, touch the top drop-down menu (the one indicating the active printer) to access the list of printing devices configured in the mobile phone, wait for the item relating to the Brother printer of your interest to appear and tap on its name; to conclude, press on arrowhead down placed immediately under the heading Paper size to access the additional printing options, set the parameters displayed on the screen according to your needs and send the document to print by touching the icon in the shape of a printer located at the bottom of the "retractable" panel and, immediately after, the button OK. That's all!
iPrint & Scan
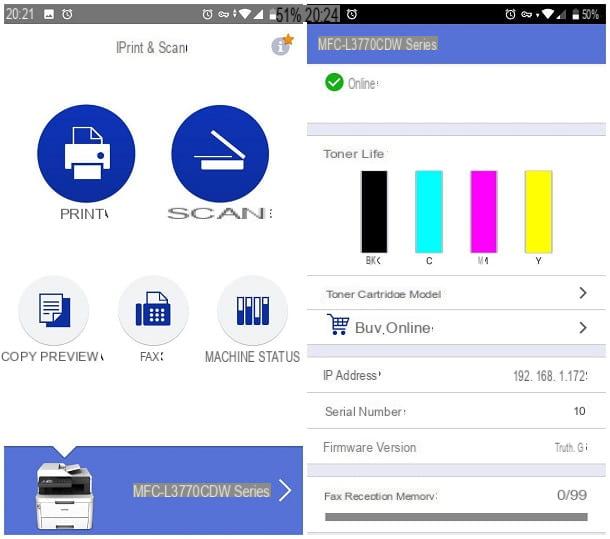
If you think that Android's printing functionality is too "limited", then you could give Brother's iPrint & Scan app an opportunity, available for free on the Play Store: it allows, in fact, both to use the functions of print and scan of the device, directly from the smartphone, is to view the status of the printer at any time.
After installing and launching the app, tap the button Allow to authorize the app to access the smartphone memory, scroll down the License Agreement that is proposed to you and click on the button Yes to accept it. Once this is done, tap the button (X) to close the initial tutorial, click on the button Select now to choose the printer to use, then authorizes the app to access the location of the device.
At this point, if the phone is connected to the same network that the printer is connected to, it should be detected within a few seconds; alternatively, you can use the buttons below - Bluetooth o Remote printer - to connect, respectively, a Bluetooth printer or a printing device previously associated with Google Cloud Print. If the search fails, tap the item Set manually to specify theIP address of the printer to be associated.
In any case, tap on the printer icon of your interest to activate the association: after a few moments, you should see the list of supported functions on the screen, which varies according to the device you have; to close it and return to the iPrint & Scan main screen, press the button (X) located at the top of the box.
iPrint & Label
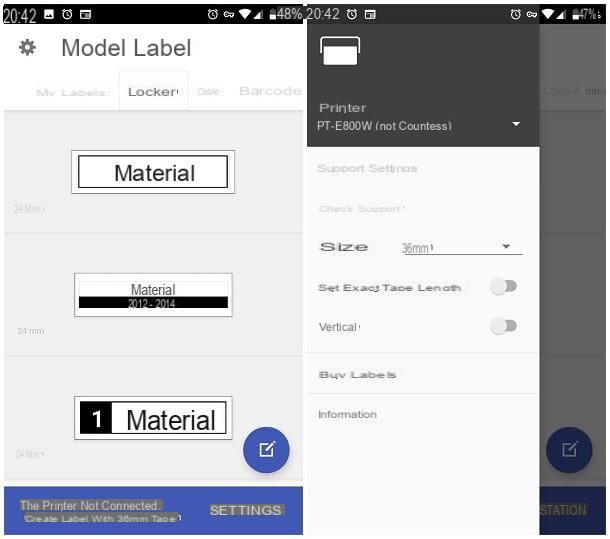
If you have a Wi-Fi printer mainly dedicated to label printing, I suggest you use the Brother iPrint & Label app, available for free on the Play Store: it allows you to create labels of various kinds in an extremely simple way, with the possibility of sending them to print. on compatible Wi-Fi devices.
Note: it is essential that the telephone is connected to the same network to which the printer is connected; to take advantage of the Bluetooth connection, however, the phone and the printing device must be close enough.
To use iPrint & Label, download and install the app as usual, launch it, then granted access to the device memory, scroll down the license agreement displayed on the screen and tap on the item I agree to accept it.
At this point, select the compatible printer from the proposed list and wait for the wireless connection between the two devices to be established. When this happens, you can immediately create a blank label (36mm tape) by pressing the button in the shape of square with pencil, located at the bottom right; alternatively, you can use the tabs above to create labels based on common templates: locker, cable, barcode (12, 18 and 24 mm) and so on. When you are done, you can start the process of print pressing on the homonymous item, located at the top right.
If you have problems in detecting the printing device, press the button located at the top left to access the app settings, then tap on the name of the printer and, if necessary, press on the item Set manually to manually enter the IP address of the device. If the latter has a Bluetooth or USB connection, tap on the item All connections and wait for this to be detected automatically.
How to connect a Brother WiFi printer to iPhone
You have a iPhone (or an iPad) and would like to connect the Brother Wi-Fi printer to your device? No problem! Again, you can act either through AirPrint, the printing technology integrated into iOS devices and available on most of the printers of the manufacturer in question, both through dedicated apps iPrint & Scan e iPrint & Label. Again, before proceeding, make sure your printer and mobile phone are connected to the same network.
AirPrint
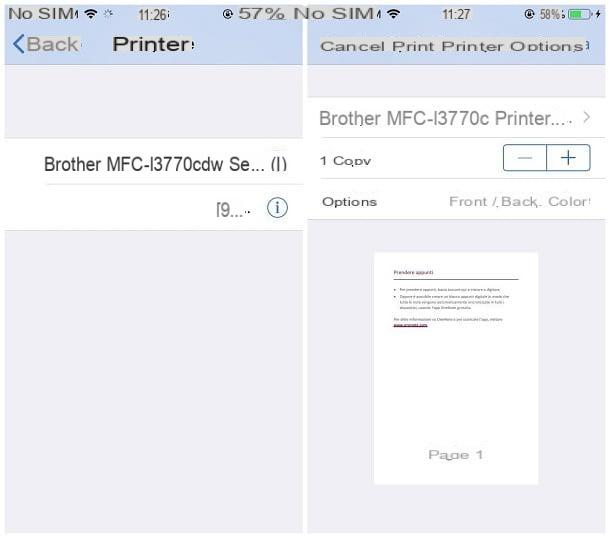
Printing a document via AirPrint, on iOS, is extremely simple: first, open the file you want to print on paper, press the button of the sharing (the square with the up arrow) and tap on the icon Print from the panel that is proposed to you.
In some apps, like Word for iOS, you need to sign in to the menu functions (pressing, for example, the button (...)), then touch the item Print located inside it and, subsequently, the icon of AirPrint.
Either way, tap the voice Printer attached to the proposed panel, wait a few moments for the Brother device to be detected and select it by tapping on its name; finally, set the number of copies and print options using the items proposed on the screen and touch the item Print, located at the top right, to start the process immediately. Very easy, don't you think?
iPrint & Scan / iPrint & Label
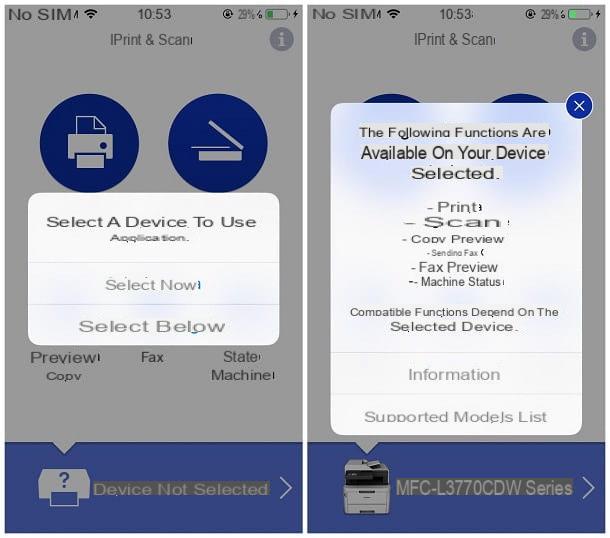
As an alternative to the printing system via AirPrint, Brother offers the iPrint & Scan and iPrint & Label apps, also for iPhone and iPad: these can be used, respectively, to print / scan directly from the smartphone and to create labels to be printed on wireless devices. compatible.
Once the app of your choice has been launched, scroll down the usage information screen and press the button OK to accept the information. From now on, the operation of the apps is identical to what has already been seen on Android, so I refer you to the paragraphs dedicated to iPrint & Scan and iPrint & Label on Android for all the information relating to the configuration and use of these applications.
How to connect a Brother printer to your mobile via Wi-Fi Direct
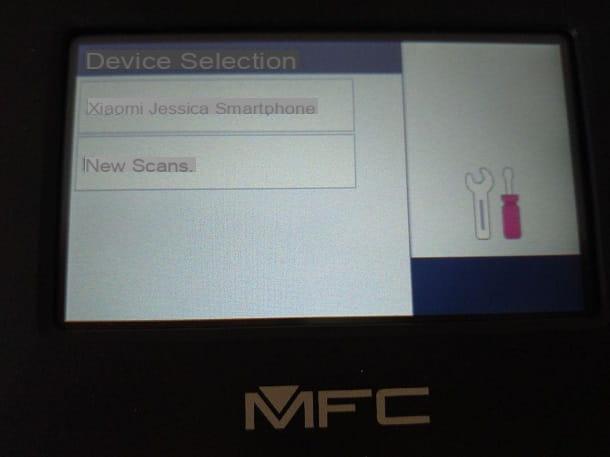
If you have an Android smartphone or tablet that supports Wi-Fi Direct technology and your Brother printer is compatible with it, you can take advantage of this technology to print the documents you need. The advantage, in this case, is that the phone and the printer do not necessarily have to be connected to the same network, since Wi-Fi direct works by setting up a "point-to-point" connection (direct from one device to another, without the need for routers or other "intermediate" devices).
To use it, take your device Android and go to Settings> Network and Internet> Wi-Fi, turn on Wi-Fi connectivity if necessary, then tap on the items Wi-Fi preferences e Advanced (or the button (⋮) located at the top) and select the item Wi-Fi Direct to make the phone "visible". At this point, move to the printer, go to the menu Settings> All settings, select the items Network, Wi-Fi Direct e Switch and, making sure that the Android screen is not locked, press the button twice OK to activate the network.
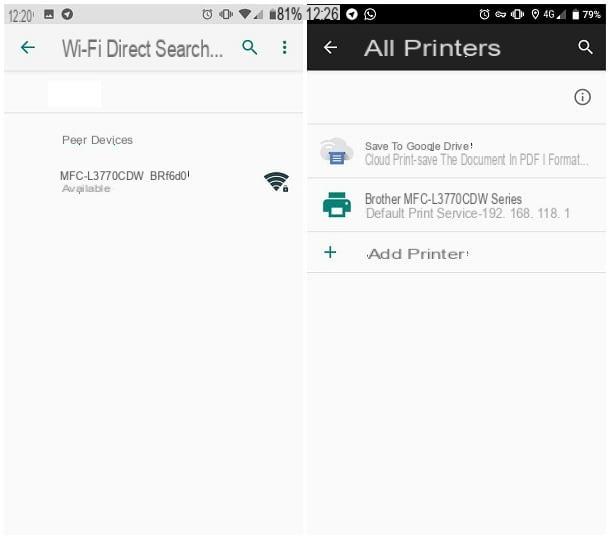
After a few moments, you should see the name of your smartphone on the printer screen: after selecting it, move to the phone and tap on the name of the printer, which in the meantime should have appeared on the screen. If everything went well, after a few moments the connection should be established: to confirm, you will see a message on the printer display and the words “connected” on the phone screen.
At this point, you can print any document using the procedure provided by Android: after opening the file of your interest, tap the button (⋮) (or the menu button of the app in use), select the item Print and choose your Brother printer from the list of detected devices.
How to connect a Brother WiFi printer to Google Cloud Print
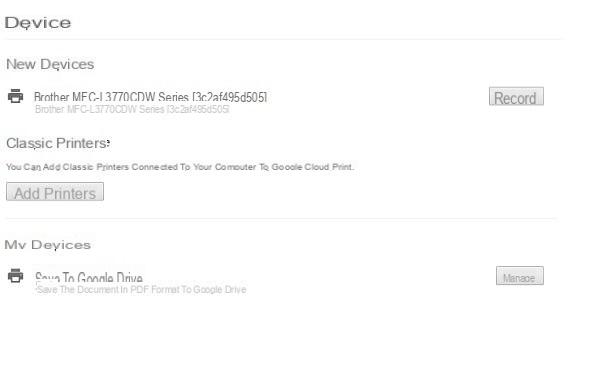
If you have come this far, it means that you have perfectly understood the techniques for connect a Brother WiFi printer to your mobile phone. But let me guess: you need to make prints remotely, even when you are out of range of the network to which the printer is connected, and looking for a viable strategy to do this?
Undoubtedly, the easiest way to do this is through service Google Cloud Print: if you had never heard of it, Cloud Print is a service offered by Big G that acts as a “link” between the devices and the printer; it can be exploited via the integrated apps of Android e all Google apps available for iOS (Chrome browser, Gmail, Google Drive, and so on).
To perform the first configuration of the service, it is essential to act via a computer connected to the same network as the printer, with Google Chrome installed and configured with the Google account set on the mobile phone from which you intend to print; if you do not know how to proceed, please read my tutorial on how to install Chrome, in which I have explained to you how to cope with this need.
Furthermore, you must make sure that the Cloud Print service is active on the printer in question: via the LCD panel, access the section Settings> All Settings > Stamp. Relationship, select the item Configurat. Net e pulsing sul pulsating Yes to start printing the summary sheet. Therefore, check that the wording is present on the sheet obtained on at the parameter Google Cloud Print located in the section Protocols: this means that the service is active but not yet configured.
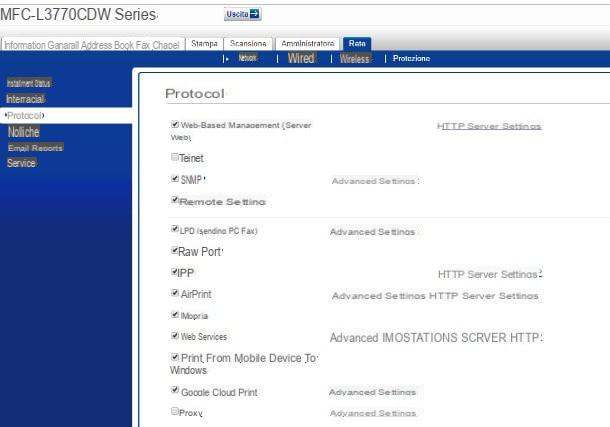
Where instead you should see the writing off, you must manually activate the service: to do this, locate the IP address of the printer (IP Address) from the network summary printout, type the address in question (e.g. 192.168.1.123) in the browser bar, enter the password initpass in the field of testo Access located at the top and click on dart placed next to it. Once this is done, click on the tab Network placed at the top, then on the voice Protocol placed sideways and put the check mark next to the item Google Cloud Print; to conclude, click on the button Send placed at the bottom, then up Yes and wait for the printer to restart.
Once you are sure that the service is activated, go to Google Chrome, type the address chrome: // devices in the top bar and wait for the Brother printer to appear in the section New devices; if this does not happen within a few seconds, press the button F5 keyboard to refresh the page.
Once you have identified the printer of your interest, click on the button Subscribe placed in its correspondence and then on the button Confirmation: at this point, you just have to press the button OK that appears on the printer display to confirm the pairing between the two devices and that's it!
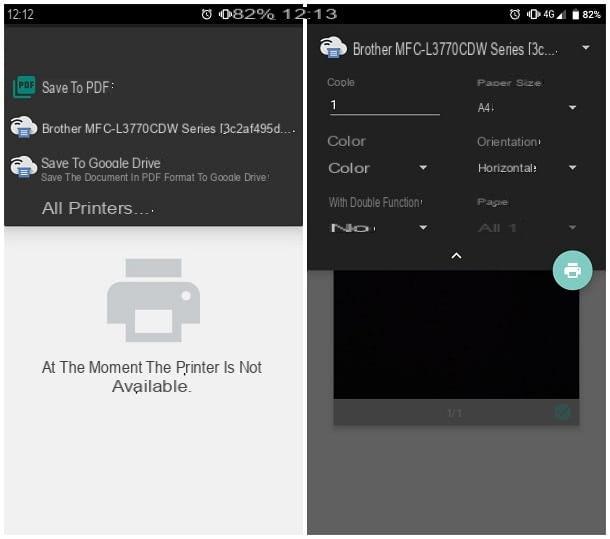
From this moment on, you can print via the device you just configured via the Internet, without the need for the two devices to be connected to the same network, in the ways that I explain below.
- Da Android - open the document you want to print, tap the icon (⋮), usually located at the top right, and tap on the item Print. Then, tap on the upper drop-down menu to access the list of printers, select the one you are interested in (identified by the cloud icon), change, if necessary, the print settings and press the button in the shape of a printer to start the process.
- Da gmail on iOS - after opening the email of your interest, press the freccetta verse il basso, play the voice Press, select the device you just registered and, after changing the print options, if necessary, tap the button Print.
- Da Google Drive / Google Chrome on iOS - press the button (...) or buttons (⋮) e Share, depending on the app you are using, tap the item Print and tap the option Google Cloud Print. At this point, select the printer from the proposed list, set the necessary print options and tap the button Print.
For information and additional support on configuring the printer, on wireless printing procedures and on the entire functionality of the Brother device you own, you can refer to the appropriate section of the manufacturer's website, containing the manuals (in In your languagen ) relating to the aforementioned devices, both in HTML format and in downloadable PDF format.
Article created in collaboration with Brother.
How to connect Brother WiFi printer to mobile phone

























