Preliminary operation
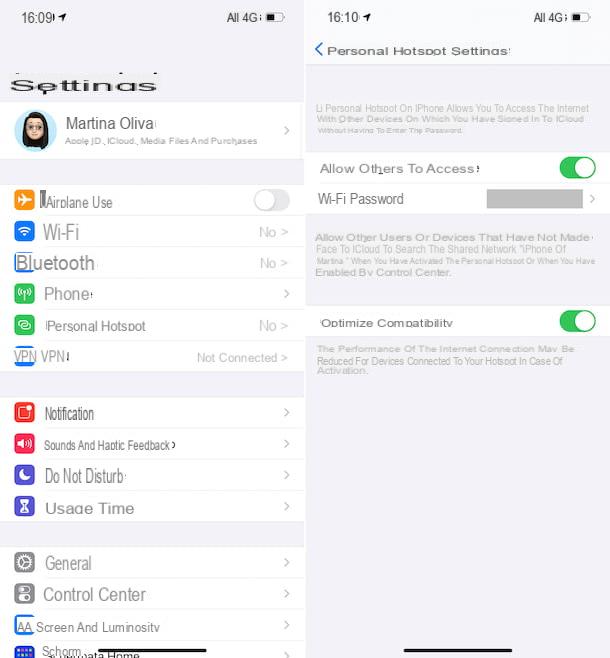
Prima di enter the live tutorial, walking to spiegare how to connect iPhone to PC as a modem, there are some preliminary operations that it is essential that you complete in order to use the function of Hotspot.
More precisely, you have to worry about enabling the function in question on your "iPhone by", to prepare the Apple smartphone to share the Internet connection active on it with the PC (and with any other devices of your interest).
To do this, take the iPhone, unlock it (if necessary) and select the icon Settings (Quella a forma di ruota d'ingranaggio) that you find on the home screen and / or in the iOS App Library. Then, tap on the wording Mobile phone e carries his ON the relative switch (if the option is disabled).
After completing the above steps, return to the main screen Settings iOS, tap on the wording Personal hotspot and move up ON the switch located next to the item Allow others to log in, in order to enable the function for the hotspot. Then decide whether to activate the hotspot via Wi-Fi, Bluetooth o USB, responding to the warning that appears.
If you decide to activate the hotspot via Wi-Fi, you can also customize the default password used to protect the wireless network generated by the device, taking care to set one that is sufficiently secure, as I explained to you in my tutorial on the subject. To do this, touch the wording Wi-Fi Password which is located in the above screen, enter the password you intend to use in the appropriate field and tap on the item end top right.
Also know that, by default, the iPhone hotspot uses the 5 GHz Wi-Fi network. By virtue of this, if the devices you need to connect to the "iPhone by" do not support it, you can take advantage of the 2,4 band, XNUMX GHz, moving on ON the switch that you find next to the option Optimize compatibility always present on the screen where the hotspot function can be enabled.
As an alternative to how I explained above, you can activate the use of the hotspot by acting on the Control Center of iOS, first of all recalling the latter by swiping from top to bottom from the top right corner of the display (if you have an iPhone with Face ID) or by swiping from bottom to top starting from the center (if you have an iPhone with Touch ID).
Then, tap on the button Cellular data (the one with theAntenna), so that from Grey you become green and that the data connection is enabled, then expand the section in which it is located, making a long and firm press on the relevant box, and press the button Personal hotspot (I cheer with the chain) making it become colored.
In all cases, to confirm that the hotspot function is enabled and that one or more devices are connected to the iPhone via the latter, a blue indicator.
When you no longer need it, you can then disable the hotspot on your iPhone by going back to the section Personal hotspot of the Settings of iOS and moving on OFF the switch at the item Allow others to log in. Alternatively, you can call up the Control Center for iOS, expand the pane where the button is Cellular data and press the button Personal hotspot, so that it becomes colored Grey.
Another very important check that you must carry out before starting to use the iPhone as a modem, is to make sure that your data plan supports the tethering, i.e. sharing the data connection with other devices. By now the vast majority of data offers from In your languagen operators support this possibility, but if this were not the case, the traffic consumed with the transformation of the iPhone into a modem could erode the credit of your card or dramatically increase the cost of the bill. To inform you about the characteristics of your data plan, contact your telephone operator directly, following the instructions contained in my guides relating to TIM, Vodafone, WINDTRE and Iliad.
Considering then that to use the iPhone as a modem, the 3G / 4G / 5G data connection of the SIM inserted in the "iPhone by" is used, to benefit from a sufficiently fast connection it is essential that the device is in a place where there is coverage. To check this, you may find it convenient to read my guide on how to check the coverage of the cellular network of the main In your languagen operators.
How to connect iPhone to PC as a modem
After configuring the use of the hotspot on your "iPhone by", you can finally proceed by going to connect iPhone to PC as a modem. Below, therefore, you will find explained how to do it Windows, taking advantage of connectivity Wi-Fi, That Bluetooth is that USB.
Connect iPhone to PC as a modem via Wi-Fi
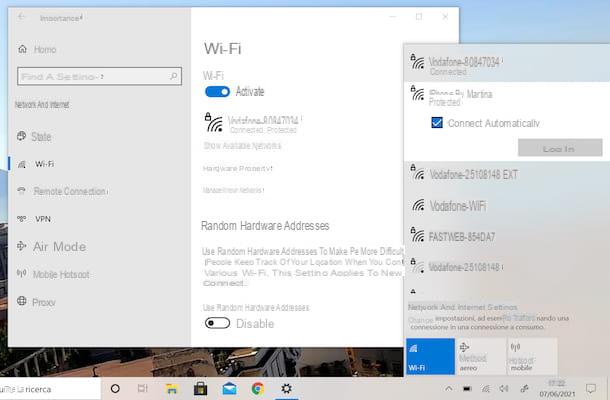
If you want to connect iPhone to PC as a modem via Wi-Fi, the first step you need to take is to click on the Start button (I cheer with the Microsoft flag) located at the bottom left of the taskbar, select the icon Settings (Quella a forma di ruota d'ingranaggio) present in the menu that opens and click on the wording Rete and Internet in the window you see appear on your desktop.
Next, click on the entry Wi-Fi that you find in the left sidebar, bring up On the switch under the heading Wi-Fi on the right (if disabled), select the item Show available networks that you find a little further down, click on the network named iPhone of [your name] among those listed in the menu that opens and press the button Connect.
After completing all the steps above, enter the Password associated with the network generated by the iPhone in the appropriate field, click on the button Following and waits for the connection to be established. If you want the iPhone to connect to the network automatically on subsequent times, remember to tick the box next to the option Connect automatically.
As an alternative to what I have just indicated or if you are using a version of the operating system prior to Windows 10, you can click on thenetwork icon (Quella with him cleats) located at the bottom right of the taskbar (next towindows clock), in order to view the list of available networks, and proceed in the same way as I explained above.
Connect iPhone to PC as a modem via Bluetooth
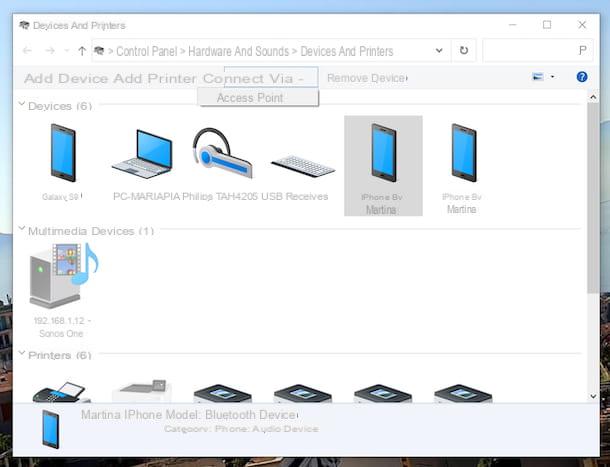
You can also connect the iPhone to the PC as a modem using the Bluetooth, first of all by connecting the two devices to each other through the computer's Bluetooth connectivity settings, as I explained to you in my guide on how to pair two Bluetooth devices.
Successively, click here Start button that you find at the bottom left of the taskbar, select the icon Settings from the menu that appears and press on the item devices that you find in the window that opens on the desktop.
Now, select the item Bluetooth and other devices from the left sidebar, then the wording Devices and printers located on the right, click the name of your iPhone present nella sezione devices of the new screen displayed, click on the button Connect via located at the top, select the item Access point And that's it.
As an alternative to how I just explained to you or if you are using an operating system version older than Windows 10, click on Start button, select the link to Control Panel in the menu that opens, click on the item Hardware and sound and / or on that Devices and printers (depending on the type of display set) and proceed in the same way as I explained earlier.
Connect iPhone to PC as a modem via USB socket

If, on the other hand, what you are interested in doing is connecting the iPhone to the PC as a modem via USB, you must first connect the "iPhone by" to the computer using the Lightning cable supplied, after which you have to start iTunes (if you haven't already downloaded and installed it on your computer, you can fix it by reading my guide on the subject) authorize the device (if necessary) by answering affirmatively to the warnings that appear on the screen of the devices and by entering the unlock code on the iPhone, and wait for the connection to be established. That's all!
How to connect iPhone to Mac as a modem
Let's now pass to the side MacOS and, therefore, let's find out how to do for connect iPhone to Mac as a modem. You will find everything explained in detail below. Even then, you can do this by leveraging connectivity Wi-Fi, That Bluetooth or that one USB. The choice is yours!
Connect iPhone to Mac as a modem via Wi-Fi
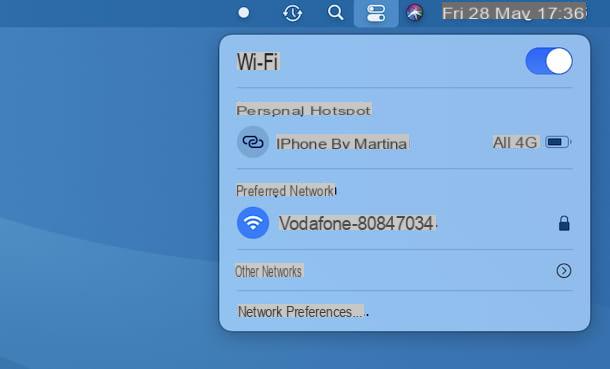
If you want to connect iPhone to PC as a modem via Wi-Fi and you are using macOS, the first move you need to make is to click on the del icon Control Center (Quella with i two switches) located in the upper right part of the screen, select the item Wi-Fi from the menu that opens, move to ON l'interruttore Wi-Fi (if disabled) and select the item [name ]'s iPhone from the section Personal hotspot.
If you can't find the network generated by the iPhone, expand the menu Other networks, click on the network with the name of your iPhone, enter the relative Password and it's done. If you then want the connection to the selected network to take place automatically all subsequent times, remember to check the box next to the item Remember this network in the window dedicated to entering the password.
As an alternative to how I explained above, you can connect to the iPhone hotspot by clicking on the icon System Preference (Quella a forma di ruota d'ingranaggio) present sulla Dock bar, selecting the item Network in the window that opens, then the wording Wi-Fi from the left sidebar and clicking the name of your iPhone from the menu Network name.
Connect iPhone to Mac as a modem via Bluetooth
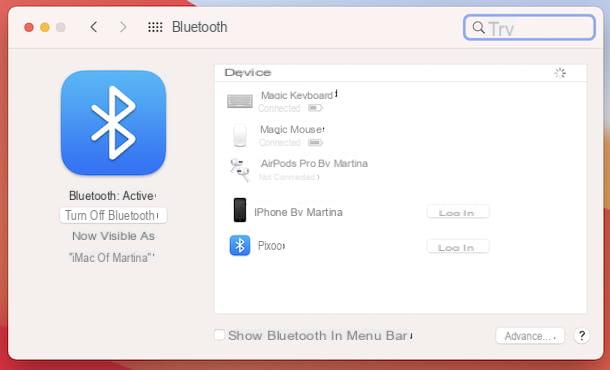
You can also decide to connect the iPhone to the Mac by means of Bluetooth and use your smartphone as a modem in this way. In this case, the function can be used completely automatically.
More precisely, if you have an iPhone updated to iOS 8 or later and if the computer on which you intend to use the hotspot is a Mac launched on the market starting from 2012 and is updated to macOS Yosemite or later, you don't have to enable tethering to use the iPhone hotspot. In fact, by activating Bluetooth on the iPhone and Mac as soon as the two devices are close to each other, in the list of Wi-Fi networks available on the Mac you will also find that of the iPhone. Then when you finish browsing, the hotspot will deactivate itself.
Even if you have an iPhone and / or an older Mac you can use the hotspot via Bluetooth, but in this case you must first pair the two devices together, proceeding as I explained to you in my specific tutorial on how to activate Bluetooth.
Connect iPhone to Mac as a modem via USB socket

If you then want to connect the iPhone to the Mac as a modem via a socket USB, you can do this by using the Lightning cable supplied e authorizing the device (if necessary) by responding affirmatively to the warnings that appear on the devices screen.
If proceeding as I indicated above you are unable to use the hotspot of your iPhone on Mac via cable, do so to solve: click on the System Preference you find on the Dock bar, select the voice Network in the window that opens on the desktop and click on the item USB iPhone from the left sidebar (if you don't see it, you can add it by clicking on the button capacitor positive (+) lead at the bottom left and choosing the appropriate option from the menu that opens), then deselect the option Disable if not neededclick your Apply and waits for the connection to be established.
How to connect iPhone to PC as a modem

























