Preliminary operation

To connect PC to HDMI TV, the first step you must take is to verify that both the computer you intend to use and the TV in your possession are equipped with an HDMI port.
To verify this, just take a look at the front or back of the PC case and on the sides of the laptop body looking for a small black input labeled, precisely, as HDMI. To verify that your TV also supports HDMI, try to take a look at the back and verify that among the various inputs available there is also one (or more) labeled with the inscription HDMI.
Adapters and cables

If there are no HDMI ports available on your computer or TV, you can still buy a HDMI adapter. You can find various and at very low prices on Amazon or in any trusted electronics store.
In particular, instead of the HDMI port you may be dealing with a type port Thunderbolt in USB-C format (like that of the latest Apple MacBooks), Mini HDMI (type C connector) or Micro HDMI (type D connector). In these cases, to remedy, it is sufficient to combine the classic HDMI cable with a adapter or hub USB-C to HDMI, HDMI to Mini-HDMI or HDMI to Micro-HDMI.
If, on the other hand, you want to know how to connect PC VGA to HDMI TV because you have an old computer without an HDMI port, you can buy a VGA to HDMI adapter, however, know the output quality will not be the best (as the maximum resolution supported by the VGA output is 640 × 480 pixels, so not even Full HD).
Once you have ascertained the fact that your devices support the interface in question or that you can in any case cope with the absence of the HDMI input using a special adapter, in order to make the connection between the computer and the TV you obviously need a HDMI cable.
Again, you can turn to Amazon or you can go to an electronics store and make the purchase of the cable in person. The price of an HDMI cable is quite low and between one cable and another it can vary depending on the length of the same. If you need to stream 4K resolution streams at the highest quality and refresh rate, be sure to buy a cable HDMI 2.0.
Connection and configuration
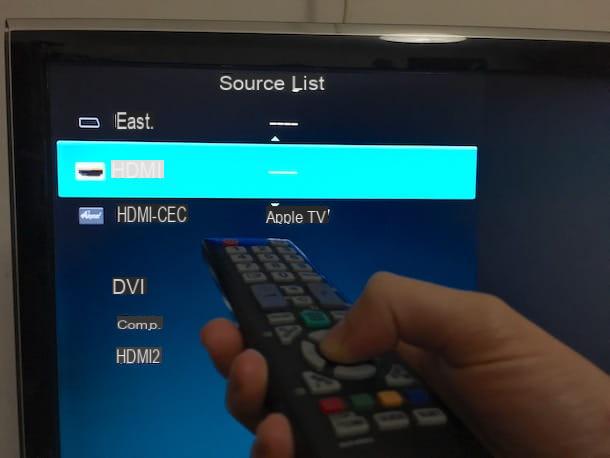
After finding the cable to connect PC to HDMI TV, the operations you need to carry out to complete your "mission" are very simple. All you have to do is open the package in which the cable is contained, unroll the cable and connect one end to the HDMI port of the TV and another to the HDMI port of the computer.
After connecting PC to HDMI cable TV you need to tune to the channel of the video signal coming from the computer. To do this, take the TV remote control, press the key for choosing the video source (Eg source) or access the menu of configuration and management of the device and to that relating to sources and then select the port to which you connected the computer (for example HDMI1). Once this is done, you can choose whether to use the TV screen as a duplicate of the computer desktop (so you can reproduce what happens on the PC screen in real time) or whether to configure it as a desktop extension and use it as a secondary monitor. You will find everything explained in detail below.
Please note: In the event that after having connected PC to HDMI TV following my instructions there should be some display problem or if no connection has been established between computer and TV, I suggest you repeat the procedure from the beginning (sometimes it does not work at first shot!) and make sure that the cable is well connected to the HDMI input.
How to connect PC to HDMI TV Windows 10
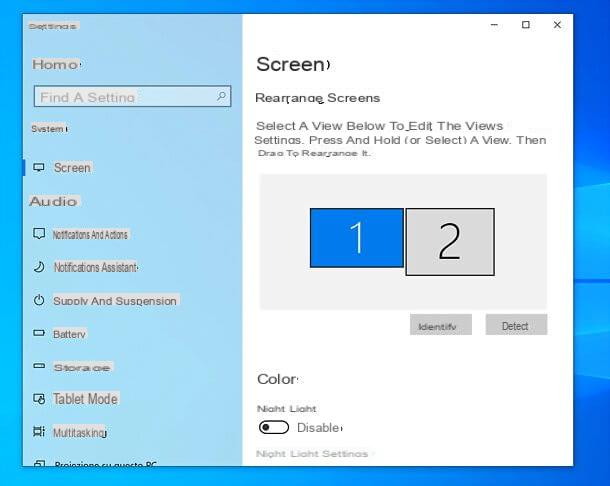
Stai using a PC Windows, right click anywhere on the desktop and select the item Display settings o Screen resolution (depends on the version of Windows in use) from the menu that appears. In the window that opens, select the item Extend your desktop to this screen give menu to tendin More screens and click on Apply / OK to apply the changes. If you want to change the order of the two displays, move their icons with the mouse.
Alternatively, to speed things up, you can also press the key combination Win + P on the PC keyboard and choose whether to use the function Extend o Duplicate screen from the menu that appears.
Do you want to change the order in which the screens are arranged, so that you can move more naturally from one space to another? This can also be done. To do this, go back to the menu Screen Settings / Screen Resolution and drag with the mouse the icons of the two monitors so that they correspond to their real position (eg one on the right and one on the left or one at the top and one at the bottom).
To choose which screen of the two to identify as the primary monitor on Windows 10, select its name from the drop-down menu More screens and check the box Set as main screen. On previous versions of Windows, however, select themonitor icon with the mouse, put the check mark next to the item Set as main screen which is located at the bottom and first click on Apply and then OK per salvare i Cambiomenti.
As I mentioned, the HDMI cable connection allows you to pass both the video signal and the audio signal to the TV, so you can have the sounds of the computer play through the TV.
In case the audio should be playing from your computer speakers instead of the TV, access the Control Panel Windows (by looking for it in the menu Home), select Hardware and soundpiggy back his Audio and from the card Playback select your TV. To apply your changes, click the button OK. If you need more information, check out my guide on how to hear audio from PC to TV.
How to connect Mac to HDMI TV
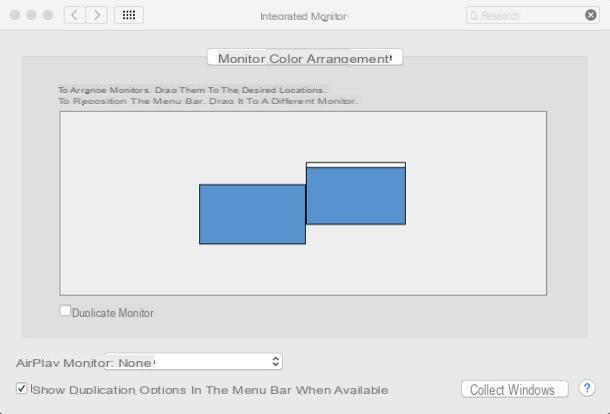
If instead of a PC you use a Mac, you can adjust all the settings related to the connection between computer and TV by accessing the appropriate control panel attached to the system preferences of macOS. To access it, click on the icon System preference annexed to Dock (or call it up using the Launchpad or via Spotlight) and then click on the icon corresponding to the item Monitor.
In the window that opens, you can then decide whether to use the TV as a secondary monitor or whether to duplicate the Mac desktop by going to the tab Layout and removing or applying the check mark next to the item Dual monitor.
If, on the other hand, you want to change the layout of the screens, as seen previously on Windows, just select the monitor icons with the mouse and move them in the order you prefer. To adjust the resolution of each display, however, you need to go to the tab Monitor and apply the check mark next to the item Resized.
To set the default monitor, on the other hand, just drag the graphic representation of the menu bar on the monitor you want to use as primary (always in the management panel of monitor in System Preferences).
How to connect PC to TV without HDMI
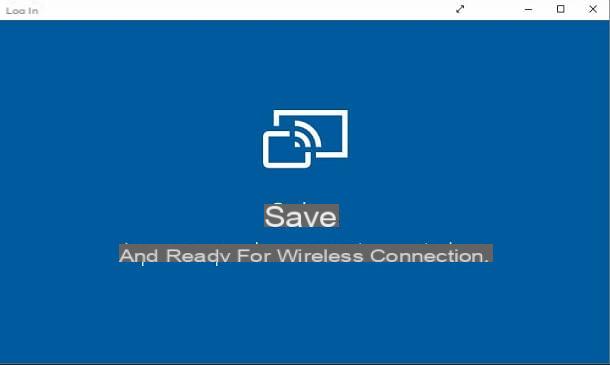
If you want to know how to connect PC to TV without HDMI, as you can't make use of any of the connections mentioned above, I recommend that you give the link systems a chance wireless.
If, for example, you have a PC with Windows 10 it's one Smart TV quite modern, you may be able to link the two devices through the wireless transmission system Miracast, integrated in Windows PCs and the most recent televisions, or in any case usable through special adapters.
Alternatively, you could take advantage of the features of chromecast, the famous Google HDMI key, to transmit the computer desktop (and many contents from smartphones and tablets) to the TV wirelessly.
If you then have a Mac, you might think about using aApple TV and the integrated wireless transmission system AirPlay to stream your computer desktop (or even the iPhone and iPad screen, as well as individual multimedia content) to your TV wirelessly.
You will find explained in detail how to use all the solutions just mentioned in my tutorial on how to connect PC to TV without wires.
How to connect PC to HDMI TV

























