Google Cast / Chromecast

One of the simplest methods you can use to connect your PC to the TV without using any type of cable is to use the chromecast, a small device that can be connected to any TV (even non-Smart) with a port HDMI and which is powered via the USB port (for the purpose, you can take advantage of one of the USB ports that may be present on the TV, or use a USB charger for smartphones to be connected to an electrical outlet) and which can receive content from the computer using the protocol G, integrated into the browser Google Chrome (and in numerous apps for Android and iOS).
You can buy the Chromecast directly from the Google store or in any electronics store for the price of 39€ for the base model. If, then, you are interested in reproducing the contents in Ultra HD 4K, I suggest you focus on the updated version of the device, the Chromecast Ultra, always available from the Google store and in major electronics stores at the price of 79€. Before proceeding with this purchase, however, make sure that your TV is compatible with Ultra HD 4K resolution.
Installing the Chromecast is really very simple: once connected to the TV and to the power supply (Chromecast Ultra necessarily requires the use of the electrical socket, it cannot be connected to the USB port of the TV), the device will enter "listening" mode, ready to be configured via smartphone or tablet. If, once connected, you don't see the Chromecast screen right away, make sure you select the right video source using the source o Source on the remote control and indicating the HDMI port to which the device is connected.
Once this is done, you can set up Chromecast like this: first, if you haven't already, download and install the app Google Home on Android or iOS, launch it, log in to yours Google account, set up a casa within the app (to manage your devices) and wait for the Google HDMI key to be detected. In case of "hitches", please refer to my post on how Chromecast works in which I explained to you in more detail how to configure Chromecast.
Once the device configuration is complete, you can choose to transmit in two different ways: you can transmit both a single browser tab that l 'entire desktop content. This operation must be done from within Google Chrome: first, press the button (⋮) collocato in alto a destra, selects the voice Broadcast ... from the screen that appears, select the name of the Chromecast to which you want to send the current card from the drop-down menu proposed and voilà, that's it!
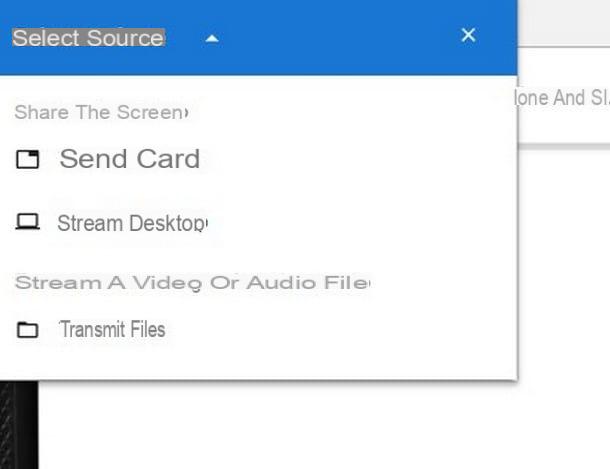
To cast the entire desktop of your computer, repeat the same operation but, before choosing the name of the Chromecast, click on the small button in the shape of a triangle to bring up the section Select source and, from the proposed menu, select the item Cast desktop.
The Chromecast represents one of the best wireless transmission methods for quality / price ratio: the transmission quality is good, the delay in executing commands is relatively low and, as you have seen for yourself, the configuration is extremely simple.
Among other things, Smart TVs equipped with the operating system Android TV integrate the Chromecast functions within the system itself, thus being natively compatible with the Google Cast protocol: on these televisions it is possible to transmit content from the computer with the same methods described above, without however the need for the Chromecast. You can recognize these devices by the presence of the writing Chromecast built-in o G within their data sheet.
Miracast / WiDi
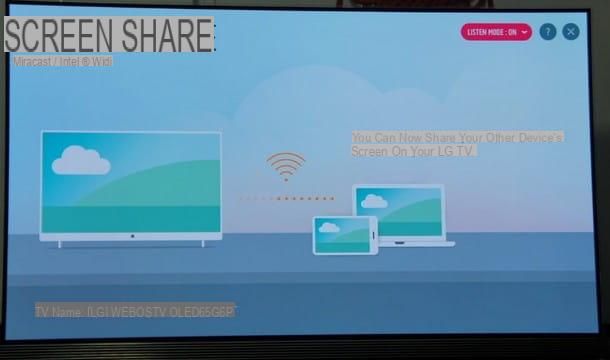
Another very effective method for connect PC to TV wirelessly is to take advantage of the transmission protocol Miracast: this is integrated in many televisions labeled as “Smart” or, in absence, it can be “added” to any non-smart TV after purchasing a special adapter (I'll tell you about it at the end of the chapter). Miracast is also available natively within the operating system Windows 10.
Broadly speaking, this protocol works in a similar way to Google Cast but often gives slightly higher quality and better responsiveness, making it perfect for showing presentations and slides, or for watching movies and TV series on the big screen of the TV.
To use it, you must first connect the Smart TV to your home network: you can do it either via Wi-Fi (if your TV offers this option) either by using a cable Ethernet, to be inserted in the specific port on the back of the TV (usually indicated with the words LAN, Ethernet or Internet).
Next, I recommend that you take a tour of the menus on your TV and identify the section Network o Connection, and then follow the instructions on the screen in order to finalize the connection: if you need help in this regard, I invite you to consult the specific section of my guide on how to connect the TV to the Internet.
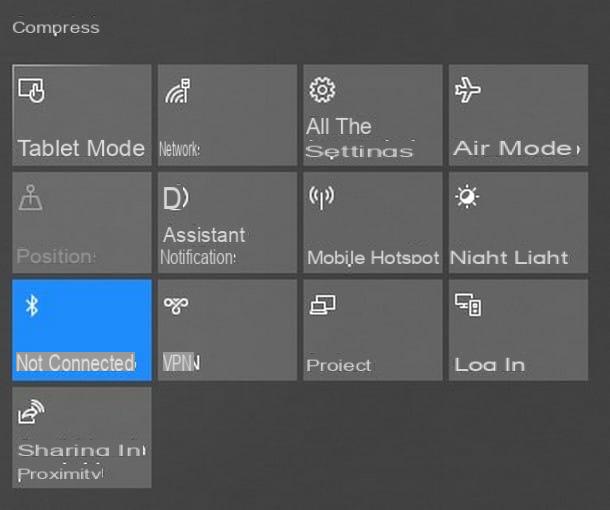
At this point, you need to make sure that the Miracast is active on the TV: on LG TVs, for example, this can be done via the app Screen Share, however, I recommend that you consult the user manual of the device in your possession to obtain further information on how to proceed, by activating any option relating to Miracast, WiDi or Screen Share (the specific name may vary depending on the manufacturer of the TV); alternatively, you can Google the phrase how to activate miracast on [TV brand and model].
Once these steps are complete, all you have to do is start the computer with Windows 10, make sure it is connected to the same network as the TV, click on the button for Notifications (l'icona a forma di comic next to the clock) and click on the button Connect.
After a few seconds of searching, the name of your Smart TV should appear in the proposed list: to start the connection, simply click on the relative icon. To turn off Miracast, click the button again Connect in the notification panel and presses the button Disconnect present under the heading for your TV.
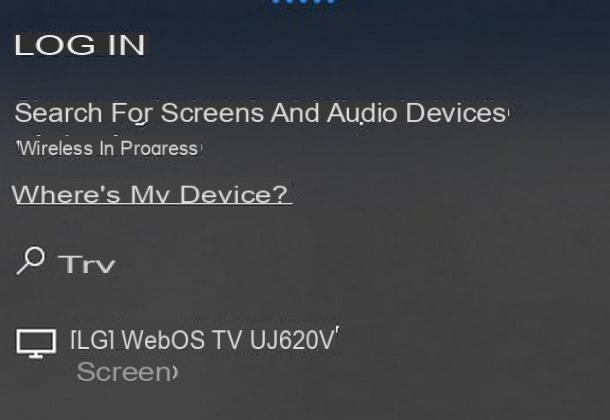
If your TV is not natively compatible with Miracast but has a port HDMI free, you can integrate support for this protocol using a device such as the Microsoft Wireless Adapter, available online (also on Amazon) at a price that varies between 60 and 80 €.
AirPlay / Apple TV

If you own a iMac or MacBook, you can stream both the multimedia content of some programs (including videos played in the Safari browser) and the entire desktop using the proprietary AirPlay protocol and a TV Box specific to handle it, called Apple TV, which is available in two variants: a standard with support for Full HD resolution and one, called 4K, with support for UltraHD resolution and Dolby Vision and HDR10 technologies (available in 32 and 64 GB sizes). If you need additional information about this device, I invite you to consult my specific guide on the subject.
Installing Apple TV is simple - just connect it to your TV via HDMI cable and to an electrical power source via the included adapter; once the device is turned on, simply follow the screens offered by the system to be able to associate it with a Apple ID (make sure you use the same account you use for other Apple products) and to connect it via Wi-Fi o Ethernet, making sure to connect it to the same home network that your iMac or MacBook is connected to. Once these steps are complete, you don't need to do any additional configuration: Apple TV is ready to receive content via AirPlay.
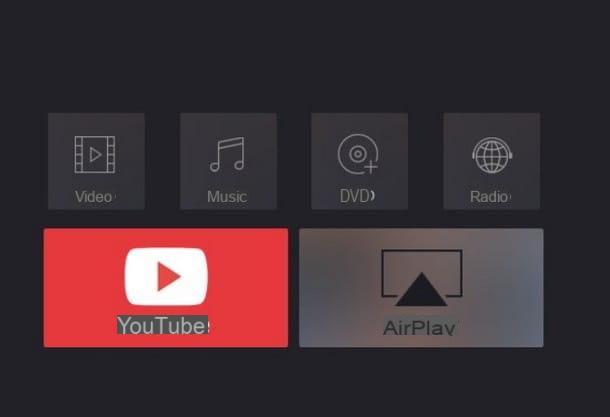
At this point, all you have to do is start the iMac or the MacBook, open the program or app from which you intend to play the contents on the TV, click on the button AirPlay (shaped monitor with a triangle) and choose the Apple TV to connect to and on which to broadcast everything. The AirPlay icon is present on many multimedia apps that can be downloaded from the App Store: just use it at the right time to send the contents to the TV.
To send theentire desktop iMac or MacBook, just click on the icon AirPlay (shaped monitor with a triangle) in the upper right part of the system bar and choose the desired Apple TV as soon as it appears in the list.
Also through the same menu, you can choose the type of connection to the TV, indicating whether to keep the resolution of the monitor, whether to adapt the screen to the resolution of the TV or whether to use the TV as a separate monitor.
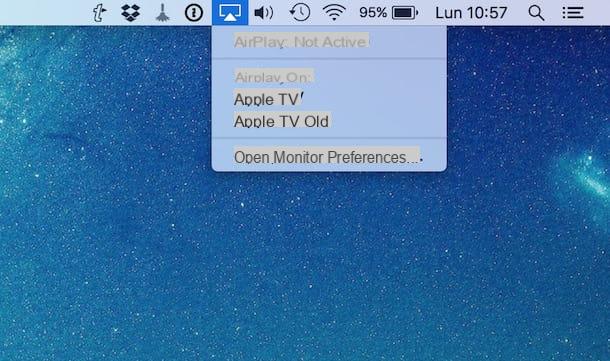
The protocol AirPlay it is certainly one of the best, both in terms of audio / video quality and signal stability, but, as you have seen, it is only compatible with Apple devices, so it cannot be used on Windows 10 or without using Apple TV: if you only own Apple devices, the purchase of this “TV Box” becomes an obligatory choice to share multimedia contents on the TV.
How do you say? The solutions I have proposed do not seem satisfactory to you and are you thinking of connecting the computer to the TV through the good, old cable? Then I suggest you take a look at the specific tutorial that I have specially prepared for you, in which I explained all the techniques with which to accomplish the goal you have set for yourself.
How to connect PC to TV without wires

























