Connect PS4 joystick to console
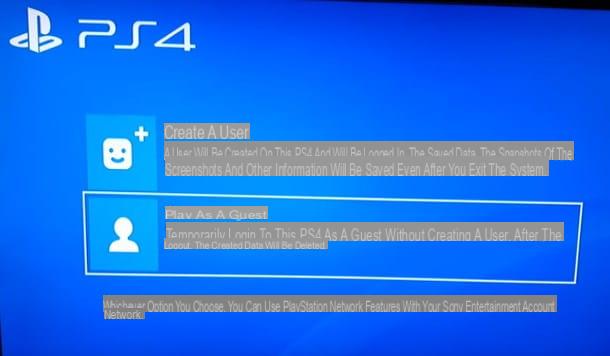
Have you just bought a new PlayStation 4 and would like to know how to connect the joystick to the console? Nothing simpler! All you need to do is turn on the console and connect the pad via USB cable: the pairing is completely automatic and, once recharging is complete, you can also use the joystick wirelessly.
However, please note that to use two or more controllers at the same time (up to a maximum of 4) on local multiplayer games, you must register them all separately. To do this, after pairing the second pad, press the PS button to access the user association menu, choose the button New user, press the buttons Play as a guest e Do not log in: Once completed, you will be able to use the second pad for a local multiplayer session. Repeat the above steps on each pad you intend to match.
Note: to associate the console with the second pad - and consequently with the console - a SEN user (complete with personal data, game data, logins and so on), choose the option instead New user> Create a user.
Connect PS4 joystick to PC
Connecting the DualShock 4 to the computer is not difficult at all: it is an operation within everyone's reach, which can be completed in a few minutes, both on Windows that of MacOS. As you will discover in a few moments, both operating systems allow you to use the pad both via the USB cable and wirelessly, via Bluetooth connection.
Windows
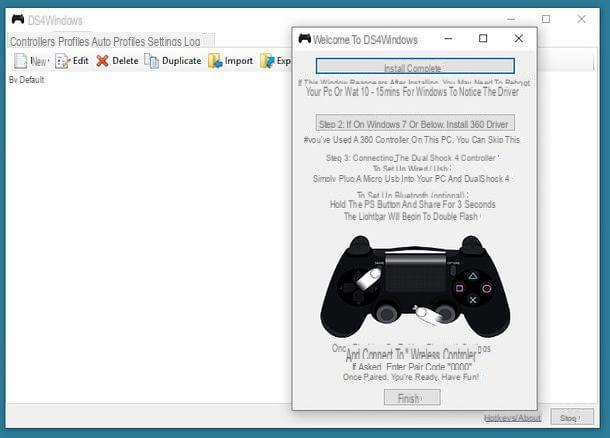
If you have the operating system Windows, you should be able to use the controller immediately by simply connecting it to your computer via USB cable or pairing it via Bluetooth with the standard operating system procedure.
For the time being, though, I recommend that you bypass the standard connection and pre-install the drivers using DS4Windows: in this case, it is a small free and open source program that, in a few clicks, allows you to correctly install the drivers necessary for the operation of the DualShock and, if necessary, to emulate the behavior of the Xbox 360 controller (required by many games in order to ensure optimal operation of the input).
To download the program, which does not require installation, connected to its official website, press the button Download Now and, once on the Github page, click on the first link DS4Windows.zip attached to the latter: once the download is complete, open the package obtained and extract the contents in a folder of your choice (eg. Documents), taking care not to choose a network folder. If you don't know how, you can refer to my guide on how to open zip files.
Once the archive has been extracted, go to the folder of your choice, start the program DS4Windows.exe and, in the window displayed on the screen, choose the option Program folder to use the program in portable mode, saving the necessary files in the same folder. Once this is done, press the button Yes and do one of the following, depending on the operating system you are using.
- Windows 10 e Windows 8.1 - click on your button Step 1: Install the DS4 Driver and, when the installation request appears, click on the button Install to confirm the willingness to proceed.
- Windows 7 - presses the button Step 2: If on Windows 7 or below, Install 360 driver and then click on the appropriate button to install the drivers for the Xbox 360 controllers.
After completing the setup process of the new drivers, you can finally connect the DualShock 4 to the computer: if you intend to take advantage of the USB cable, you simply need to connect the ends of the connector to both the pad and the computer and wait for the automatic recognition of the device. If your computer has only inputs USB type C (the smaller ones, of the new generation), you can easily remedy the problem by getting a special adapter.
If, on the other hand, you intend to use the link via Bluetooth, first turn off the DualShock 4 (by pressing and holding the PS buttonuntil the light goes out) and activate the pairing mode by pressing the buttons at the same time PS e Shareuntil the LED starts flashing.
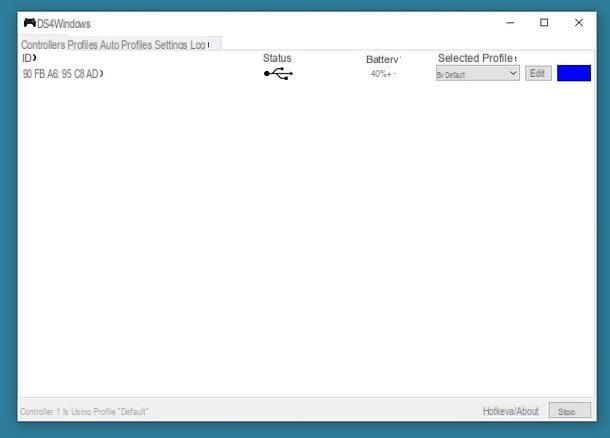
How do you say? Does your computer not have Bluetooth connectivity? No problem: you can integrate it by buying a small one for a few euros USB adapter, even on Amazon if you want.
In any case, once the controller has been set in pairing mode, all you have to do is activate Bluetooth on the PC (if you don't know how to do it, read the guide I wrote on the subject) and carry out the pairing procedure that best suits the system. operational at your disposal.
- Windows 10 - press the key combination Win + Iclicca sull'icona devices, scegli l'opzione Bluetooth and other devices from the sidebar and presses the button Add Bluetooth or other device placed at the top. Afterward, select the option Bluetooth and follow the on-screen instructions to complete the pairing (generally, you simply need to choose the DualShock from the list of discoverable devices).
- Windows 8.1 and earlier - apri il Control Panel calling it up from the menu Home (accessible via the icon in the shape of pennant located in the lower left corner of the screen), presses on the section Hardware and sound and then on the button Add a device. Next, select the pad from the list of detected devices, press the button NEXT and complete the pairing by following the instructions on the screen.
Once the connection between the computer and the DualShock is finalized, the latter should appear in the section Controllers by DS4Windows. If you want to replace the keys, even creating different profiles, you can go to the tab Profiles; in addition, you can set the program to load a different profile, depending on the game started, in the section Auto profiles.
Finally, if you intend to take advantage of the DualShock 4 through Steam, you can consult the appropriate section of this guide, in which I will address the topic in detail.
MacOS
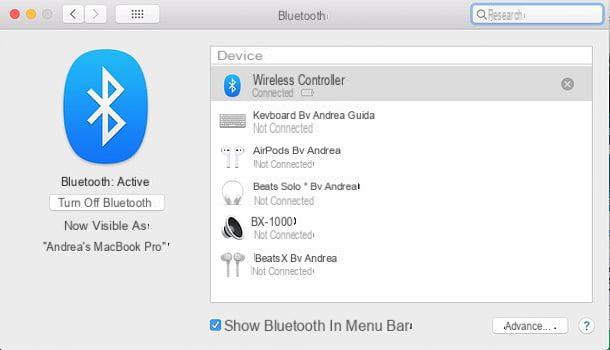
If, on the other hand, you have a Mac, can connect PS4 joystick to the computer in an even simpler way: all you have to do is choose whether to use the connection with cable or without and proceed accordingly, without installing any type of additional driver.
To connect the DS4 using the USB cable, you just have to physically connect the ends of the cable USB / microUSB (in practice the same one you use for recharging) to the appropriate ports of the Mac and the controller: recognition should be immediate. If your Mac has only USB Type C ports, while your cable has a USB Type A connector, you can equip yourself with a special adapter.
If, on the other hand, you intend to connect the PlayStation 4 pad to the Mac via USB, turn off the controller holding down the PS button until the light is completely deactivated and turn it back on in pairing mode by pressing and holding the keys PS e Shareuntil the LED starts flashing again.
At this point, on the Mac, open the System preference by clicking on the icon in the shape of gear attached to the Dock bar, presses the button Bluetooth in the window that opens and wait for the controller to be shown among the detectable devices. To conclude, click on the button Connect corresponding to Wireless controller and wait for the pairing to be completed. That's all!
How to use PS4 joystick with Steam
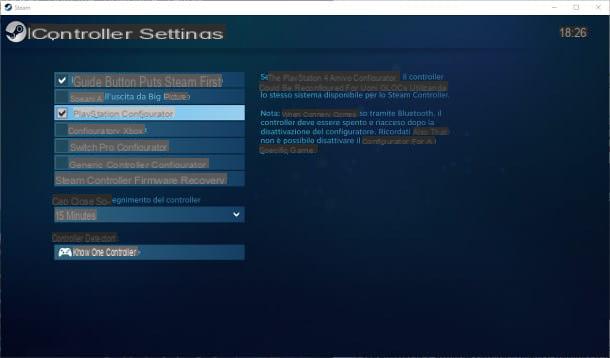
Once the DualShock 4 is properly connected to your computer, you don't need any special procedures to use it on SteamAll you have to do is start the program and play any of the titles in your library.
To change controller settings (e.g. turn vibration on or off, change LED color, etc.), open the menu Steam located in the upper left corner of the program, choose the item Settings / Preferences and, in the window that appears, select the item controller from the side bar of the sinistra.
To access the configuration section of the connected controllers, press the button General controller settings and select the pad name from the list displayed in the next window (Xbox 360 controller if you use DS4Windows for Windows, or PlayStation 4 controller if you use a Mac). If you wish, you can also set the PS4 controller to mode Steam Controller emulation: in this way, you will have the possibility to perform advanced operations, such as remapping the keys.
To do this, once you enter the menu Steam> Settings> Controller> General Controller Settings, put the check mark next to the item PlayStation / PS4 configurator, disconnect and reconnect the pad to the computer and press on its name located at the bottom to reconfigure it as a Steam Controller.
Note: from the screen Steam> Settings> Controller, you can also define the connection of the pad keys in contexts external to the games, for example by setting shortcuts within the Steam window or when using the program in mode Big Picture.
How to use PS4 joystick for Remote Play
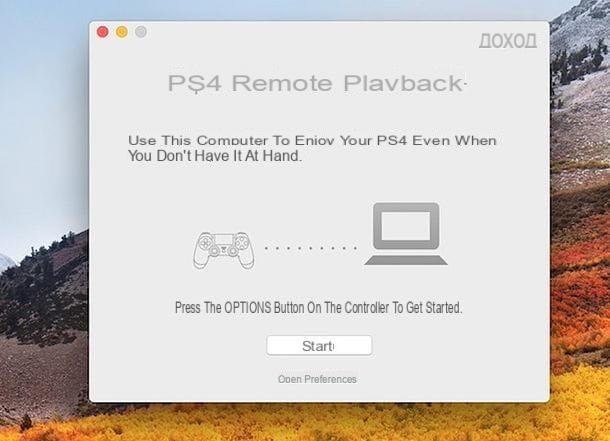
For your information, you need to know that the DualShock 4 controller can be used on Windows and Mac to take advantage of the feature as well Remote Play of PS4, through which it is possible to play in streaming the titles installed on the console, directly from the computer.
This is a free service which, however, has very specific requirements so that it can be used at its best (thus minimizing the risk of lag), which are the following.
- Internet connection with at least 15 Mbps bandwidth in upload and download.
- Processor Intel Core i5 da 2.50 GHz or higher.
- At least 2 GB of RAM.
- Operating System Windows 8.1 or later, or macOS 10.10 Yosemite or later.
To set up the PlayStation 4 for Remote Play, you need to go to its menu of settingsI will access the sezione Account management and make sure the console is active as your primary PS4; furthermore, from the section relating to functions available in sleep mode placed in the energy saving settings, thepower on the PS4 from the network.
If you meet the aforementioned requirements, you can activate Remote Play by downloading the appropriate program for Windows or macOS from the Sony official website, by clicking on the button for the operating system you are using.
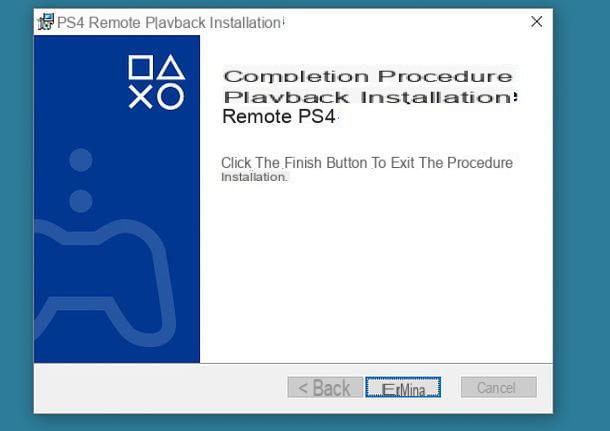
Once you have obtained the file (eg. RemotePlayInstaller.exe), are these poisons are Windows, start it without hesitation and click on the buttons Yes, OK e NEXT. Subsequently, accepts the terms contained in the License Agreement by checking the relevant box, press the button twice consecutively NEXT and finish the setup by pressing the buttons Install e Ends.
As for, instead, the Mac, start the package pkg and presses the button twice in succession Continue, press successively on the buttons Accept, continue e Install and, when prompted, type the Password of your user account on macOS and press the button Submit. At the end of the procedure, click on the button Close.
At this point, start the program Remote Play PS4 from the menu Home in Windows o dal Launchpad of macOS, connect the pad to your computer via the USB cable, press the button Options on the same, click on the button starts displayed on the screen and log in using yours PlayStation account, then following the instructions on the screen to connect to the console and control it remotely. For more information on PlayStation 4 Remote Play, I urge you to consult Sony's official website.
How to connect PS4 joystick

























