Connect the PS4 joystick to a Windows PC
It was used Windows, you should be able to connect the PS4 joystick to the PC simply by connecting the controller to the computer via USB cable or by pairing the two devices via Bluetooth network. In any case, if you want some advice, bypass the standard controller connection procedure and download DS4Windows: it is a small program, free and open source, which allows you to install the drivers necessary for the operation of the Dual Shock 4 on Windows and to emulate the operation of the Xbox 360 controller, which is required by many games to function at their best.
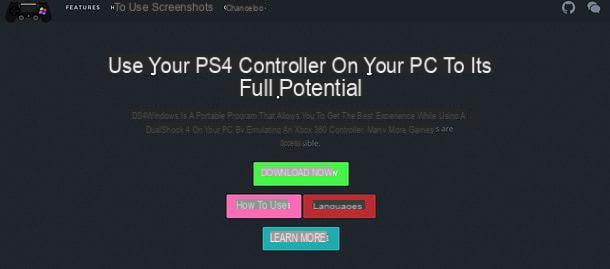
DS4Windows does not require installation: this means that, to use it, all you have to do is download it to your PC, start it and follow the instructions on the screen. To download the program, then connected to its official website and click in sequence on the button DOWNLOAD NOW and on the link DS4Windows.zip.
If the official website of the program is not reachable, you can download DS4Windows by connecting to its Github page and clicking on the first link DS4Windows.zip that you find in the latter.
When the download is complete, open thezip archive that you just downloaded on your PC, extract the contents to any folder (make sure it is not a network path, otherwise there may be problems using the software) and run the executable DS4Windows.exe.
In the window that opens, choose the option Program folder to use the program in portable mode and save all the configuration files in the folder where you extracted it. Then press the button Yes and proceed with the installation of the drivers necessary to recognize the controller.
If you are using a version of Windows 8 or later, then click on the button Step 1: Install the DS4 Driver, wait for the Windows driver installation request to appear and click on the button Install to confirm.
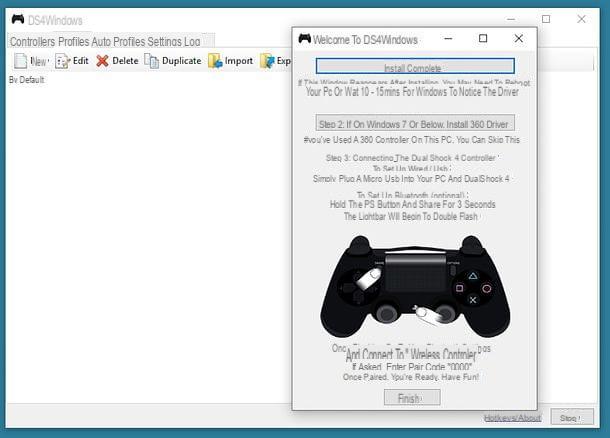
If, on the other hand, you are using a version of Windows equal to or lower than 7, click on the button Step 2: If on Windows 7 or below, install 360 Driver and confirm the installation of the drivers (in this case the drivers for the Xbox 360 controllers) by clicking on the appropriate button.
Once the drivers have been installed, you can connect the Dual Shock 4 to the PC using the USB cable or the Bluetooth network: in the first case, all you have to do is connect the controller to the PC using any microUSB cable and wait a few seconds for Windows to recognize the device. In the second case, the procedure to follow is slightly more complicated.
- You have to turn off the PS4 controller, if turned on. In case you don't know, to turn off the PS4 controller just press and hold the button PS (the middle one with the PlayStation logo) until the Dual Shock light goes out.
- You need to activate the Bluetooth pairing mode on the controller. If you don't know how to do it, just hold down the keys PS e Share until the Dual Shock 4 light starts flashing.
- You have to pair the controller to the PC. To do this, you need to go to the section of the control panel relating to Bluetooth devices. On Windows 10, for example, you have to go into Settings (the gear icon found in the menu Home), then you have to select the item devices and you need to click on the option Bluetooth in the left sidebar.
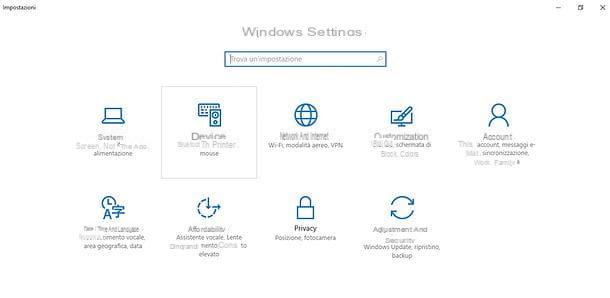
Obviously, to take advantage of the Bluetooth connection, you must have a PC with Bluetooth connectivity and you must activate the latter (to find out in detail how to activate Bluetooth, read the guide I wrote on the subject). If your computer doesn't have that functionality, you can purchase a external USB adapter and get it for a few euros.
See offer on Amazon
Once the USB or Bluetooth connection with the PS4 controller is established, it should appear in the tab Controllers by DS4Windows. In the card ProfilesInstead, you can configure the controller and create different profiles related to the operation of the keys, while on the board Auto Profiles you can set the controller profiles to change automatically based on the games you play.
If the PS4 controller does not appear in the DS4Windows window, try closing the program and restarting it, or reconnecting the Dual Shock 4 to the PC.
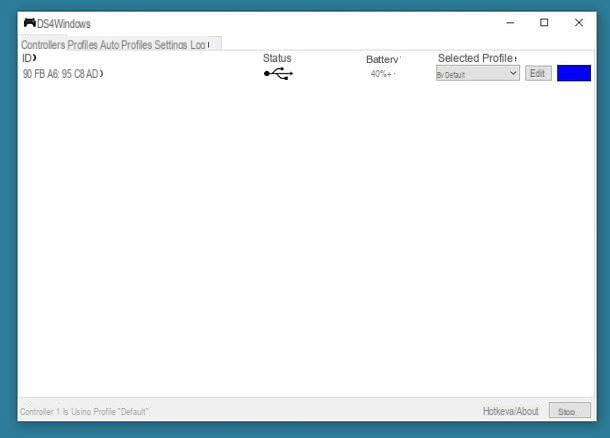
Mission accomplished! You now have a PS4 controller recognized by your PC as an Xbox 360 controller and therefore you can use it in all games that require this kind of peripheral. For more detailed information on how to configure the joystick for use in Steam games, consult the appropriate chapter of this tutorial.
Connect the PS4 joystick to a Mac
Do you have a Mac and would like to use your PS4 controller on it? Nothing simpler. All you have to do is choose between the wired and wireless (Bluetooth) connection type and proceed accordingly. There is no need for any additional software.
- Connection with cable - if you want to connect the Dual Shock 4 to the Mac via cable, all you have to do is take any microUSB cable (like the one you use to connect the controller to the console when you need to recharge it) and physically connect the joystick and the computer. Device recognition should be immediate.

- Bluetooth connection - to connect the PS4 controller to your Mac wirelessly, turn it off (by holding down the key PS for about 10 seconds), then turn it back on while holding down the buttons PS + Share and wait for the light to start flashing. When the controller light starts flashing, it switches to Mac, you open System preference (the gear icon located in the Dock bar), click on the Bluetooth in the window that opens and wait for the Dual Shock 4 (called Wireless controller) appears in the list of available devices. Then click the button Connect placed next to the entry for the Wireless Controller and the controller will be paired with the Mac.
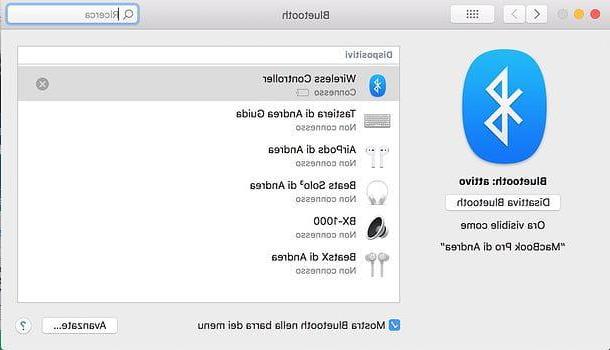
Et voila! The PS4 controller is now connected to your Mac and you can use it to play all your favorite games, including those from Steam. If you need more detailed information on how to use the PS4 joystick with Steam, read the specific chapter of this tutorial.
How to use the PS4 joystick with Steam
To use the PS4 controller with Steam, there is no need for any special steps. If connected correctly to the PC, in fact, the device will be automatically detected by the program and can be used with all the titles in the library.
To change the controller settings, open Steam and select the item Settings (o Preferences, on Mac) from the menu Steam which is located at the top left. In the window that opens, select the item controller from the left sidebar, press the button General controller settings and choose the name of the joystick (Xbox 360 controller if you use DS4Windows on Windows or PlayStation 4 controller if you're using a Mac) from the menu that appears.
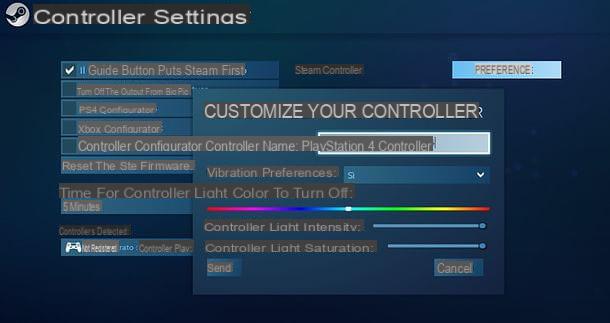
If you want, you can also set the PS4 controller to emulate a Steam Controller. To do this, go to the menu Steam> Settings> Controller as I explained to you before, put the check mark next to the item PS4 configurator, disconnect and reconnect the joystick to the computer and select its name that appears below to configure it as a Steam Controller (thus having the possibility to customize the keys in detail).
How to use the PS4 joystick for Remote Play
The Dual Shock 4 can also be used on PC and Mac to take advantage of the function Remote Play PS4, which allows you to play in streaming the titles installed on the console. The service is free, but to use it you must have a good Internet connection (at least 15 Mbps in download and upload) and a fairly powerful PC (5 GHz Intel Core i2.50 processor or more, at least 2GB of RAM, a version of Windows equal to or later than 8.1 or a version of macOS equal to or later than 10.10 Yosemite).
Also, you have to go to the menu of settings of your PS4 and you need to make sure that in the menuAccount Management> Activate as Primary PS4 the console is set as the primary system and that in the menu power saving settings> Set the functions available in sleep mode the option is activated Enable power on of PS4 from network.
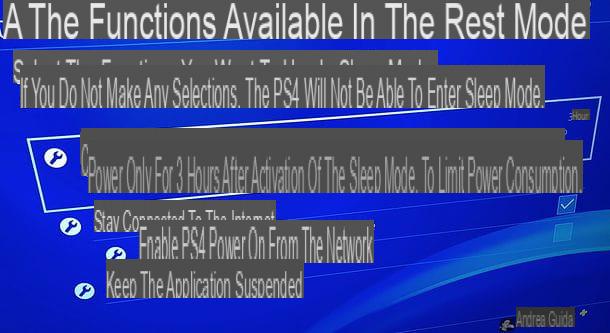
Once all the requirements have been verified, you can take advantage of the PS4 Remote Play function by downloading the appropriate client for Windows or macOS from this site (by clicking on the button PC Windows o Mac).
When the download is complete, if you are using a Windows PC, open the file RemotePlayInstaller.exe and click on the button first Yes and then OK e NEXT. Then put the check mark next to the item I accept the terms contained in the License Agreementpiggy back his NEXT and complete the setup by clicking in sequence on NEXT, Install e Ends.
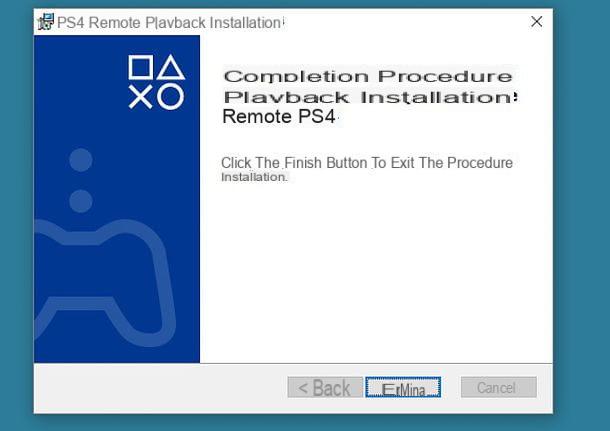
If you use a Macinstead, open the file RemotePlayInstaller.pkg e pigia prima sul pulsating Continue twice in a row and then on Accept, Continue e Install. Then type the Password of your user account on macOS (the one you use to log in to the system), press Submit e pulsing sul pulsating Close to conclude the setup.
Now, regardless of the operating system you use on your PC, start the program Remote Play PS4, connect the PS4 controller to the PC using the USB cable, press the button Optionsclick on your button starts and log in to yours PlayStation account.
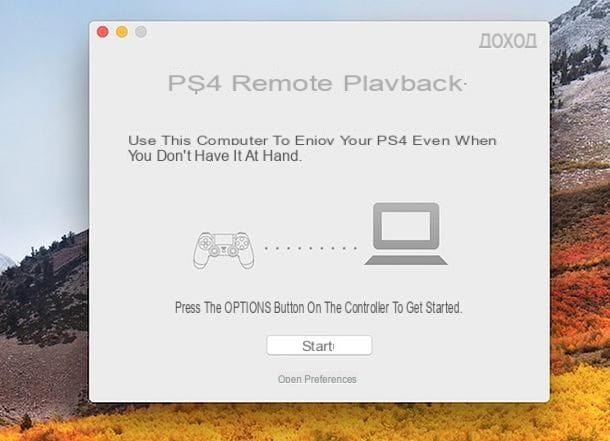
Once the operation is complete, follow the on-screen instructions to connect to your PS4 (which must be connected to the Internet) and remotely control it from your computer using the Dual Shock 4.
If you need more information on PlayStation 4 Remote Play, check out the Sony official website: there you will find all the information you need.
How to connect PS4 joystick to PC

























