Preliminary information
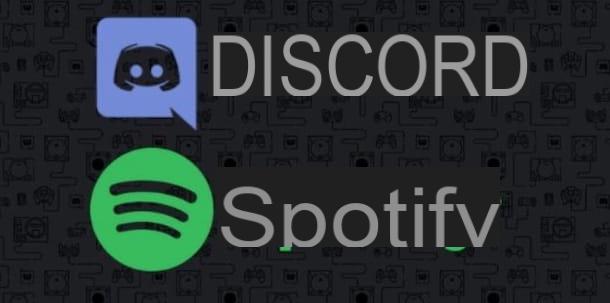
Prima di enter the live of this tutorial and spiegarti how to connect Spotify to Discord, let me give you some preliminary information in this regard.
First of all, you should know that the link between the two services allows you to show the name associated with your Spotify account on your Discord profile screen and, above all, allows other users to view the music you are listening to.
In addition, connecting Spotify with Discord allows you to play the same song that another person listened to and also to activate the function Listen together, which allows two users to listen to the same music at the same time. The latter option, however, requires a Spotify Premium subscription for the listening user. Is everything clear so far? Well, then let's take action.
How to connect Spotify to Discord from computer
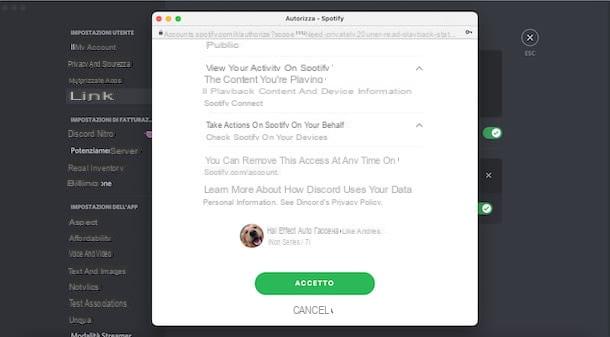
All you need to do to connect Spotify to Discord from computer, is to access your account settings, choose Spotify from the available services and authorize the two platforms to communicate with each other. The procedure is almost identical proceeding both from the Web version of Discord and through its official client for Windows and macOS.
To proceed from a browser, connected to the official Discord website, click on the option Open Discord in your browser and log in to your account: then enter your details in the fields Email or phone number e Password and press pulsating Log in. If, on the other hand, you have installed the official Discord client on your computer, start it and, if you haven't already done so, log in to your account, entering the data in the fields Email or phone number e Password.
At this point, click on the option User settings (l'icona della rotella d'ingranaggio) visible near yours username and, in the new screen that appears, select the item Connections located in the left sidebar.
In the box Link your accounts, then click on Spotify logo, enter the data associated with your account in the fields Email address or username e Password e premi sui pulsnti Log in. Alternatively, if you have signed up for the famous music streaming service using your Facebook profile, a Google account or your Apple ID, click on the option of your interest among Continue with Facebook, Continue with Google e Continue with Apple.
Then press the button Accept, to authorize the connection between the two platforms and that's it. If all went well, on the screen Connections Discord, you should see a box related to the link you just made.
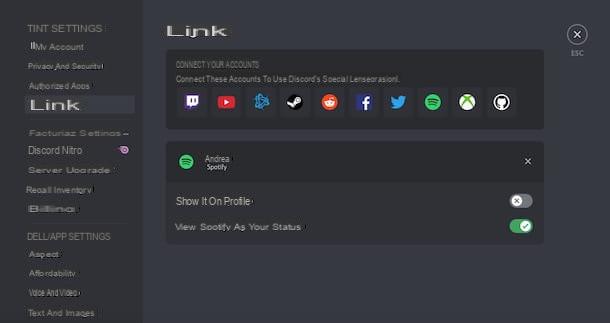
At this point, by moving the levers relating to the voices Show it on the profile e View Spotify as your status da OFF a ON, you can choose whether to display your Spotify name on Discord and whether to show the music you listen to as your profile status.
Please note that you can also connect Spotify to Discord by clicking on the option Connect Spotify visible by pressing on name of a user who has already connected the two services, has activated the option to show the music being listened to and at that precise moment is using Spotify.
On the same screen, by clicking on the button Play on Spotify, you can start the playback on Spotify of the song that the user is listening to, while selecting the option Listen with [username] (the icon oflittle man), you can listen to it together. As mentioned in the opening lines of this guide, to take advantage of the latter option, a Spotify Premium subscription is required for the listener.
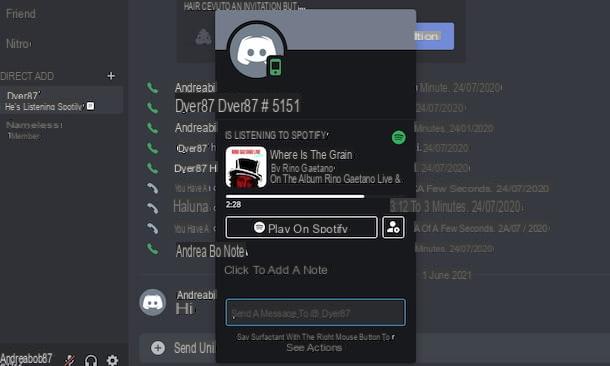
If, on the other hand, you are listening to music on Spotify and want to invite your contact on Discord to join the listening, right-click on their username e seleziona l'opzione Invitation to listen together give the menu check if you press.
If you have second thoughts, you can disconnect Discord and Spotify at any time. To do this, access the screen again Connections of your Discord account, click the button X related to Spotify and, in the new screen that appears, select the option Disconnect.
Alternatively, you can also proceed from the settings of your Spotify account: to do so, connect to the official website of the famous music streaming service and click on the button Log in, to log into your account. Then, tap on yours name, at the top right, select the option Account from the menu that appears and, in the new screen displayed, press on the item App located in the left sidebar.
Finally, click on the option Revoke access relative to Discord: the message Revocation of access to the completed application will confirm that the connection between the two services has been successfully terminated.
How to connect Spotify to Discord from smartphones and tablets
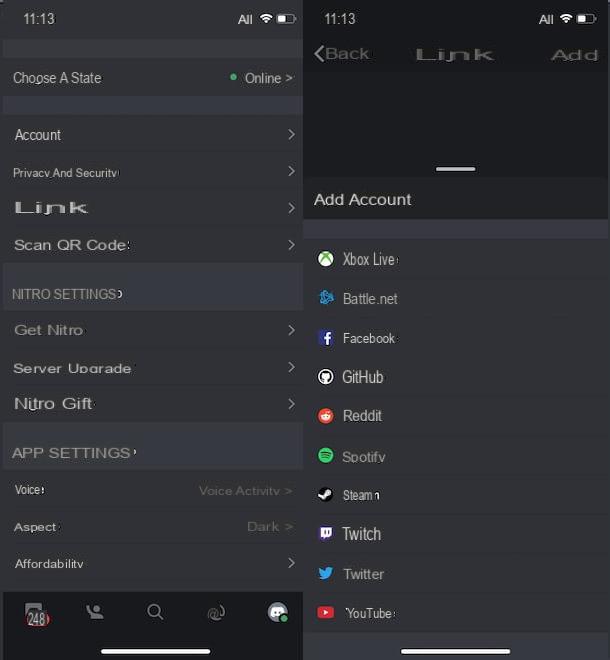
If you are wondering if it is possible connect Spotify to Discord from smartphones and tablets, you will be glad to know that the answer is yes and that the procedure is identical to that of doing it from a computer.
To proceed, take your device and start the Discord app for Android (also available on alternative stores, for devices without Google services) or iOS / iPad; then tap the button Log in, enter the data associated with your account in the fields Email or phone number e Password and firstly your pulse Log in, in order to login.
At this point, tap on yours photo, at the bottom right, select the option Connections from the opened menu and press on the item Add. On the screen Add account, fai tap sull'opzione Spotify, enter the data associated with your account on the famous music streaming service in the fields Email address or username e Password (or select one of the other available access options from Continue with Facebook, Continue with Google e Continue with Apple) and press the buttons Log in e Accept, to put the two services in communication.
the message Your Spotify account has been linked to Discord will confirm that the connection was successful. Then press the button end, at the top left, and move the levers relating to the options Show it on your profile e View Spotify as your status da OFF a ON, so you can see your Spotify name on Discord and show the music you listen to as your profile status.
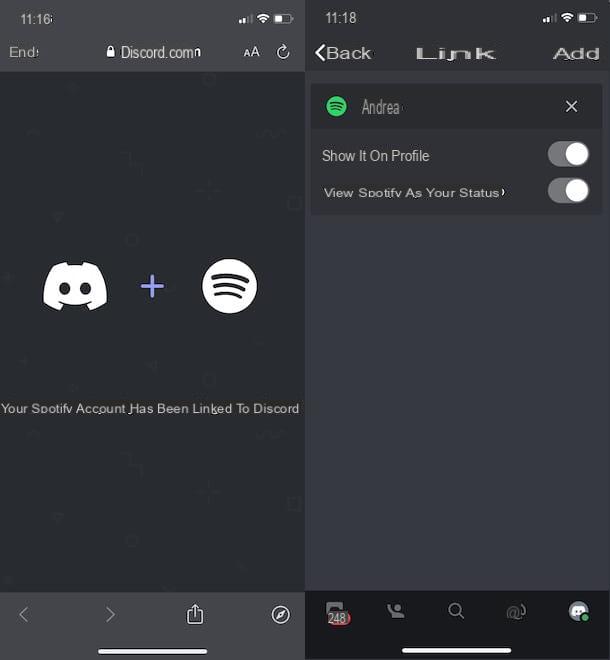
If you want to retrace your steps and disable the connection between Spotify and Discord, start the app of the famous messaging service again, press on your photo, at the bottom right, and select the option Connections.
Now, locate the box related to Spotify, award-winning X and tap on the item Disconnect. Alternatively, you can leave the link active but choose not to show Spotify on Discord by moving the toggles related to the options Show it on the profile e View Spotify on your status da ON a OFF. Semplice, see?
How to connect Spotify to Discord

























