Preliminary information
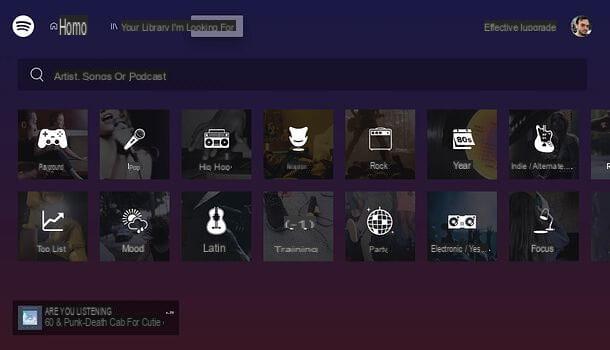
Before explaining yourself in detail how to connect Spotify to PS4, it seems only right to tell you what you need to achieve this goal.
First of all, if you are wondering if to take advantage of Spotify on PS4 you need a Premium subscription, the answer is no: you can access the famous music streaming platform from PlayStation 4 even if you have a free account; obviously, in this case, the playback of the songs will be sporadically interrupted by commercials. You will still be able to listen to all the songs, albums and playlists you want, without being forced to play shuffle mode as it happens on smartphones.
The only limitation concerns the possibility of creating or modifying playlists which, regardless of the type of account used, is reserved for Spotify applications for smartphones, tablets and computers.
For the rest, there is not much to say: to use Spotify on PS4 you must have access to the Internet on the console, log in to the PlayStation Network, install the official Spotify application and log in with your account (an operation that you can do quickly and easily from your smartphone or other devices); alternatively, you can subscribe to Spotify directly from PS4 or any other supported device.
For all the details, read on: everything is explained below. I assure you that this is really a breeze!
Preliminary operation
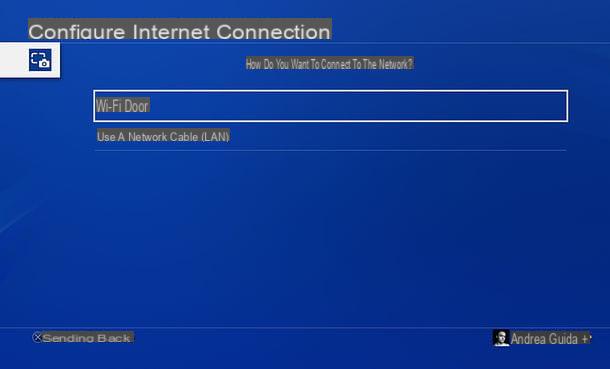
As just mentioned, to use Spotify on PS4, you need the console to be connected to the internet and, of course, a Spotify account.
To connect the PS4 to the Internet, turn on the console and go to the menu Settings (the briefcase icon located at the top right of the home menu). So I moved into the section Network> Configure Internet Connection and choose an option from Use Wi-Fi e Use network cable (LAN), depending on whether you want to connect the PS4 to the Internet over Wi-Fi or via an Ethernet cable.
Select, though, the voice Typical and, in the case of a Wi-Fi connection, choose the network to which you want to connect and enter its password. For the walkthrough, I refer you to my tutorial on how to get on the internet with PS4.
Once the PS4 is connected to the internet, you need to log in to the PlayStation Network: the online platform that allows you to access all services related to the Japanese console. Access to the PSN is free and, if necessary, you can create your account directly from the PS4, by accessing the menu Settings> Account Management. For detailed steps, read my tutorial on how to log into PlayStation Network.
With regard to the Spotify registration, if you don't have an account yet, you can create it directly from your PS4, computer or any other supported device. I point out, however, that very often new Spotify subscribers via PlayStation are entitled to exclusive promotions, eg. 2 months of Spotify Premium for only € 1,99. For more details, I leave you to the Spotify website and my guide on how Spotify works.
How to connect Spotify to PS4
Once you've done all the preliminary steps above, you're ready to take action and connect Spotify to your PS4.
Install the Spotify app on PS4
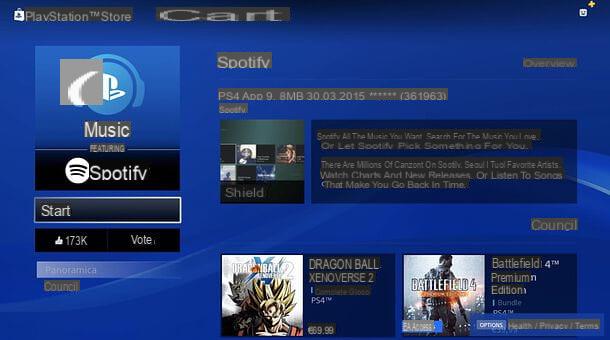
The first step you need to take is install the Spotify application on PS4, if it is not already present in the main console menu.
To do this, select the del icon PlayStation Store (the shopping bag with the PlayStation logo above) from the PlayStation home menu, scroll down the side menu to the item App and select Spotify from the list of available applications. Alternatively, select the tab Search, at the top, use the onscreen keyboard to type "Spotify" and select the application name from the search results.
On the next screen, click on the button Download and wait a few seconds for the app installation to complete.
Connect Spotify from your phone to the PS4
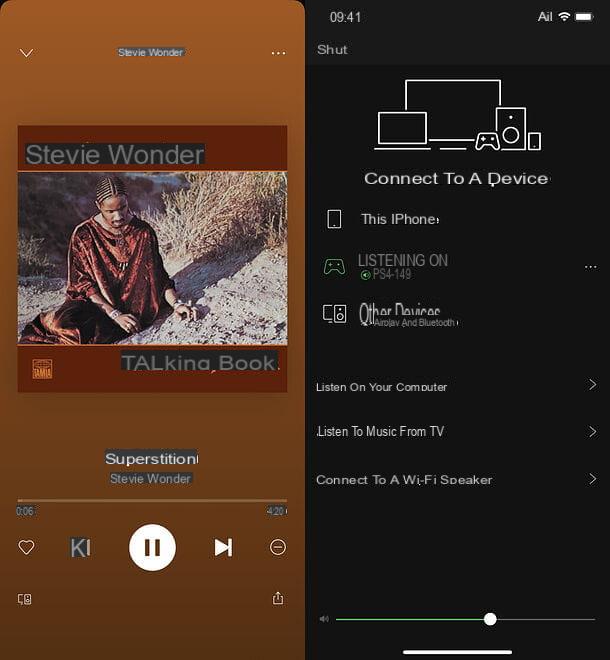
Once the installation of Spotify on the PS4 is complete, you just have to start the application, selecting its icon in the main PlayStation menu, and log in to your account. You can do this in a really simple way, using the function Spotify Connect available from the Spotify app for smartphones, tablets and computers.
Then start the Spotify application on your smartphone, tablet or computer (making sure that the device in question is connected to the same Wi-Fi network as the PS4), log in to your account (if you haven't already) and start playing any passage.
At this point, click on the icon Spotify Connect (the monitor and the speaker) and select the PS4 from the list of available devices. Then answer Agree to the warning that appears on the TV and, as if by magic, the Spotify application on the PS4 will connect to your account, allowing you to listen to your playlists and all your favorite music from the TV.
Alternatively, if you want to follow a more "traditional" route, you can access Spotify on PS4 by pressing the button Log in, quindi quello Other ways to log in and entering email address or username e Password in the appropriate text fields.
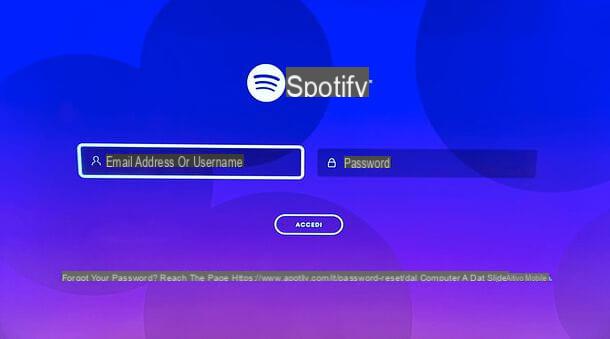
If, on the other hand, you don't have an account on Spotify yet and you want to register directly from PS4, click on the button sign up for free and fill out the form that is proposed to you with email address, username, Password, date of birth e sex of belonging.
Please note: with Spotify Connect, you can connect to your Spotify account even on your friends' PS4s. You will simply have to repeat the procedure described above, taking care to connect your smartphone, tablet or computer to the same Wi-Fi network to which the console is connected.
Using Spotify on PS4
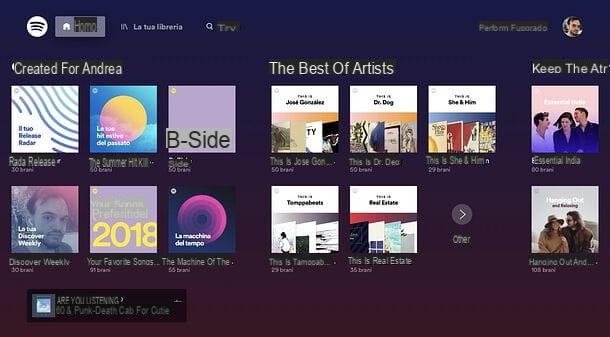
Il Spotify working on PS4 it is extremely intuitive. As already mentioned, even using the free version of the service it is possible to freely choose the songs to listen to (as long as you can bear the reproduction of some advertising message, from time to time). The only limitation concerns theinability to create or edit playlists, two functions reserved for Spotify apps for smartphones, tablets and computers.
That said, in the main section of the application (Home) you can find a summary of your playlists and contents suggested by Spotify; in the lower left there is the song being played, while at the top is the menu with quick links a Home (the main section of Spotify), The library (with your playlists), Search (to find content on Spotify), Perform the upgrade (to switch from Spotify Free to Premium) and yours account.
By pressing on the account and then on the button Activate the Playstation from Spotify, you can enable the function that allows you to "wake up" the PS4 (if in rest mode) by selecting the console from the Spotify Connect menu for smartphone, tablet or computer. To activate the feature in question, check the box Enable the power on of the PS4 from Spotify in the screen that is proposed to you.
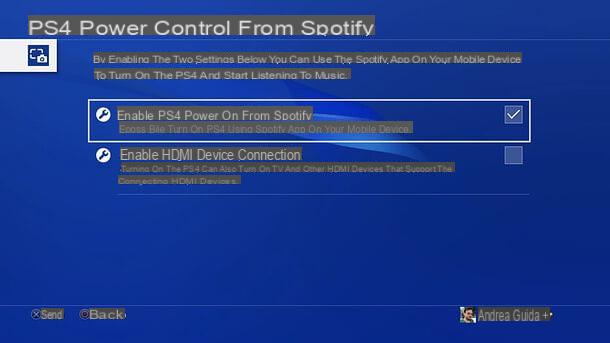
Once you have found a passage of your interest, select it using the directional arrows of the pad, then choose whether to play it by pressing the X on the controller; whether to add it to your favorites by pressing the ♥ ︎ icon next to it or whether to add it to the playback queue by pressing the icon + ≡.
Alternatively, if you want to start an entire playlist or album, select it in the Spotify application and press on button, to control its reproduction.
Once you have started playing a song, a playlist or an album, you can check it by selecting the appropriate box located at the bottom left of the Spotify application for PS4.
This will open a screen with the cover of the content being played, a preview of the subsequent contents and the multimedia controls: forward backward, play / pause, time bar and buttons Shuffle, I like it e Repeat (down).
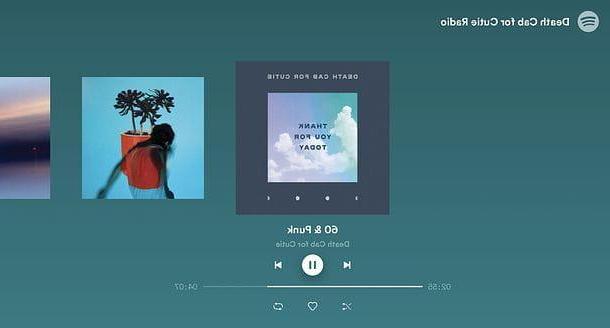
As you probably already know, you can start a game on your PS4 and continue listening to Spotify music in the background.
To control music playback without leaving the game, you can bring up the PlayStation quick menu by pressing the button for a few seconds PS on the controller, and select the item Music da quest'ultimo.
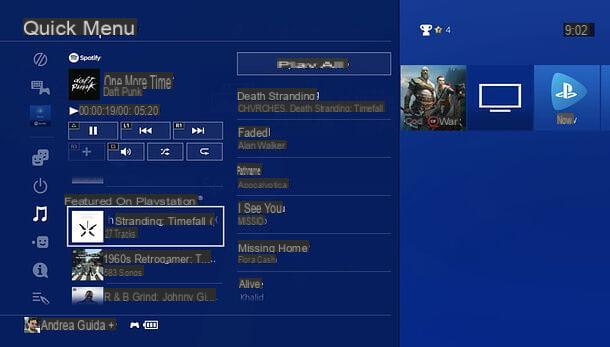
The controls are very intuitive: pressing the triangle pause or resume playback; with L1 e R1 you go, respectively, to the previous and the next piece; with the square the volume of the music is adjusted, while the other on-screen controls can be used to call up the functions Shuffle, I like it e Repeat and choose the songs to play.
How to disconnect Spotify from PS4
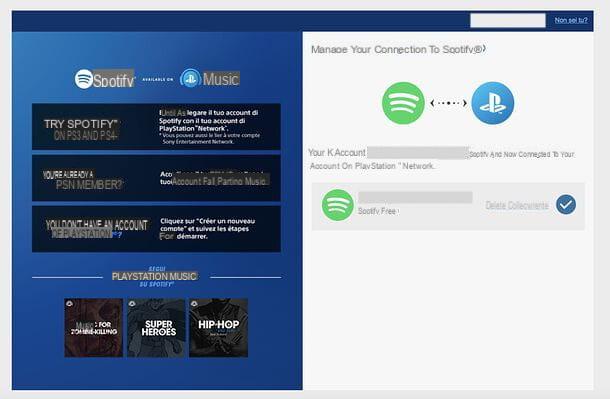
If, after using Spotify on PS4, you feel that the service is not for you, you can disconnect the console from your account very easily: open the Spotify application for PlayStation 4, press on the tua photo collocata in alto a destra e scegli l'opzione Disconnect from the screen that is proposed to you.
Then, connected to this web page, click on the button To start and log in to yours PlayStation Network account. Then click on the item Delete link present on the page that opens and confirm. The game is done!
To conclude, if you want to free up some storage space on your PS4, you can think of uninstall the Spotify application following the instructions I gave you in my tutorial on how to uninstall games from PS4: in practice, you simply have to go to your Collection, highlight the icon Spotify, Press the button Options on the controller and choose the option Delete from the right sidebar. Easier than that?
How to connect Spotify to PS4

























