Preliminary operation
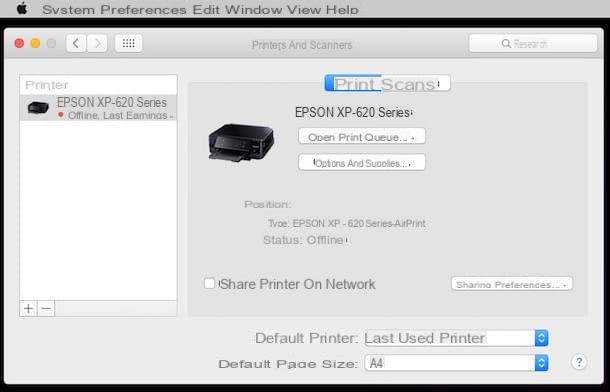
Before you can connect the phone to the printer and print the files if necessary, the printer itself must be connected to the local network and InternetThis is because, as you probably already know, it is not possible to make a direct cable connection from the phone to the printer.
If you have a printer Wi-Fi and you intend to connect it to your home router, all you have to do is enter the section of Settings Using the built-in display on the printer, access the Wi-Fi configuration, select your wireless network from the list of those available and using the supplied numeric keypad or button WPS router, connect. Generally, once connected, the printer automatically prints a summary printout showing the information necessary for access and management (e.g. its IP address of network).
Alternatively, if you have a wired and compatible printer with Ethernet, all you have to do is insert the two ends of the cable supplied, respectively, into the appropriate ports of the printer and router, and then wait for the possible summary printout.
Finally, if your printer is not natively compatible with the Internet or network access, you can connect it via cable USB or LPT to a computer connected to the network, then install the necessary drivers and software on the computer in question and finally activate the Sharing the printer through the panel of Settings di Windows or System preference di MacOS. If you do not know how to do it, I suggest you read my guide on how to connect a printer to the network, in which I explain in detail the details relating to the aforementioned procedures, if you have a printer that is not compatible with the Internet, or my guide on how to connect Wi-Fi printer, if you have a connected device instead.
Keep in mind, before taking any other step, that a printer connected to a computer can be used through the phone if and only if the PC is turned on and connected to the same local network where the smartphone in question is located (except for printing via Google Cloud Print, so you only need to have your computer turned on).
How to connect Android to the printer
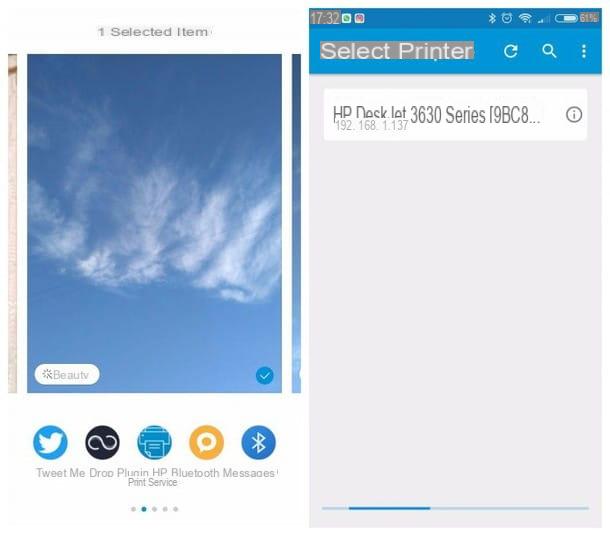
Now that you've connected your printer to the Internet, can't you wait to plug in your cell phone and start printing files right away? Don't worry, you'll know exactly how to do it shortly. There are essentially two ways to proceed: the first, which I am about to expose in this section and is dedicated to printers natively compatible with Internet connectivity, involves the installation of a specific app provided by the printer manufacturer. In this case, the smartphone and the printer must be connected to the same Wi-Fi network.
The second method, which I intend to tell you about in the following bars of this tutorial, involves pairing the printer with Google Cloud Print, a free remote printing service offered by Google: through it it is possible to print from devices connected to the network via computer, as I showed you in the previous section.
Having said that, it's time to take action: first, download from Google Play Store the app dedicated to the printer in your possession, usually published by its manufacturer (eg. Plugin for HP printing services, suitable for connected printers HP) and proceed to install it on your Android phone. Among the most popular apps for printing via Android, I can recommend Samsung Mobile Print, Canon Print Service, Epson Print and Lexmark Mobile Print.
If the app is not available on Google Play, but how APK file downloadable from the manufacturer's website, I suggest you download it using the browser installed on your phone, and then proceed with the installation after activating the setup from Unknown origins of Android; if you do not know how to do it, I invite you to carry out the steps illustrated in my specific tutorial on the subject.
Once you have installed the manufacturer's software on your smartphone, the game is practically done: to make the connection between the phone and the printer and proceed to print a file, all you have to do is access the document you are interested in printing on paper, touch the icon Share present on the screen, choose the name of the app (eg. HP Print Service Plugin) from the proposed menu, press on the name of the printer and follow the instructions on the screen for adjusting the settings and finalizing the process.
Unfortunately I cannot be more precise about this procedure, as each manufacturer offers a different app, however I can help you specifically if you have an HP printer or an Epson printer: if so, I urge you to consult my tutorials on how print from mobile to HP printer and how to print from mobile to Epson printer for detailed setup procedure information.
How to connect iPhone to printer
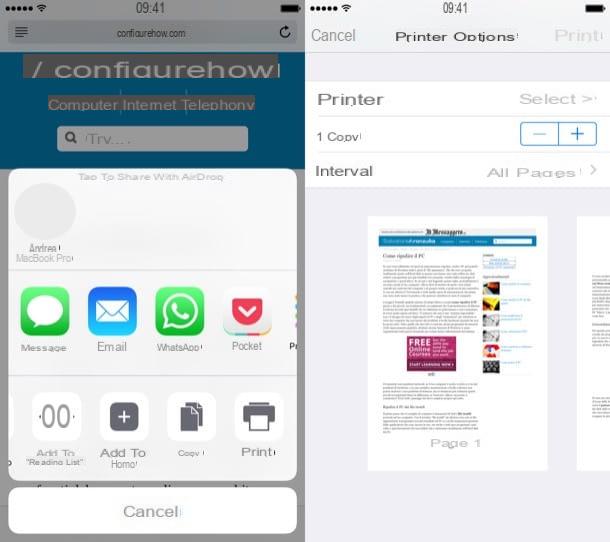
You don't have an Android terminal but a iPhone? Then I have great news for you: connecting your phone to the printer is even easier thanks to the service AirPrint Apple, natively integrated in iOS and able to put the iPhone in communication with Wi-Fi printers compatible with the service. Also in this case, both the printer and the smartphone must be connected to the same network (if you need a remote printing service, however, you can refer to the section dedicated to Google Cloud Print).
Making prints through the AirPrint service is an extremely simple operation: after connecting the printer to the Internet, all you have to do is open the document to be printed on the iPhone, press the button sharing (a sheet with upward arrow), then choose the button Print and wait for it to match the item Printer, the name of your printing device appears.
At this point, select the aforementioned by tapping on its icon, define, if desired, the options additional printing (number of copies, double-sided printing and color / black and white printing) and, to finalize the process and send the document to print, presses on the item Print located at the top right.
Wait, are you telling me that your printer is not compatible with AirPrint and are you already abandoning the idea of being able to connect it to the iPhone? Don't be discouraged, in this case you can use the Printer Pro app, which works with most printers available on the market: the app costs 6.99 €, however, you can download and install its free trial version to verify that your printer is actually compatible with the service offered.
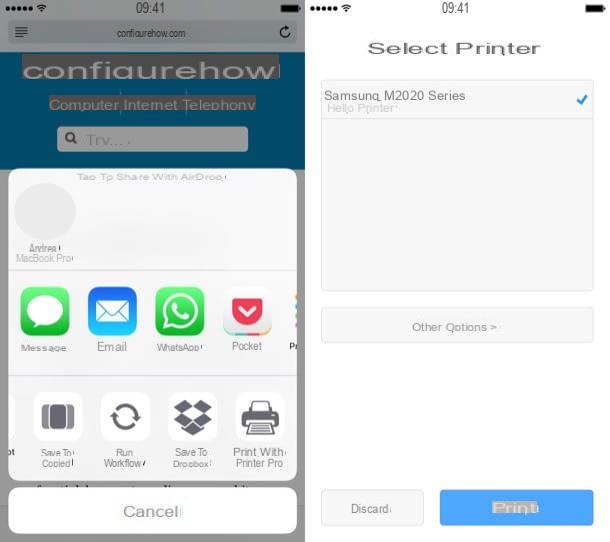
As I have already told you, Printer Pro allows you to connect between printer and iPhone even on printing devices not compatible with AirPrint, including those connected to the network via computer (after using the USB cable): in this case, before proceeding, you need to install and run Printer Pro Desktop for Windows o MacOS.
If this is your case and you don't have the faintest idea how to use this app to configure the printer you own, I suggest you carefully read the dedicated section of my guide on how to print from iPhone: I'll explain in it, by thread and by sign, how to verify that your printer is compatible with Printer Pro and how, if necessary, to use its full version to print files.
Connect the phone to the printer with Google Cloud Print
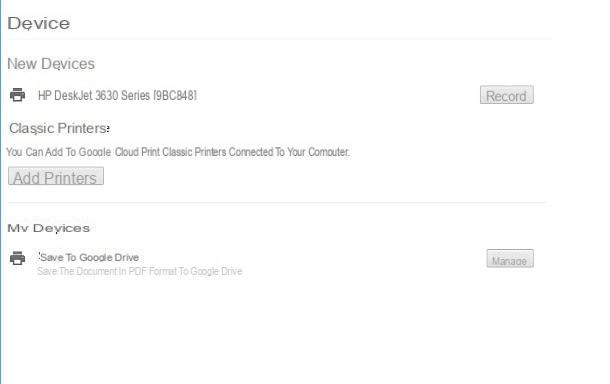
You don't want to rely on the apps provided by the manufacturers and would instead like to use the printing services integrated in Android or in the Google apps available for the Apple smartphone? Then the most suitable solution for you is, without a shadow of a doubt, Google Cloud Print: as I mentioned in the previous section, it is a service of remote printing (therefore it is not necessary that the mobile phone and the printer reside on the same network) offered by Google, which allows you to use, through the mobile phone, both connected printers natively compatible with the service and printers connected to the network via computer.
In any case, you can use Google Cloud Print in two ways: the first, which concerns the Wi-Fi printers compatible with the service (here the official list offered by Google), provides immediate configuration by accessing a specific configuration page. For example, for HP printers, you simply need to connect to this page and enter the printer's email address (which you can find from the summary print page), while to configure Epson printers you need to access the printer configuration panel through its IP address (eg. 192.168.1.4) and click on the item Google Cloud Print Services, then follow the on-screen instructions. You can find detailed instructions on configuring printers compatible with Google Print in the pages of the official Google help.
If, on the other hand, you have a printer connected to your computer via USB / Ethernet cable, then you must configure through the Google Chrome browser: if you have not already done so, therefore, install it on your computer by downloading the setup file from the program's Internet page. , starting it and following the on-screen instructions proposed (if you need step-by-step assistance, you can contact my dedicated guide)
Once the installation of Chrome is complete, start the program, press the button Log in located at the top right and, when prompted, enter your Google account credentials, which is essential for configuring with Google Cloud Print. If you don't have a Google account, create one by following my specific tutorial on the subject.
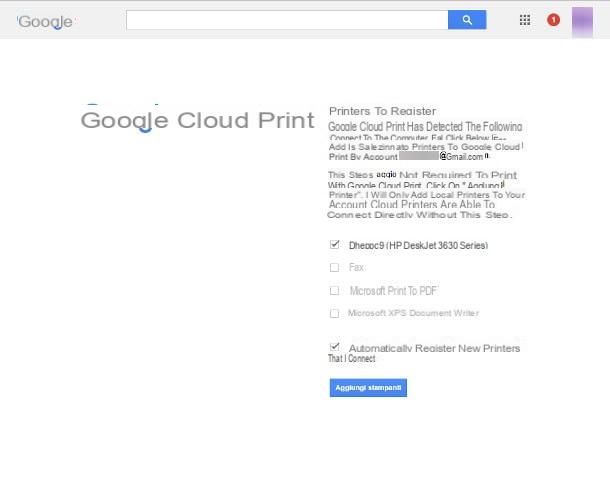
At this point, type the address chrome: // devices in the appropriate browser bar, press the button Submit, turn on the printer by connecting it, if necessary, to the computer, and then pressing the button Add printer and start the configuration process (if the printer in your possession was natively compatible with Google Cloud Print, you must instead press the button Subscribe next to its name and follow the simple on-screen instructions).
After a few moments, Chrome will show you a new web page containing the list of printers connected to the computer: at that point, all you have to do is set a check mark next to the name of the one you intend to use to print and press the button Add printers.
The game is practically done! From now on, you can use the configured printer to print from Android and / or from the Google apps on the iPhone by following the instructions provided below.
- Print from Android - once the file to be printed has been opened, press the button ⋮ (usually located at the top right), tap on the item Print, then select the printer from the proposed list, change the print settings, if necessary, and then finalize the process by tapping the button Print.
- Print from Google Chrome su iPhone - fai tap sul pulsating ⋮, tocca il pulsating Share (the sheet with the arrow at the top) and press on the items Print e Google Cloud Print. At this point, select the printer from the proposed list, set the print settings if necessary and tap the button Print.
- Print from gmail su iPhone - open the email to print, press on down arrow and then selects the items Print e Google Cloud Print, then select the desired printer with a tap and press the button again Print.
- Print from Google Drive su iPhone - tap the button (...), touches the voices Print e Google Cloud Print and select the name of the registered printer from the proposed list. Change the print settings if necessary and finalize the process by pressing the button Print.
Other ways to connect the phone to the printer

If you have made it this far, I can assume that you have acquired the necessary skills for connect the phone to the printer and proceed to print the documents you need. Before leaving, however, I would like to make you aware of some alternative solutions to those illustrated so far, which could be useful if you have difficulty putting them into practice.
- Printershare (Android / iPhone) - this is a functional and complete app, which allows you to print from mobile phones through printers connected via USB, Wi-Fi, Internet and even Bluetooth. The app is free but, to access some additional features, it is necessary to purchase its Premium version (in the form of an in-app purchase for iOS).
- Breezy Print (Android / iPhone) - is a free app associated with the cloud printing service of the same name, similar in some respects to Google Cloud Print. In order for it to work properly, a "server" program, also free, must be installed on the computer to which the printer is connected.
- ePrint from HP - this is a service dedicated to Hewlett-Packard printers which, after configuring the printer, allows you to initiate print jobs remotely using email. I told you in depth about HP ePrint in my guide on how to print from mobile to HP printer.
- Epson connect - is the remote cloud printing service dedicated to Epson printers, which can be used through the Epson iPrint apps for Android and iOS. More info here.


























