How to connect Xiaomi to PC with USB
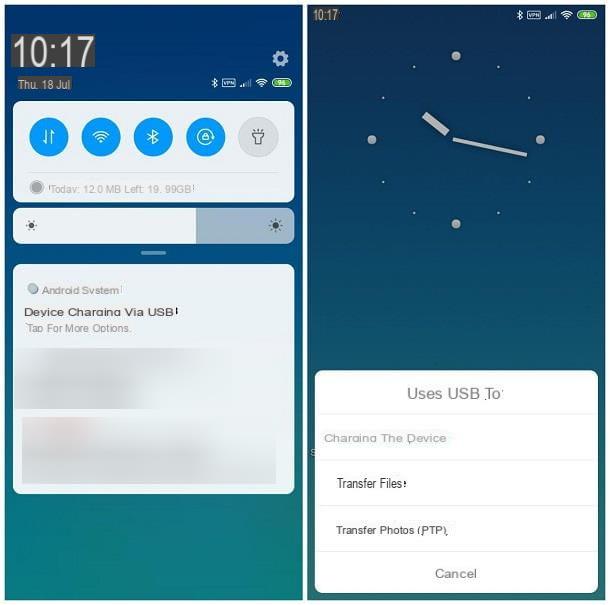
To connect Xiaomi to PC with USB, you must first get the USB cable you received that came with your phone (or any other similar cable). When you have it, connect the two ends of the cable, respectively, to the Xiaomi and to the computer: the device, at this point, should be automatically recognized by the PC. Once connected, act by following the procedure most appropriate to the operating system you are using. You will find everything explained in the following sections of this chapter.
Windows
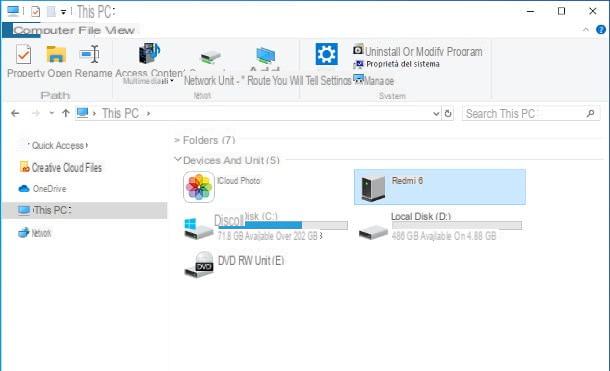
If you use the operating system Windows, your Xiaomi should have been configured "on the fly" a few seconds after connection. When this happens, you can choose to browse the folders of the smartphone (to be able to view or download files from the memory), or to import the photos saved on it, through a wizard: here's how.
Browse folders
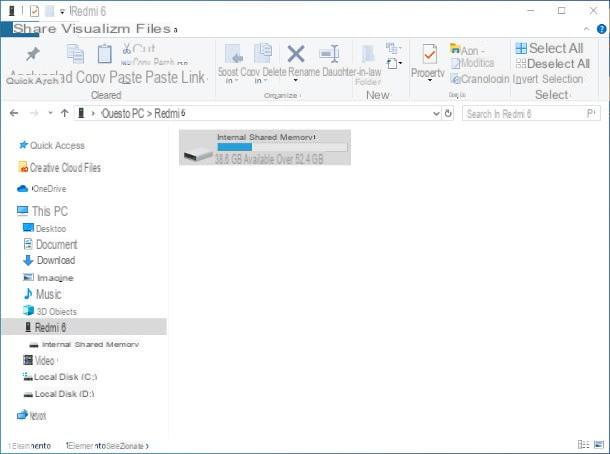
browse folders of the device, first, take the latter, call thenotify area of MIUI and touch the balloon indicating the wording Device charging via USB - Tap for more options. Then, in order to enable file browsing through the computer, choose the item File Transfer / File Transfer from the panel that is proposed to you.
After this step, open theFile Explorer / Windows Explorer Windows, by clicking on gialla poster located in the taskbar, press on the item PC / Computer question located on the left and double-click the icon for the Xiaomi previously connected (eg. redmi 6).
At this point, that's it: choose whether to access the internal shared memory or to microSD (if present) installed in the phone and manage everything exactly as if you were operating on a common USB key: you can view the files present by double clicking on the relative previews; copy / move them to your PC, using the Copy paste Windows and so on. Have you seen? It was much simpler than expected!
Import photos and videos
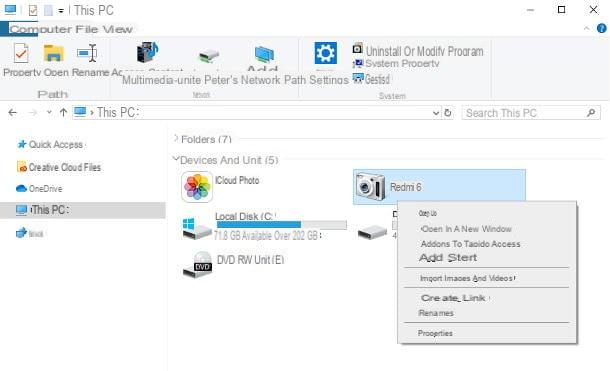
If you wish, you can import the images and videos present in the internal memory of your Xiaomi device using the Windows wizard. Before running it, however, pick up the phone, call up thenotify area system, touch the balloon for the USB connection mode (eg. Device charging via USB - Tap for more options) and choose the item Transfer photos (PTP) / PTP.
Next, go back to the computer, open theExplorer / File Explorer Windows (the icon in the form of gialla poster located in the application bar), click on the item PC / Computer question located on the left, and locate thephone icon, this time in the shape of a camera, among those displayed on the screen.
Next, right click on the aforementioned icon, select the item Import images and videos from the menu that is proposed to you and wait for Windows to analyze the device memory, looking for multimedia content. Finally, indicate if review, organize and import the elements or if import everythingclick on your button Following and, if necessary, use the window that is proposed to you to group photos and videos, exclude some elements or rename / rearrange groups of images.
When you are done, click on the button Import, located at the bottom, to start the automatic acquisition of photos and videos, which will be saved in the folder Images of Windows.
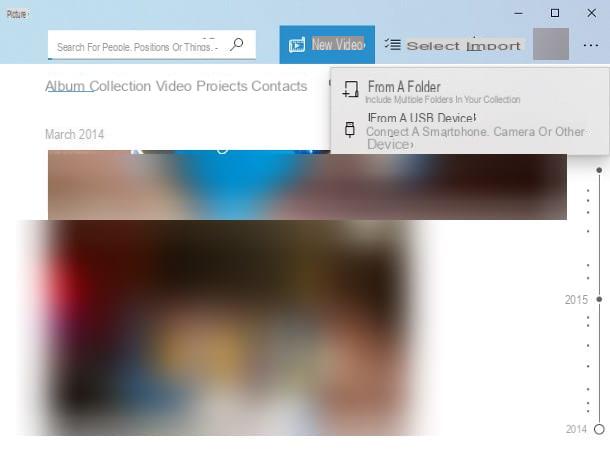
If you have Windows 10, you can also acquire images using Gallery, an app included "standard" in the operating system. After having connected the telephone to the computer and having configured it appropriately, then recall the program Gallery from Start menu Windows 10, click on the button Import (the one with the down arrow) located at the top right and choose to acquire images from a USB device.
Finally, wait for Photos to analyze the Xiaomi memory and select the items to import, adding (or removing) the check mark from the relative previews. When you are done, you just have to finalize the acquisition by clicking on the button Import placed at the bottom.
MacOS
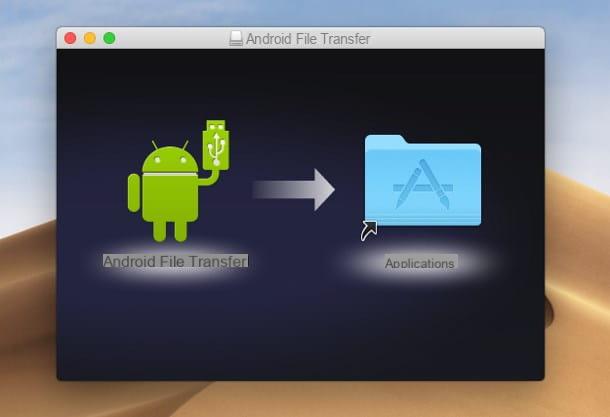
As for the USB connection of a Xiaomi device to the Mac, the speech is not very different from that already done for Windows PCs: even in this case, there is no need to have additional drivers, as the necessary is already present in the operating system or in third-party applications to be used for the purpose.
In principle, all you need to do is connect the smartphone to the computer via USB and act in the most appropriate way, based on the operation you intend to carry out: browse through the phone files, or import the images and videos present. in memory.
Browse folders
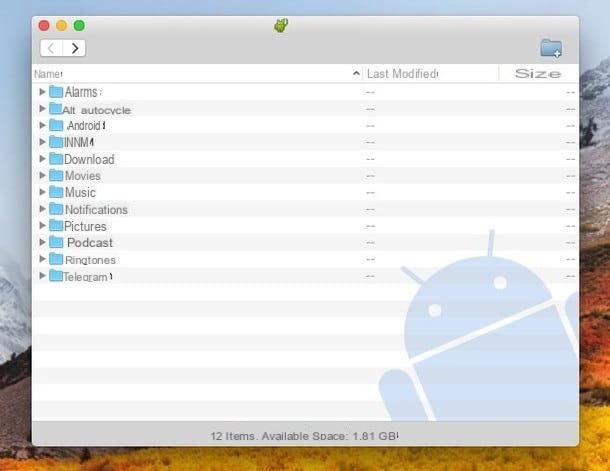
In order to browse the memory of Xiaomi devices (and of all Android devices in general), you must first install Android File Transfer, a free software designed for the purpose. To get it, connected to this website, click on the button Download now and wait for the installation file to be completely downloaded to your Mac.
When the download is complete, open the dmg package obtained and, using the window that opens on the screen, drag the program icon into the folder Applications from the Mac.
Now, connect the Xiaomi to the Mac, using the USB cable, if you have not already done so. Next, call up thenotify area on your smartphone, tap the item for the USB connection mode (With art. Device charging via USB) and select the item File Transfer / File Transfer from the proposed panel.
Now you just have to start Android File Transfer, recalling it from Launchpad (l'icona a forma di rocket located in Dock) and click on the button apri, to overcome the security restrictions imposed by macOS on applications from non-certified developers (this is only necessary when the program is started for the first time).
At this point, click on your button Sign up now And that's it! Using the program is very simple: you can browse the device memory by clicking on the various folders and, if necessary, transfer files from the Xiaomi to the Mac simply by dragging them to the folder you prefer.
Import photos and videos
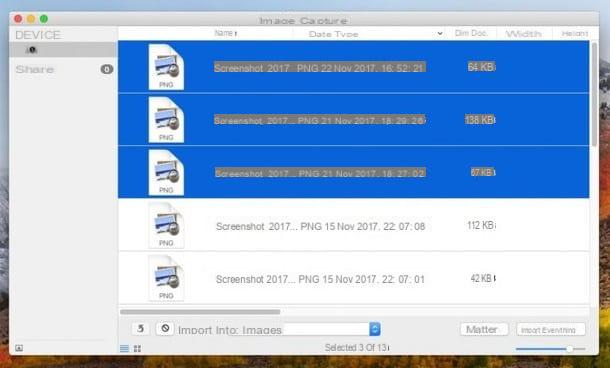
import photos and videos from Xiaomi to Mac, you can follow two different paths: use the application Gallery Apple, or use the program Image capture, which can be recalled from the folder Other of Launchpad.
Before proceeding though, remember to connect your phone to your Mac and set it to mode Photo Transfer (PTP): to do this, call up the phone notification area, touch the item relating to USB connection (With art. Device charging via USB) and choose the appropriate option from the proposed panel.
To acquire images using Gallery, start the program and choose the tab Import (located at the top right): from there, you can click on the button Import all new items, to transfer all the photos and videos resident in memory, or manually select the files to import (use the combination cmd + click to make a multiple selection) and end the acquisition by clicking on the button Import selected Xs.
Transfer images and videos with Image capture it's even simpler: after opening the program, click on the device icon Xiaomi (left) and simply drag the photos to a Mac folder of your choice.
Software to connect Xiaomi to the PC
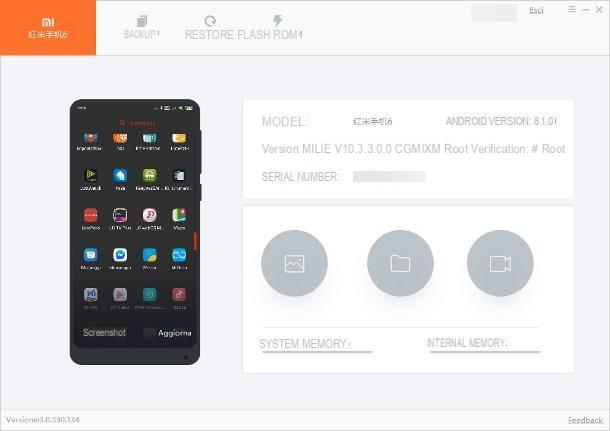
Wait, you are telling me that you did not find the information I have provided in this guide very useful, as you are looking for a program that allows you to manage your phone directly from your computer (creating screenshots, managing backups and so on). )? Then you might consider using a software to connect Xiaomi to the PC. Xiaomi, for its part, has designed the utility for this purpose My PC Suite / MiPhoneAssistant, available only for the operating system Windows and freely downloadable from the Internet.
Before proceeding with the download of the program, however, I think it is my duty to give you some clarifications: first of all, at the time of writing this guide, the software is still in beta, albeit fully operational. This means that, in some cases, it may work incorrectly or unexpectedly. Therefore, I advise you to backup your Xiaomi data using other methods (such as those I suggested in this guide, for example) and to take advantage of this solution only as a last resort.
Secondly, it is right to inform you that parts of the software are in Chinese: this happens because, currently, the program is not officially supported in In your languagen (the translation is by the staff of the miui.com portal), therefore the information received from the servers keep their original language.
Having made the necessary clarifications, it's time to take action. For Mi PC Suite to work properly, the functionality of Debug USB is active on the smartphone and that the installation option via USB is enabled: to do so, go to Settings of the Xiaomi device, by tapping on the d-shaped icongear located in the drawer, touch the item System info and touches the wording for seven consecutive times MIUI Version. Once this is done, you should be notified that developer mode has been activated.
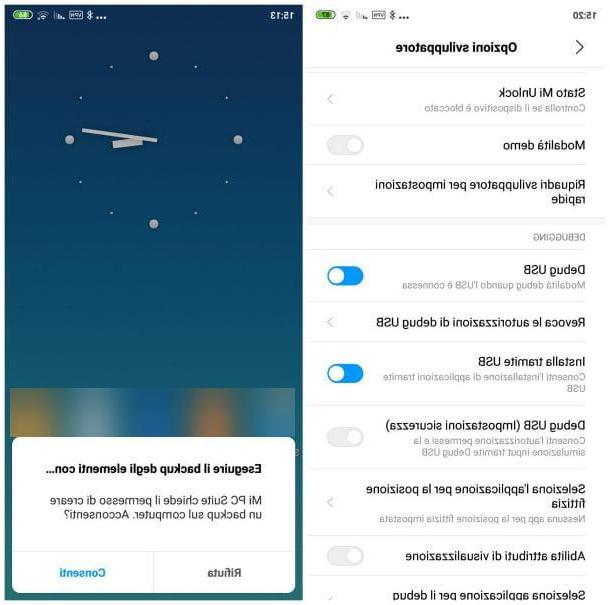
If you are using a Xiaomi branded Android One (like the Mi A1 or the Mi A2, for example), so equipped with a version of Android without customization you must, instead, go to the menu Settings> System> About phone and touch the item seven consecutive times Build Number.
In any case, once the developer mode is activated, go back to the main settings screen, tap on the items Additional settings e Developer options (Or System> Advanced> Developer Options, if you are using Android One) and activate the levers related to Debug USB andinstallation via USB.
After this step too, you are ready to use Mi PC Suite: to start, connected to this website, click on the button Click here to start download and wait a few seconds for the link to be made available. When this happens, press the button Primary download and wait for the file to be completely downloaded to your computer.
Afterwards, start the .exe file obtained a moment ago, click on the button Yes, put the check mark next to the box I accept the terms of the license agreement, click here NEXT the setup three times in succession and last, by pressing the buttons Install e end. If everything went smoothly, the program should start automatically; if this does not happen, proceed to do so through the icon added to the Windows desktop.
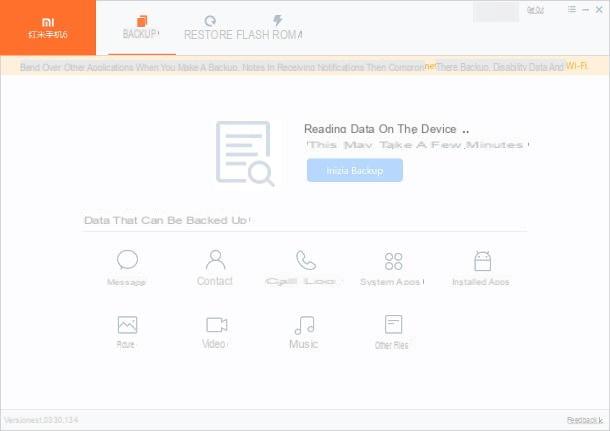
When the software starts, use the window that is offered to you to log in using your credentials Mi account (if you don't have one, click on the item Create Account, to get one right away), then connect the phone to the PC via the USB cable and wait for it to be correctly detected.
If all goes well, you should see the request for authorization to communicate with the computer appear on your smartphone: to consent to the exchange of data, tap the button OK that appears on the mobile phone screen.
The bulk is practically done! From now on, you can use the program to create a data backup (form Backup), restore a backup previously created (tab Restore) or for flash a ROM custom (tab Flash ROM). In the latter case, if you don't know how to proceed, I strongly advise you to seek help from an experienced person, as a mistake could make your phone completely unusable.
Unfortunately, the photo and video viewing features, located on the main program screen (the Mi located at the top left), are still under development. On the other hand, the possibility of capturing a screenshot of the screen, directly from the PC, is active: to do so, click on the item Screenshot located inside the thumbnail of the connected device.
How to connect Xiaomi to PC wirelessly
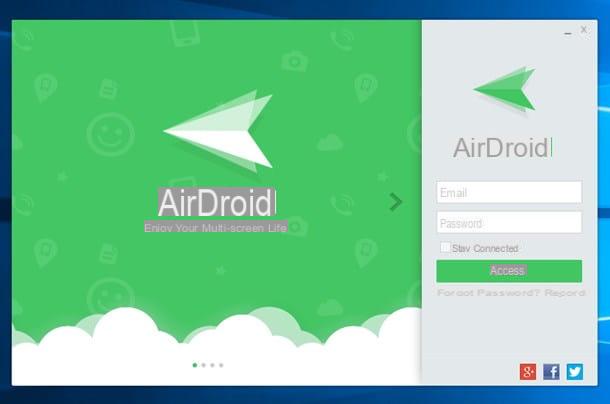
If you are not very keen on connect Xiaomi to the PC using the USB cable every time, you will be pleased to know that you have the possibility of obtaining results similar to those seen above, in completely wireless. How? It's very simple. All you need to do is install some applications designed for the purpose (both on your phone and on your computer) and pair them with the same account.
By doing so, you will be able to exchange files between the Xiaomi and the PC wirelessly, take screenshots of the phone, receive Android notifications and much more. Let me list some of the best apps of this type for you.
- AirDroid - is one of the best known apps to connect Android devices (Xiaomi included) to the computer, without using any cables. It allows you to exchange files between the various devices, view notifications on the computer, take screen shots, send SMS and, in the presence of root, even control the smartphone from the computer. AirDroid is compatible with Windows and macOS, has a Web version accessible from a browser and is available in both a free version (with a limit of 200 MB of data per month and 30 MB per single file) and a paid version, with prices starting from $ 2,99 / month. For more information on how AirDroid works, you can consult the appropriate chapter of this tutorial.
- Pushbullet - available as a program for Windows, Web service and extension for the most popular borwsers, it is a solution similar to AirDroid that allows, among other things, to view the notifications of the Xiaomi on the PC and to transfer files from a device to all 'other. In its free version, it offers 2 GB of storage space and has a limit of 25 MB per file sent.
- Send Anywhere - is one of the best apps ever designed for exchanging files between multiple devices. Compatible with Windows, macOS, Linux and Android devices (Xiaomi included) and iOS, it allows you to send and receive files without using the wire, simply by using the codes assigned to each transfer.
- Mobizen - another excellent app to connect the Xiaomi to the PC wirelessly and manage it remotely, which includes the ability to record the phone screen directly from the computer. I told you about it in depth in my guide on how to record the phone screen.


























