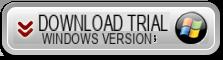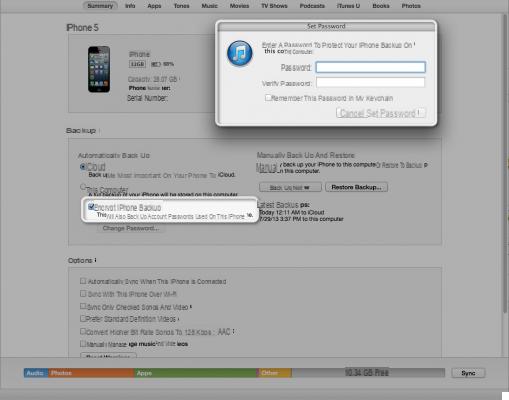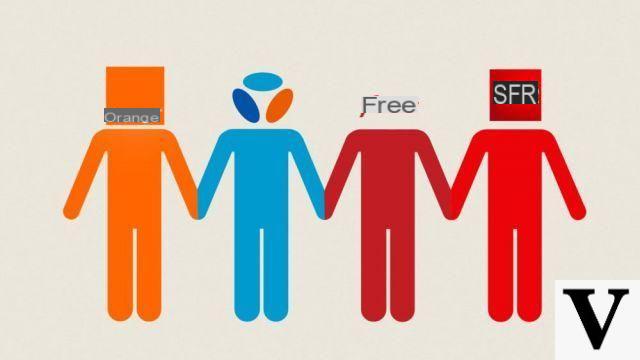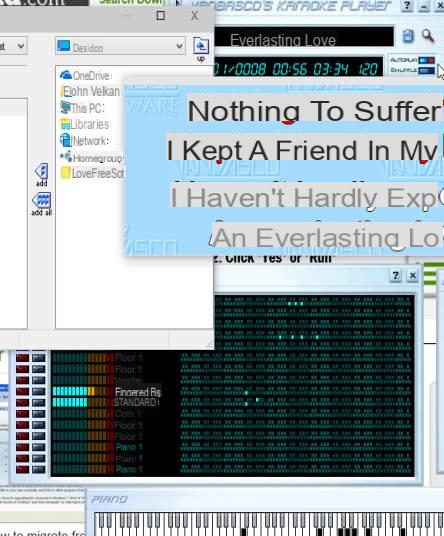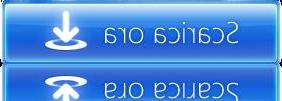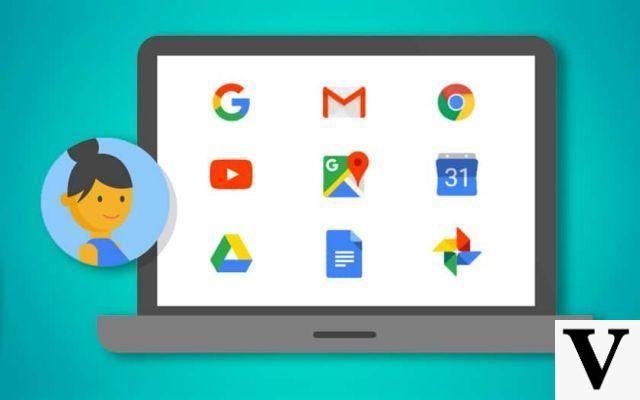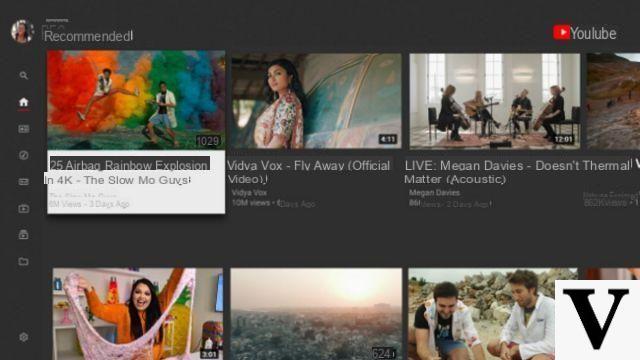If Google Drive, Google's online storage solution has a lot of qualities, it also has small flaws that can quickly turn out to be annoying. So if you need to copy a Google Drive folder from a web browser, the task can be rather tedious.
If Google Drive, Google's online storage solution has a lot of qualities, it also has small flaws that can quickly turn out to be annoying. So if you need to copy a Google Drive folder from a web browser, the task can be rather tedious.
However, there is a solution to work around the problem on the web version., but you can also use the desktop app to make things even easier.
- Create a folder copy on the web version of Google Drive
- Create a folder copy with Backup and Synchronization
Create a folder copy on the web version of Google Drive
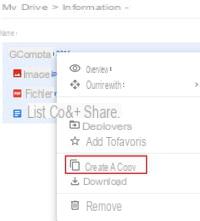 In reality, the web version of Google Drive does not offer the ability to directly copy a file, so you will have to be cunning. Go to the folder you want to copy then select all the files. To go faster, you can use the shortcut Ctrl + A on Windows or Command + A on Mac. Right click then click on Make a copy.
In reality, the web version of Google Drive does not offer the ability to directly copy a file, so you will have to be cunning. Go to the folder you want to copy then select all the files. To go faster, you can use the shortcut Ctrl + A on Windows or Command + A on Mac. Right click then click on Make a copy.
Google Drive will then create a duplicate of each selected file in the same folder, with the words "Copy of" preceding the name of each new file created. Now select the copies of the files and then right click and select the Move to option.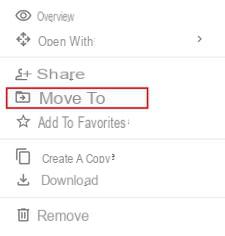
Then choose the directory you want to copy the folder to, then click on the New Folder icon in the lower left corner from the little window that opened. Enter the name of the new folder, validate it then click on Destination in the window that appears. Your copies of files will then be moved to the new folder.
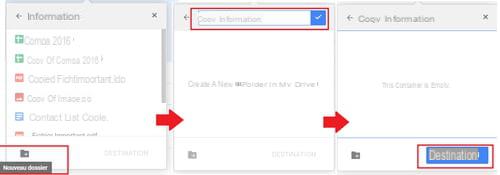
Create a folder copy with Backup and Synchronization
Backup and Synchronization is a Google tool for synchronizing your Google Drive documents - as well as Google Photos - with your personal computer. If you don't have it yet, you can download it for free on Mac and PC. This tool allows you to access your Google Drive files directly from the system file explorer.
Once downloaded, Backup and Synchronization will create a dedicated folder on your hard drive and synchronize all the content on your Google Drive. This step passed, you can then copy and paste a folder like a normal folder on your hard drive.