
Hypertext links enrich your Word documents by connecting them to online sources. By clicking on it, the computer launches the default browser at the URL added as a link.
Microsoft's word processor offers a very practical function to insert them very easily into your documents, on a portion of text or on an image. This tutorial shows you two very easy methods to create a hyperlink in Word.
Add a hyperlink using the Insert menu
- Select the text zone (or the image) on which you want to insert an HTML link.
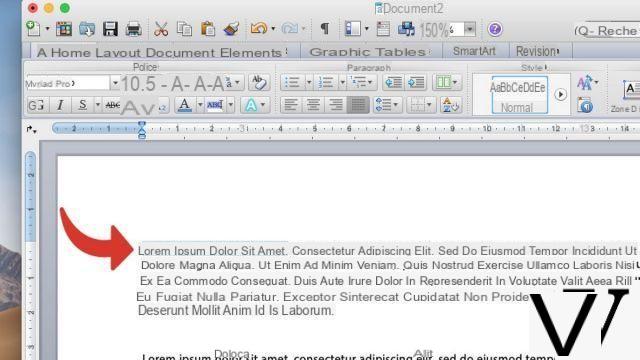
- At the top of the screen, select the menu Insertion.
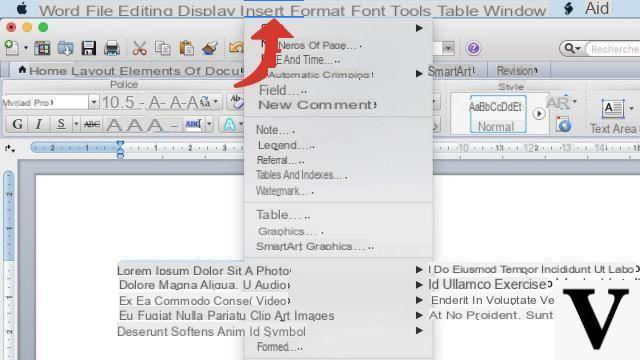
- Click on Hyperlink.
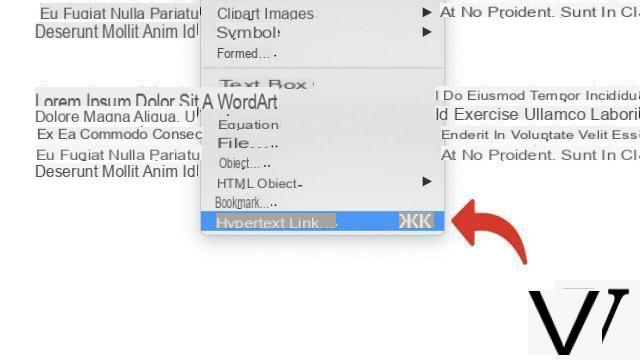
- In the Hyperlink field, enter theDestination url of the hyperlink.
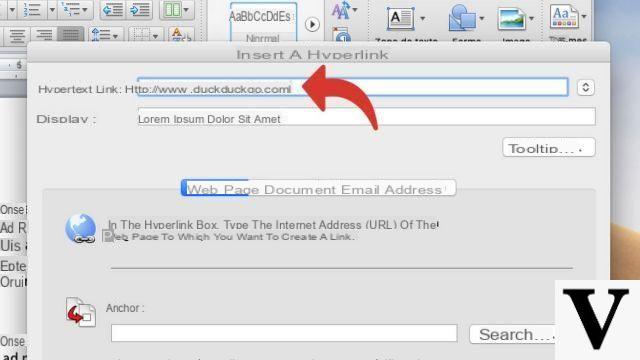
- Click on OK.
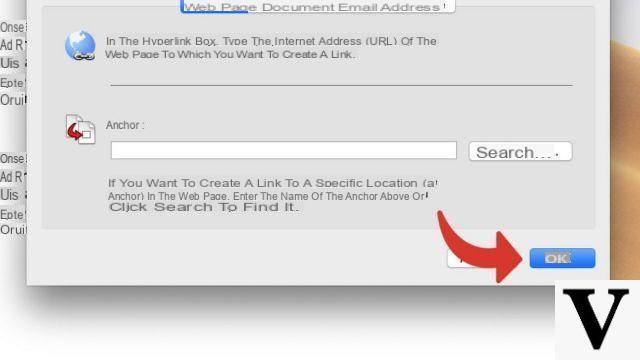
Insert a hyperlink using a keyboard shortcut
- Select the text zone (or the image) on which you want to create the HTML link.
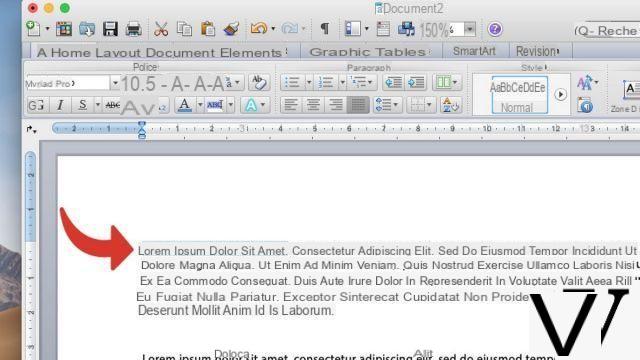
- Press the keys simultaneously Ctrl + K (or Cmd + K on macOS). The following window should appear.
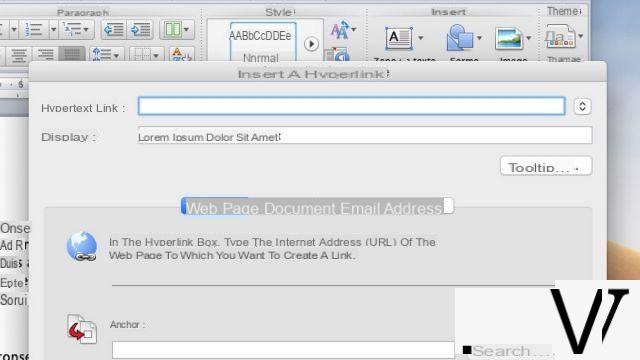
- In the Hyperlink field, enter theDestination url of the hyperlink.
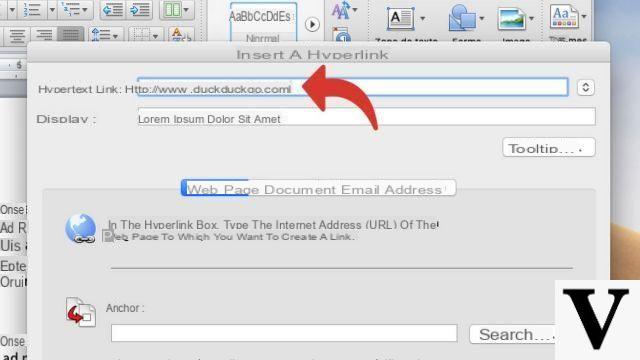
- Click on OK.
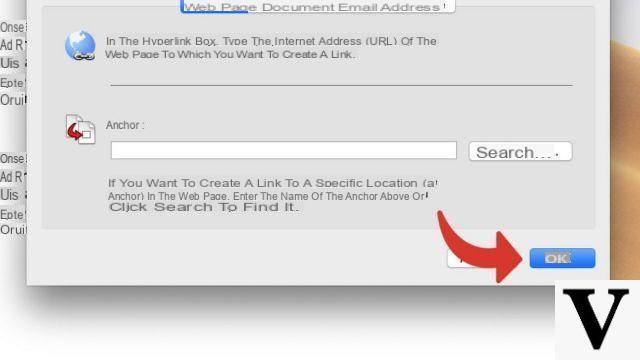
The hyperlink insertion window allows you, as an option, to add a link to a E-mail adress and customize the text of thetooltip. The latter is displayed when the mouse is hovered over the link.
To download :
Microsoft Word for Windows 10 | Microsoft Word for MacOS
Find other tutorials on Word:
- How to reverse a text in Word?
- How to deactivate a hyperlink in Word?
- How to show or hide non-printable characters in Word?
- How to write in a picture in Word?
- The 15 best keyboard shortcuts for Word


























